Routes ordenen¶
U kunt uw routes overzichtelijk houden door mappen te maken en routes naar mappen te verplaatsen. Het is ook mogelijk om de volgorde van de routes te wijzigen die verschijnen in het tabblad ‘Routes’ van het routesscherm.
Het ordenen van routes is vergelijkbaar met het ordenen van waypoints.
Een map maken¶
Als u een map wilt maken, opent u eerst het routesscherm en selecteert u het tabblad ‘Routes’ om uw opgeslagen routes weer te geven. Druk vervolgens op Meer (rechtsboven) > Nieuwe map. Het mapaanmaakscherm wordt geopend, hieronder ziet u een voorbeeld:
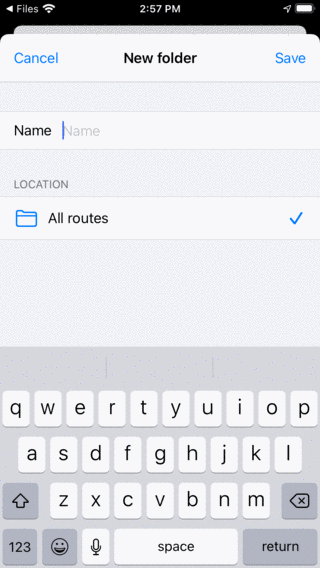
Het mapaanmaakscherm¶
Om een map te maken, moet u een naam invoeren. Optioneel kunt u de locatie kiezen in de mappenstructuur waar de nieuwe map moet worden toegevoegd. Dit is altijd in eerste instantie ingesteld op de map die momenteel geopend is in het routesscherm. Als u op locatie drukt en een map selecteert, kunt u de locatie wijzigen in een andere map. Wanneer u een naam hebt ingevoerd, moet u op ‘Bewaar’ drukken om een nieuwe map te maken. U keert terug naar het routesscherm en de nieuw gemaakte map wordt weergegeven in de lijst.
Als voorbeeld gaan we ‘Favorieten’ invoeren en op ‘Bewaar’ drukken om een map ‘Favorieten’ te maken. Het routesscherm ziet er nu als volgt uit:
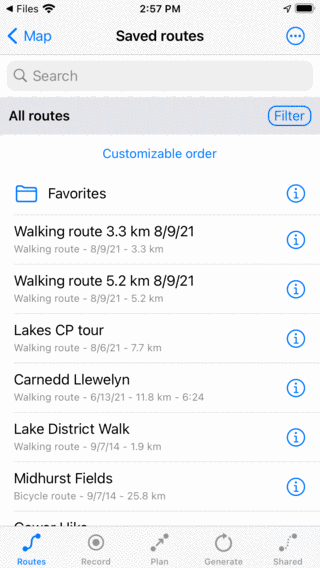
Er is een map genaamd ‘Favorieten’ gemaakt.¶
De map ‘Favorieten’ wordt in het routesscherm weergegeven met een mapicoon.
Routes naar map verplaatsen¶
Als u routes naar een map wilt verplaatsen, moet u het selectiescherm openen door op Meer > Selecteer te drukken of lang op een item in het routesscherm te drukken. Selecteer de te verplaatsen routes en druk op het mapicoon in de onderste werkbalk. Vervolgens wordt het scherm ‘Items naar map verplaatsen’ getoond, hieronder wordt een voorbeeld getoond:
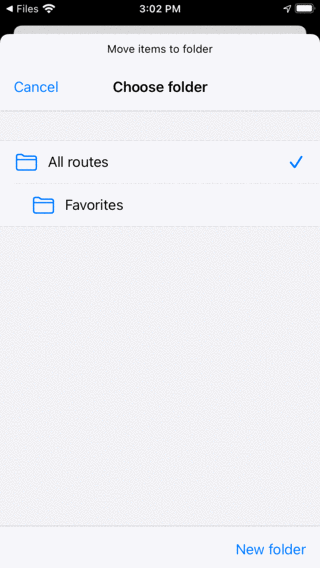
Het scherm waar in u items naar een andere map kunt verplaatsen.¶
In het scherm ‘Items naar map verplaatsen’ wordt de mappenstructuur weergegeven. Als u op een map tikt, worden de geselecteerde items naar die map verplaatst en keert u terug naar het routesscherm.
Als voorbeeld verplaatsen we nu de routes ‘Gower Hike’ en ‘Midhurst Fields’ naar de map ‘Favorieten ‘. Na het verplaatsen van de twee routes zoals hierboven aangegeven ziet het routesscherm er als volgt uit:
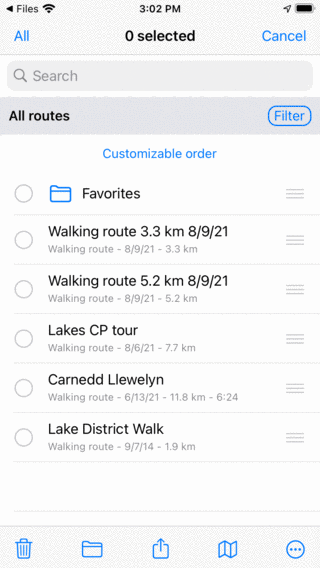
Het routesscherm na het verplaatsen van twee routes naar de map ‘Favorieten’.¶
In het routesscherm zijn de routes ‘Gower Hike’ en ‘Midhurst Fields’ verdwenen. Ze zijn nu te vinden in de map ‘Favorieten’.
Een map openen¶
Als u een map wilt openen, tikt u gewoon op het mapitem in het routesscherm. Als voorbeeld openen we nu de map ‘Favorieten’. Het routesscherm ziet er dan als volgt uit:
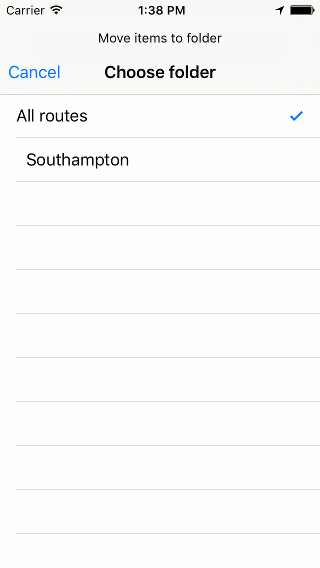
De inhoud van de map ‘Favorieten ‘.¶
De routes ‘Gower Hike’ en ‘Midhurst Fields’ zijn nu te vinden in de map ‘Favorieten ‘.
Onder de zoekbalk ziet u de huidige locatie in de mappenstructuur. Als u op ‘Alle routes’ drukt, gaat u terug naar de hoofdmap.
Inhoud van de map laden¶
Als u alle routes in een map en de onderliggende mappen wilt laden, drukt u op lang op een mapitem in het routesscherm om de selectiemodus te openen en de map te selecteren. Druk vervolgens op het kaarticoon in de onderste werkbalk om de inhoud van de map op de kaart te laden.
U kunt ook op de infoknop naast een map in het routesscherm tikken. Druk vervolgens op ‘Toon op kaart’ rechtsboven om alle routes op de kaart te laden. U keert terug naar het hoofdkaartscherm en de kaart wordt ingezoomd op de inhoud van de map.
Inhoud van de map van de kaart halen¶
Als u de routes in een map en de onderliggende mappen van de kaart wilt verwijderen, drukt u op lang op een mapitem in het routesscherm om de selectiemodus te openen en de map te selecteren. Tik vervolgens in de onderste werkbalk op de knop Meer en tik vervolgens op ‘Haal van kaart’.
U kunt ook eerst op de infoknop naast een map in het routesscherm tikken om het scherm met mapdetails te openen. Druk vervolgens rechtsboven op ‘Haal van kaart’ om alle routes van de kaart te verwijderen. Als ‘Toon op kaart’ wordt weergegeven, tikt u er eerst op om alle routes te laden en gaat u terug naar het routesscherm om het scherm met mapdetails te openen. Druk vervolgens rechtsboven op ‘Haal van kaart’.
Mappen hernoemen¶
Als u de naam van een map wilt wijzigen, opent u eerst het routesscherm en tikt u op de infoknop naast een mapitem om het scherm met mapdetails te openen. Tik vervolgens op ‘Bewerken’ in de onderste werkbalk, wijzig de naam en druk op ‘Bewaar’.
De volgorde van routes wijzigen¶
Net onder de mappen/filterbalk op het tabblad ‘Routes’ van het scherm Routes wordt de huidige sorteermethode weergegeven. Als u op de sorteermethode tikt, kunt u deze wijzigen. Als deze is ingesteld op ‘Aanpasbare volgorde’ kunt u de volgorde van de routes bepalen.
Als u de volgorde van de routes in de map ‘Favorieten’ wilt wijzigen, opent u deze map. Druk vervolgens op Meer > Selecteer om naar de selectiemodus te gaan. Het routesscherm ziet er dan als volgt uit:
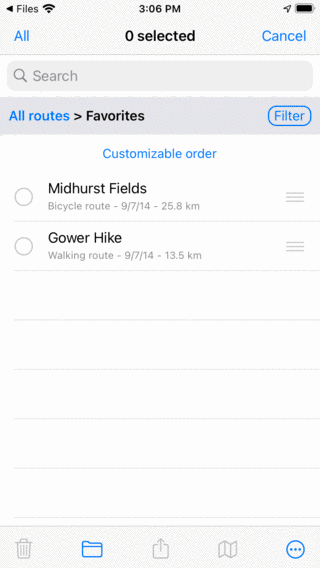
De map ‘Favorieten’ in de selectiemodus.¶
Aan de rechterkant van elk item wordt een handvat met drie staven weergegeven. Sleep zo’n handvat naar de gewenste positie en laat uw vinger los. De route wordt dan in de lijst verplaatst naar de gewenste locatie. In onderstaand voorbeeld hebben we ‘Gower Hike’ naar de top verplaatst.
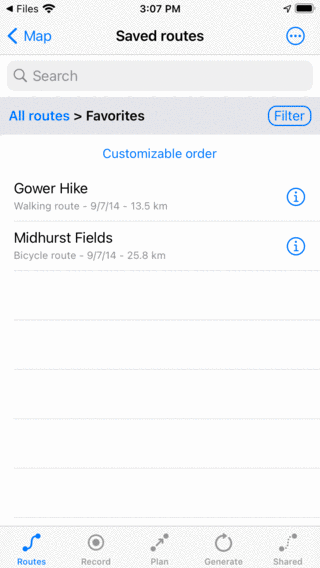
De inhoud van de map ‘Favorieten’ na het verplaatsen van de route ‘Gower Hike’.¶