Organizarea traseelor¶
Puteți să vă păstrați rutele organizate prin crearea de foldere și mutarea rutelor în dosare. De asemenea, este posibil să modificați ordinea traseelor care apar în fila „Rute” a ecranului traseelor.
Organizarea rutelor este similară organizării punctelor intermediare.
Crearea unui dosar¶
Pentru a crea un folder, deschideți mai întâi ecranul rutelor și selectați fila „Rute” pentru a afișa rutele salvate. Apoi apăsați Mai multe (dreapta sus) > Folder nou. Noul ecran al folderului va fi deschis, un exemplu este prezentat mai jos:
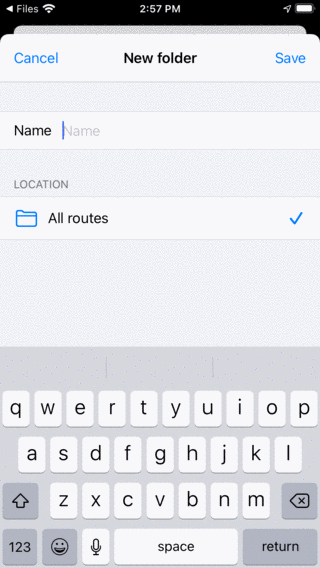
Ecranul nou al folderului¶
Pentru a crea un dosar, trebuie să introduceți un nume. Opțional, puteți alege locația din arborele folderului în care urmează să fie adăugat noul folder. Aceasta este întotdeauna setată inițial la folderul deschis în prezent din ecranul rutei. Dacă apăsaţi locaţia şi selectaţi un folder puteţi schimba locaţia într-un alt folder. După ce ați introdus un nume, trebuie să apăsați „Salvează’pentru a crea un folder nou. Veți reveni la ecranul rutelor și folderul nou creat va fi afișat în listă.
Ca exemplu, vom introduce „Favorite” și vom apăsa „Salvează” pentru a crea un folder „Favorite”. Ecranul traseelor arată acum după cum urmează:
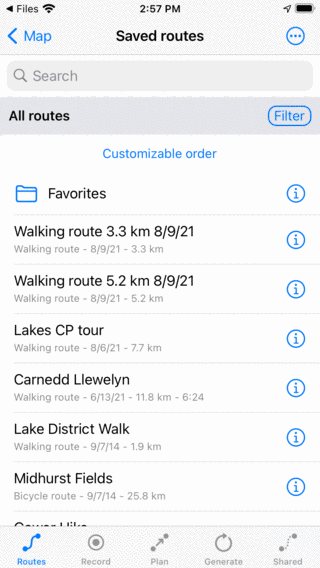
A fost creat un folder „Favorite”.¶
Dosarul „Favorite” este afișat în ecranul de rute cu o pictogramă a folderului.
Mutarea rutelor în dosar¶
Pentru a muta rutele într-un folder, trebuie să deschideți ecranul de selecție apăsând Mai multe > Selectați sau apăsând lung pe un element din ecranul rutelor. Selectați rutele care urmează să fie mutate și apăsați pictograma dosarului din bara de instrumente de jos. Apoi va fi afișat ecranul „Mutați elementele în folder”, exemplul este prezentat mai jos:
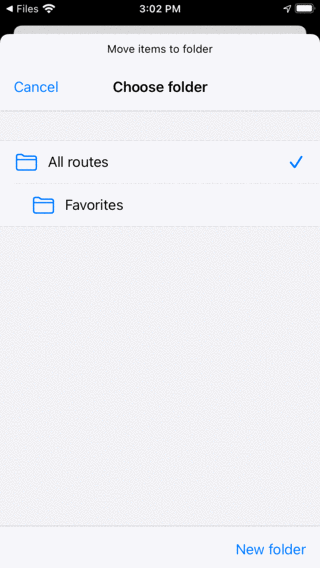
Mutați elementele pe ecranul folderului.¶
În ecranul „Mutați elementele în folder”, este afișat arborele folderului. Dacă atingeți un folder, elementele selectate vor fi mutate în acel folder și veți reveni la ecranul rutelor.
Ca exemplu, acum vom muta punctele intermediare „Gower Hike” și „Midhurst Fields” în folderul „Favorite”. După mutarea celor două rute, așa cum este indicat mai sus, ecranul traseelor arată după cum urmează:
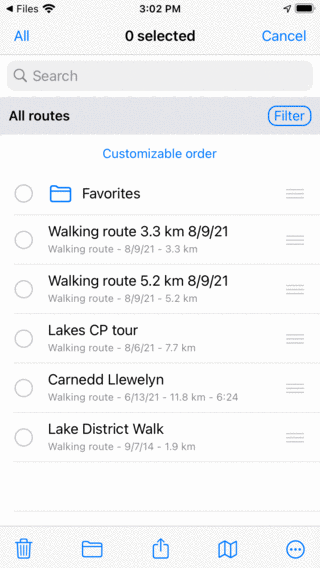
Ecranul traseelor după mutarea a două rute în folderul „Favorite”.¶
În ecranul traseelor, rutele „Gower Hike” și „Midhurst Fields” au dispărut. Acum pot fi găsite în dosarul „Favorite”.
Deschiderea unui dosar¶
Pentru a deschide un dosar, trebuie doar să atingeți elementul de folder din ecranul de rute. Ca exemplu, deschidem acum dosarul „Favorite”. Ecranul traseelor va arăta după cum urmează:
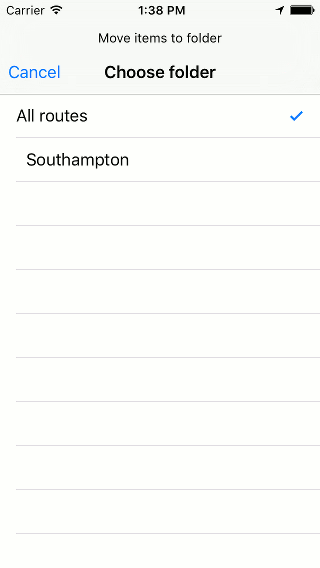
Conținutul folderului „Favorite”.¶
Rutele „Gower Hike” și „Midhurst Fields” pot fi găsite acum în folderul „Favorite”.
Sub bara de căutare puteți vedea locația curentă din arborele folderelor. Dacă apăsați „Toate rutele”, veți reveni la folderul rădăcină.
Încărcarea conținutului dosarului¶
Pentru a încărca toate rutele dintr-un folder și folderele descendente ale acestuia, apăsați lung pe un element de folder din ecranul rutelor pentru a intra în modul de selecție și pentru a selecta folderul. Apoi apăsați pictograma hartă din bara de instrumente de jos pentru a încărca conținutul folderului pe hartă.
Alternativ, atingeți butonul de informații de lângă un folder din ecranul traseelor. Apoi apăsați „Afișați pe hartă” în partea dreaptă sus pentru a încărca toate rutele de pe hartă. Veți reveni la ecranul principal al hărții și harta va fi mărită la conținutul folderului.
Eliminarea conținutului dosarului de pe hartă¶
Pentru a elimina rutele dintr-un folder și folderele descendente de pe hartă, apăsați lung pe un element de folder din ecranul rutelor pentru a intra în modul de selecție și pentru a selecta folderul. Apoi atingeți în bara de instrumente din partea de jos butonul mai mult și apoi atingeți „Eliminați din hartă”.
Alternativ, atingeți mai întâi butonul de informații de lângă un folder din ecranul rutelor pentru a deschide ecranul cu detaliile folderului. Apoi apăsați „Eliminați din hartă” în partea dreaptă sus pentru a elimina toate rutele de pe hartă. Dacă este afișat „Afișat pe hartă”, atingeți-l mai întâi pentru a încărca toate rutele, apoi reveniți la ecranul rutelor pentru a deschide ecranul cu detaliile folderului. Apoi apăsați „Eliminați din hartă” în partea dreaptă sus.
Redenumirea dosarelor¶
Pentru a redenumi un folder, deschideți mai întâi ecranul rutelor și atingeți butonul de informații de lângă un element de folder pentru a deschide ecranul cu detaliile folderului. Apoi atingeți „Editați” în bara de instrumente de jos, schimbați numele și apăsați „Salvați”.
Modificarea ordinii rutelor¶
Chiar sub arborele folderului/bara de filtrare din fila „Rute” a ecranului rutelor este afișată metoda de sortare curentă. Dacă atingeți metoda de sortare, o puteți schimba. Dacă este setată la „Comandă personalizabilă”, puteți determina ordinea rutelor.
Pentru a schimba ordinea rutelor în folderul „Favorite”, deschideți folderul respectiv. Apoi apăsați Mai multe > Selectați pentru a intra în modul de selecție. Ecranul traseelor arată apoi după cum urmează:
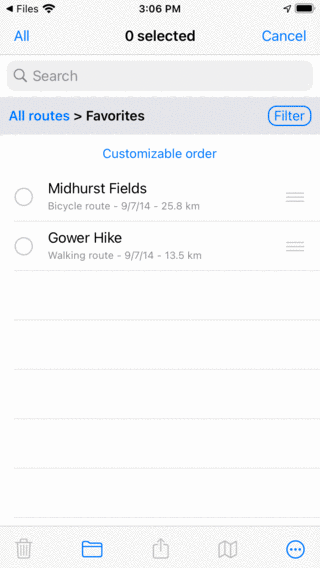
Dosarul „Favorite” în modul de selecție.¶
În partea dreaptă a fiecărui element este afișat un mâner cu trei bare. Trageți un astfel de mâner într-o poziție dorită și eliberați degetul. Traseul va fi apoi mutat în listă în locația dorită. În exemplul de mai jos, am mutat „Gower Hike” în partea de sus.
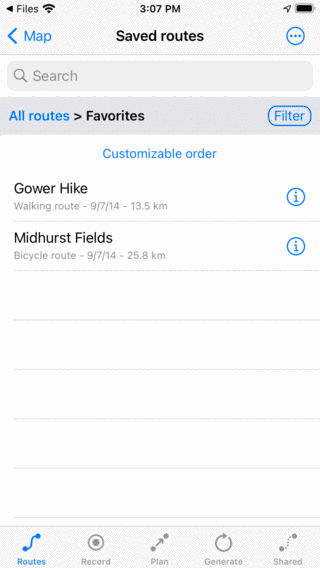
Conținutul folderului „Favorite” după mutarea rutei „Gower Hike”.¶