Organización de rutas¶
Puede mantener organizadas las rutas creando carpetas y moviendo rutas a carpetas. También es posible cambiar el orden de las rutas que aparecen en la pestaña «Rutas» de la pantalla de rutas.
Organizar rutas es similar a la organización de waypoints.
Creación de una carpeta¶
Para crear una carpeta, abre primero la pantalla de rutas y selecciona la pestaña «Rutas» para mostrar las rutas guardadas. A continuación, pulse Más (arriba a la derecha) > Nueva carpeta. Se abrirá la nueva pantalla de la carpeta; a continuación se muestra un ejemplo:
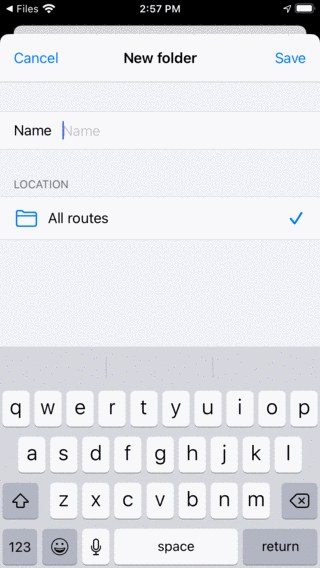
La nueva pantalla de carpetas¶
Para crear una carpeta, debe introducir un nombre. Opcionalmente, puede elegir la ubicación en el árbol de carpetas donde se va a agregar la nueva carpeta. Esto siempre se establece inicialmente en la carpeta abierta actualmente en la pantalla de ruta. Si pulsa ubicación y selecciona una carpeta, puede cambiar la ubicación a otra carpeta. Cuando haya introducido un nombre, debe pulsar «Guardar» para crear una nueva carpeta. Volverás a la pantalla de rutas y la carpeta recién creada aparecerá en la lista.
A modo de ejemplo, escribiremos «Favoritos» y pulsaremos «Guardar» para crear una carpeta «Favoritos». La pantalla de rutas ahora tiene el siguiente aspecto:
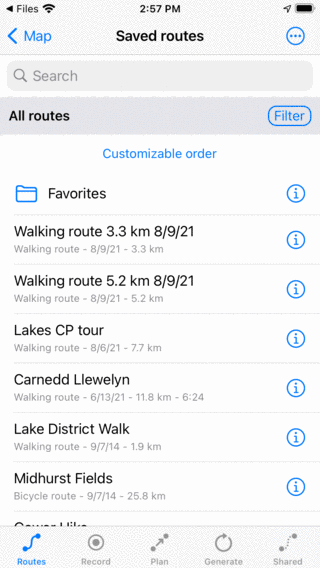
Se ha creado una carpeta «Favoritos».¶
La carpeta «Favoritos» aparece en la pantalla de rutas con un icono de carpeta.
Mover rutas a una carpeta¶
Para mover rutas a una carpeta, debe abrir la pantalla de selección pulsando Más > Seleccionar o presionar largo en un elemento de la pantalla de rutas. Seleccione las rutas que desea mover y pulse el icono de carpeta en la barra de herramientas inferior. A continuación se mostrará la pantalla «Mover elementos a la carpeta», como ejemplo se muestra a continuación:
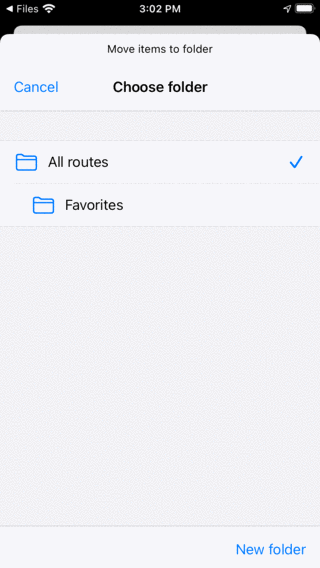
Mover elementos a la pantalla de la carpeta.¶
En la pantalla «Mover elementos a la carpeta», se muestra el árbol de carpetas. Si tocas en una carpeta, los elementos seleccionados se moverán a esa carpeta y volverás a la pantalla de rutas.
A modo de ejemplo, ahora moveremos los waypoints «Gower Hike» y «Campos de Midhurst» a la carpeta «Favoritos». Después de mover las dos rutas como se indica arriba, la pantalla de rutas tiene el siguiente aspecto:
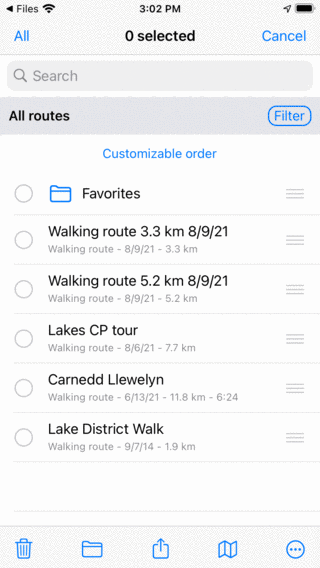
La pantalla de rutas después de mover dos rutas a la carpeta «Favoritos».¶
En la pantalla de rutas, las rutas «Gower Hike» y «Midhurst Fields» han desaparecido. Ahora se pueden encontrar en la carpeta «Favoritos».
Apertura de una carpeta¶
Para abrir una carpeta, basta con pulsar el elemento de carpeta en la pantalla de rutas. A modo de ejemplo, abrimos ahora la carpeta «Favoritos». La pantalla de rutas tendrá el siguiente aspecto:
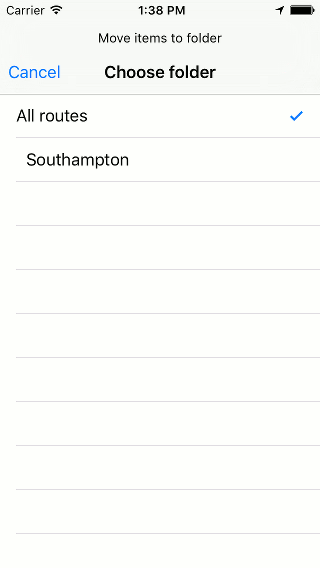
Contenido de la carpeta «Favoritos».¶
Las rutas «Gower Hike» y «Campos de Midhurst» se encuentran ahora en la carpeta «Favoritos».
Debajo de la barra de búsqueda puedes ver la ubicación actual en el árbol de carpetas. Si pulsas «Todas las rutas», volverás a la carpeta raíz.
Cargar el contenido de la carpeta¶
Para cargar todas las rutas de una carpeta y sus carpetas descendentes, presione largo en un elemento de carpeta de la pantalla rutas para entrar en el modo de selección y seleccionar la carpeta. A continuación, presione el icono del mapa en la barra de herramientas inferior para cargar el contenido de la carpeta en el mapa.
También toca el botón de información situado junto a una carpeta en la pantalla de rutas. A continuación, pulse «Mostrar en el mapa» en la parte superior derecha para cargar todas las rutas del mapa. Volverás a la pantalla principal del mapa y el mapa se ampliará al contenido de la carpeta.
Eliminación del contenido de la carpeta del mapa¶
Para eliminar las rutas de una carpeta y sus carpetas descendientes del mapa, pulse largo sobre un elemento de carpeta de la pantalla rutas para entrar en el modo de selección y seleccionar la carpeta. A continuación, toca en la barra de herramientas inferior el botón más y luego pulsa «Eliminar del mapa».
Alternativamente, pulsa primero el botón de información junto a una carpeta en la pantalla de rutas para abrir la pantalla de detalles de la carpeta. A continuación, presiona «Eliminar del mapa» en la parte superior derecha para eliminar todas las rutas del mapa. Si aparece «Se muestra en el mapa», pulsa primero para cargar todas las rutas y, a continuación, vuelve a la pantalla de rutas para abrir la pantalla de detalles de la carpeta. A continuación, pulse «Eliminar del mapa» en la parte superior derecha.
Cambio de nombre de carpetas¶
Para cambiar el nombre de una carpeta, abra primero la pantalla de rutas y toque el botón de información junto a un elemento de carpeta para abrir la pantalla de detalles de la carpeta. A continuación, pulsa «Editar» en la barra de herramientas inferior, cambia el nombre y presiona «Guardar».
Cambio del orden de las rutas¶
Justo debajo del árbol de carpetas o barra de filtros en la pestaña «Rutas» de la pantalla de rutas se muestra el método de ordenación actual. Si tocas el método de ordenación, puedes cambiarlo. Si se establece en «Pedido personalizable», puede determinar el orden de las rutas.
Para cambiar el orden de las rutas en la carpeta «Favoritos», solo abre esa carpeta. A continuación, pulse Más > Seleccionar para entrar en el modo de selección. A continuación, la pantalla de rutas tiene el siguiente aspecto:
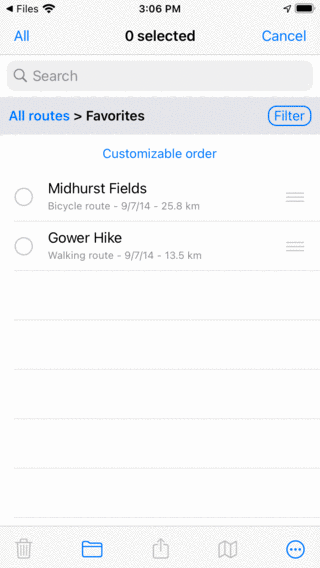
La carpeta «Favoritos» en modo de selección.¶
En el lado derecho de cada artículo se muestra un asa con tres barras. Arrastre dicho asa a la posición deseada y suelte el dedo. A continuación, la ruta se moverá en la lista a la ubicación deseada. En el ejemplo siguiente, hemos movido «Gower Hike» a la parte superior.
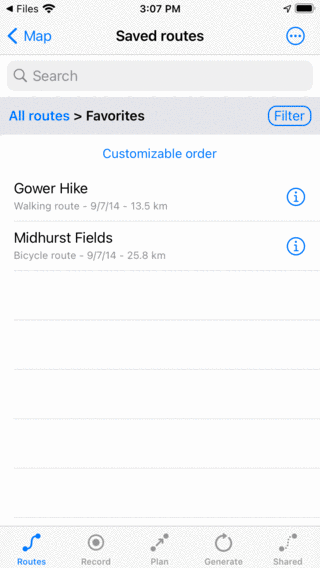
El contenido de la carpeta «Favoritos» después de mover la ruta «Gower Hike».¶