Recorridos de grabación¶
Al grabar tu ruta se recopilan todas las ubicaciones que estás visitando. Si finaliza la grabación, puede guardar las ubicaciones como ruta.
Para grabar una ruta, asegúrate de que Topo GPS tenga acceso a tu ubicación precisa mientras utilizas la aplicación en los ajustes de iOS > Privacidad > Servicios de ubicación > Topo GPS.
Inicio de una grabación¶
Para iniciar la grabación de una ruta, debe abrir la ventana emergente de rutas (Menú > Rutas) y pulsar el elemento «Grabar ruta». Aparecerá una ventana emergente en la que se le preguntará si desea iniciar una grabación, como en el ejemplo siguiente:
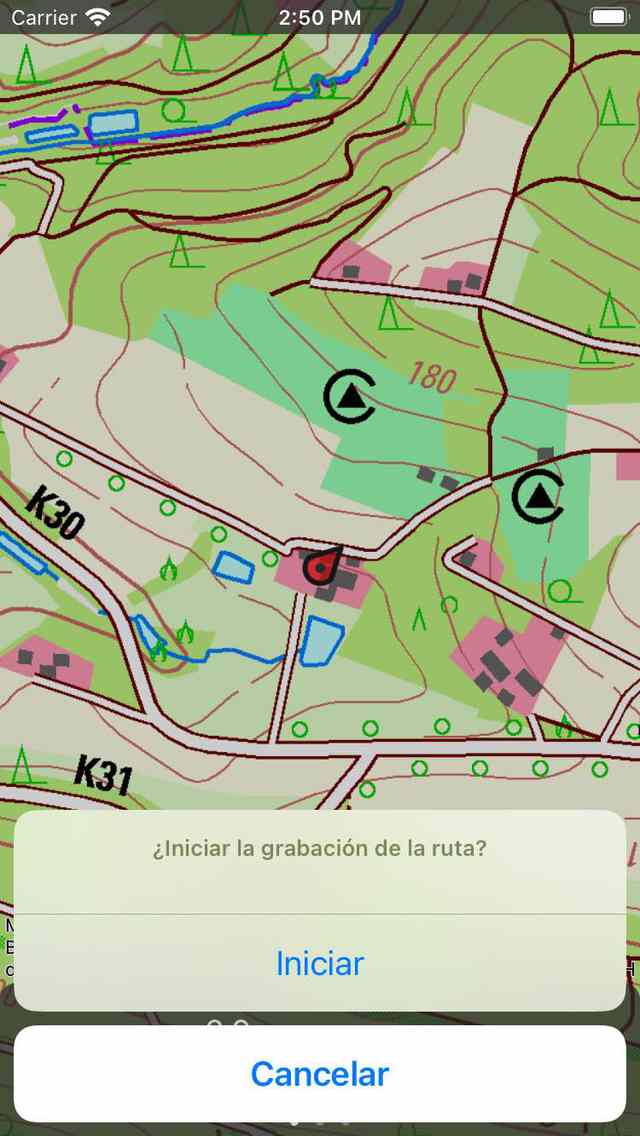
Iniciar la grabación de una ruta.¶
Si pulsas «Iniciar» en la ventana emergente, se iniciará la grabación de la ruta.
Como alternativa, también puedes empezar a grabar una ruta desde la pantalla principal, pulsando el temporizador de grabación en el panel de control.
Ruta de grabación¶
Si has iniciado una grabación, verás que aparecerá una línea roja en el mapa si te mueves. Esta línea roja indica tu movimiento. En la siguiente figura se muestra un ejemplo:
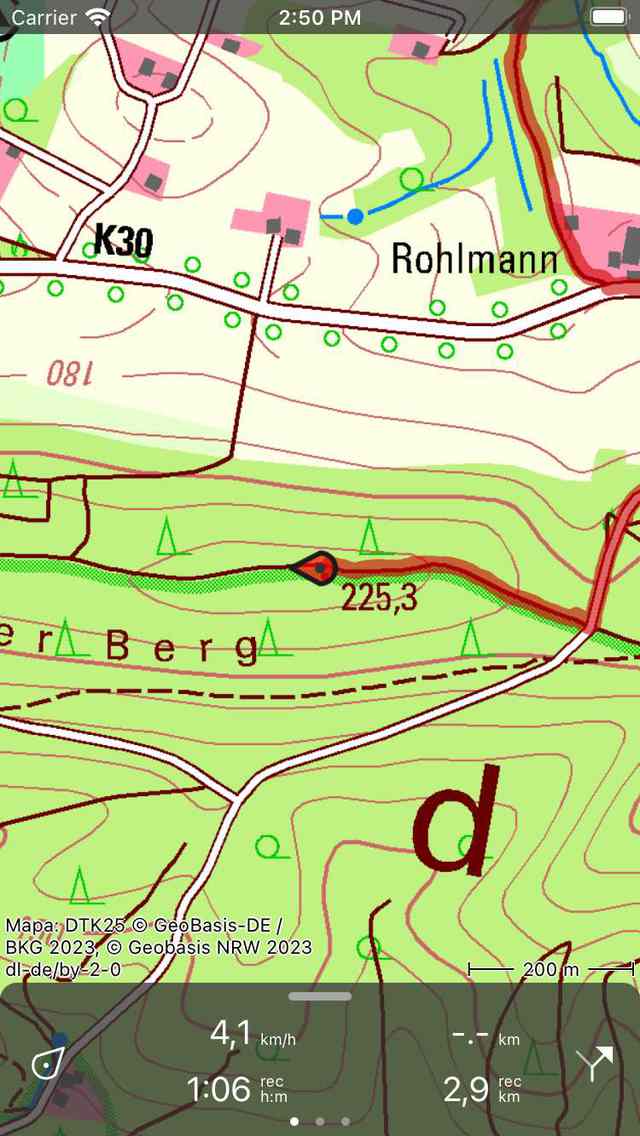
Grabación de una ruta. La línea roja indica el movimiento.¶
El temporizador de grabación del panel indica la duración de la grabación actual. En la figura anterior, esto es 1h06m. Si pulsas el temporizador, puedes finalizar la grabación.
El medidor de distancia de registro del panel indica la longitud de una ruta grabada. En el ejemplo anterior, son 2,9 km. Si pulsas el medidor de distancia de registro, el mapa se ampliará para ver la ruta grabada.
Puede modificar el color, el ancho y la transparencia de la línea de grabación desde el menú > Más > Configuración > Estilos > Línea de grabación.
Mientras grabas, puedes bloquear el dispositivo de forma segura o cambiar a otra aplicación. Esto no interrumpirá la grabación. En la parte superior de la pantalla puedes ver que Topo GPS usa tu ubicación en segundo plano. En algunos dispositivos, el reloj tiene un fondo azul, en otros dispositivos toda la barra de estado se vuelve azul. Si pulsas el reloj azul o la barra de estado azul, volverás a Topo GPS.
Si toca la línea de la ruta grabada en el mapa principal, se abrirá la pantalla de grabación. Puede ver un perfil de altitud y velocidad en directo. Puedes tocar estos perfiles para verlos con más detalle.
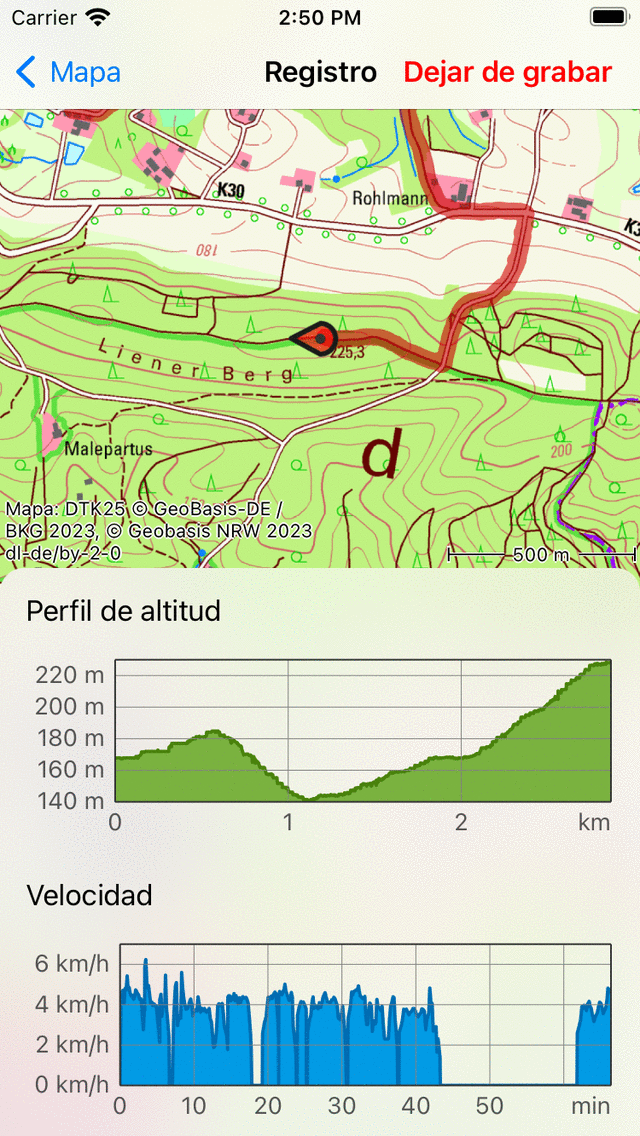
La pantalla de registro de rutas con perfiles de altitud y velocidad en tiempo real.¶
Si ha cargado una o más rutas en el mapa, puede grabar una ruta al mismo tiempo. A continuación se muestra un ejemplo:
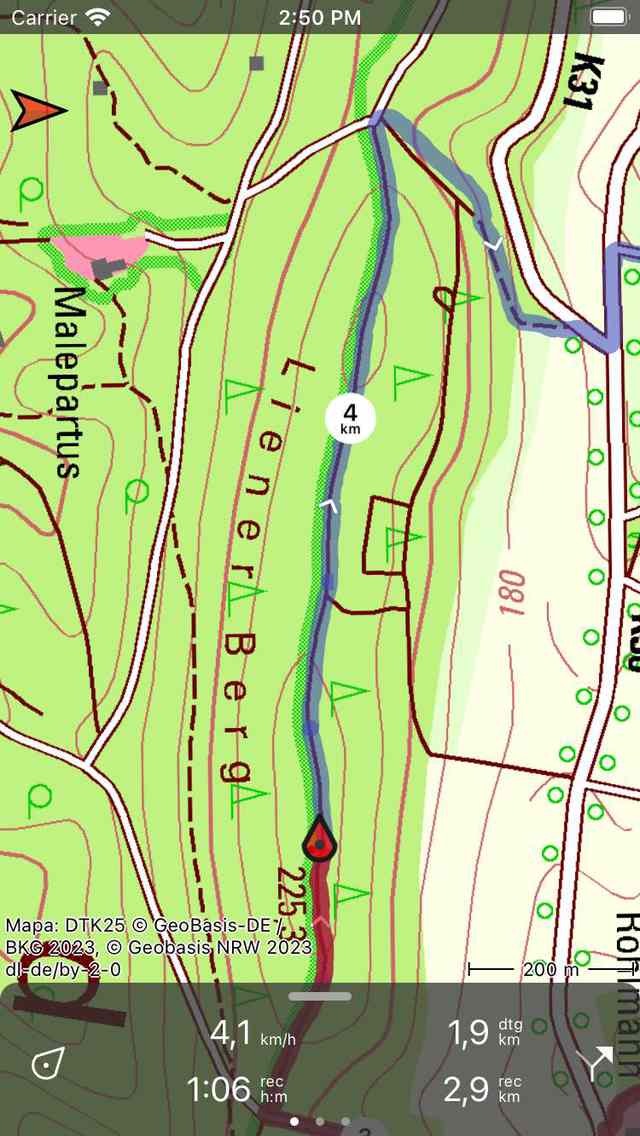
Grabación y visualización de una ruta.¶
En el panel de control aparece el símbolo «dtg», que es la distancia que hay que recorrer hasta el final de la ruta azul, que es de 1,9 km en el ejemplo anterior. El símbolo «rec» del panel indica la longitud de la ruta grabada, que es de 2,9 km en el ejemplo anterior. Si pulsas el símbolo «rec», el mapa se ampliará para ver la ruta grabada. Si pulsas el símbolo «dtg», el mapa se ampliará hasta la ruta azul.
Al grabar una ruta, cada segundo se determina tu ubicación de la manera más precisa posible.
Uso de batería¶
Grabar una ruta costará una cantidad considerable de energía. Por lo tanto, compruebe periódicamente el nivel de la batería durante la grabación para asegurarse de que el dispositivo no se esté quedando sin energía. Pausa o termina una grabación cuando ya no te muevas. En un dispositivo iOS moderno típico, la grabación cuesta entre un 6 y un 8% de la batería por hora. Con una batería completa de buena calidad, es posible grabar un viaje de hasta 10 a 12 horas de duración. Para grabaciones más largas, necesitas recargar la batería, por ejemplo, con una batería externa.
La cantidad de uso de la batería depende realmente de la calidad y el tamaño de la batería, y de las demás cosas que esté haciendo mientras graba. Apagar la pantalla puede marcar una diferencia considerable. También puedes activar el interruptor «Cámara de portada» en la sección Apagar la pantalla de los ajustes.
Si has guardado la ruta grabada, puedes comprobar el porcentaje de batería utilizado en la pantalla de detalles adicionales de la ruta. Para ver los detalles adicionales de la ruta, abre la pantalla de detalles de la ruta y, a continuación, toca la sección del título, justo debajo del mapa.
Grabación final¶
Puedes finalizar la grabación de una ruta pulsando el botón de ruta o el menú > Rutas para abrir la ventana emergente de rutas. A continuación, toca «Detener la grabación». También puedes pulsar el temporizador de grabación en el panel de control o pulsar «Dejar de grabar» en la pantalla de grabación. La pantalla de grabación se puede abrir tocando la línea de la ruta grabada en el mapa.
Aparecerá una ventana emergente en la que se le pedirá que detenga la grabación como se muestra en el siguiente ejemplo:
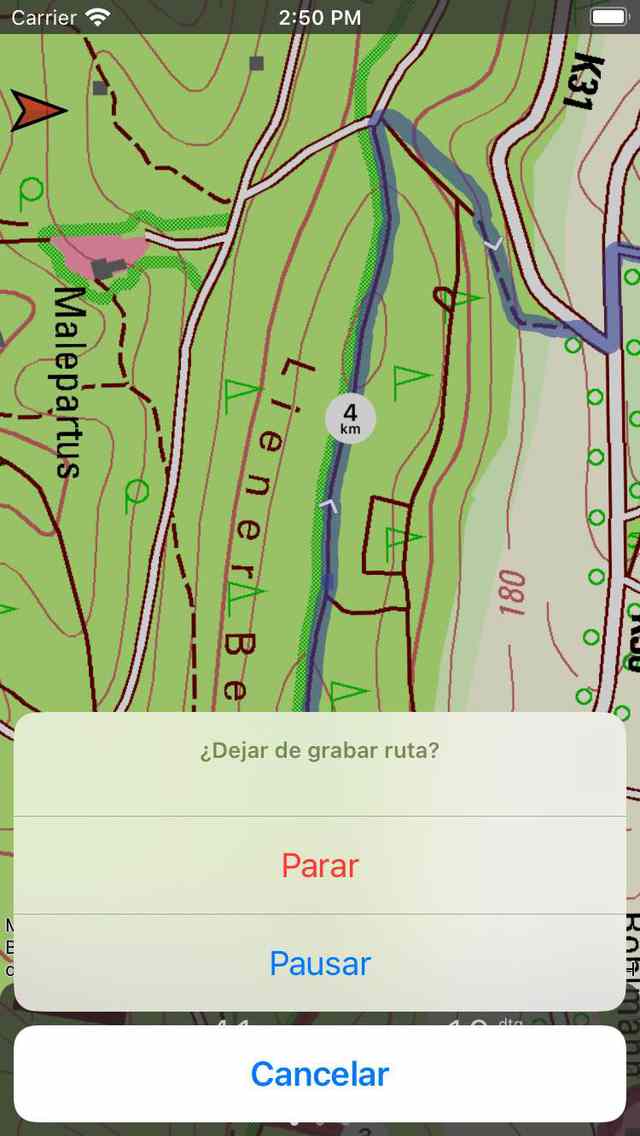
Finalizar la grabación de una ruta.¶
Si pulsa «Detener», la grabación finalizará y se mostrará una pantalla en la que se puede guardar la ruta grabada.
Pausa la grabación¶
Si pulsa «Pausa» en la ventana emergente que aparece al finalizar una grabación de ruta, la grabación se pausará.
El temporizador de grabación del tablero se establecerá en “—: —” durante una pausa. El medidor de distancia :REF: `record mostrará la distancia grabada como puede ver a continuación:
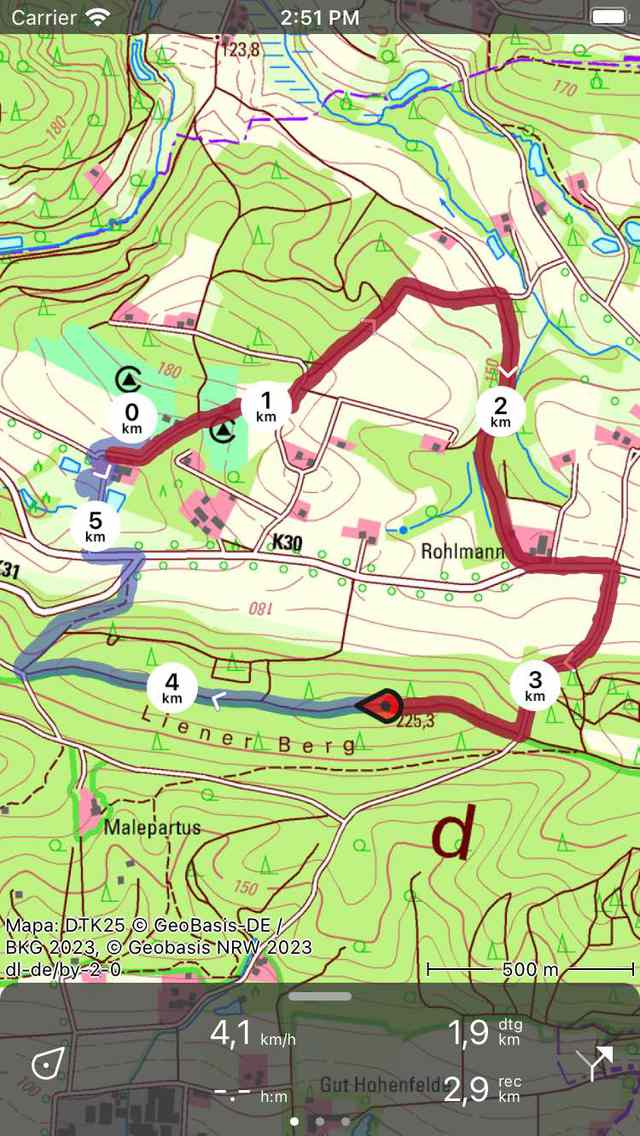
Se pausa la grabación de una ruta, que se puede ver desde el reloj de grabación y el medidor de distancia de grabación.¶
Reanudar grabación¶
Para reanudar una grabación pausada, toca el temporizador de grabación o el botón «Reanudar grabación» en la parte superior de la pantalla de grabación. Aparecerá entonces la siguiente ventana emergente:
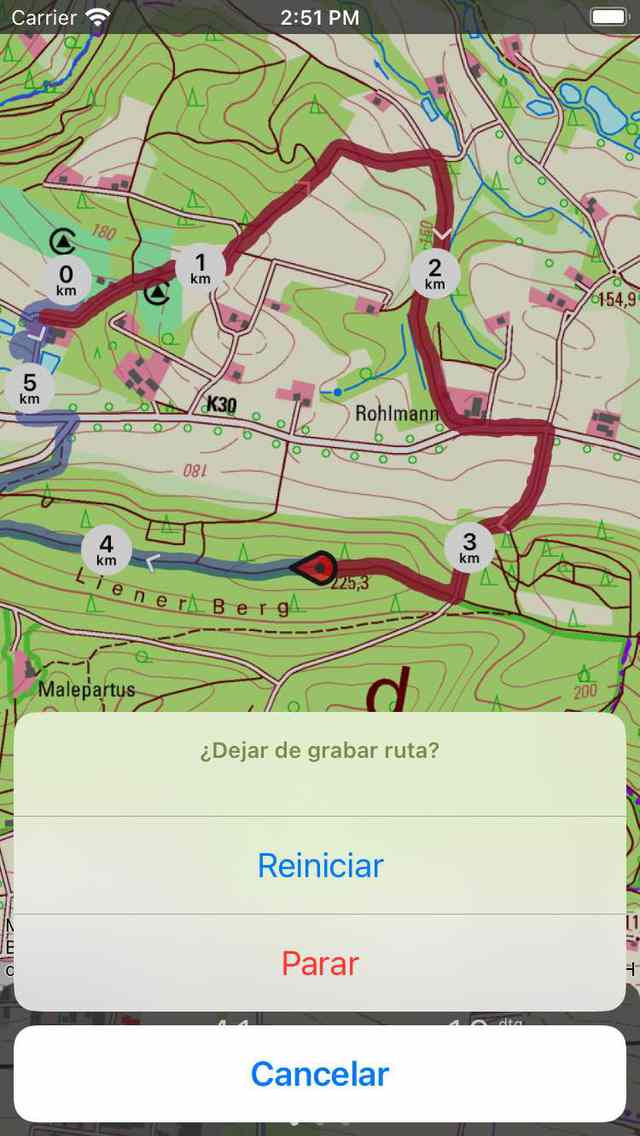
Reanudar la grabación de una ruta.¶
Si presionas «Reanudar», la grabación continuará. Si pulsa «Detener», la grabación de una ruta finalizará y tendrá la posibilidad de guardar la ruta grabada.
Guardar grabación¶
Si ha detenido la grabación de una ruta, aparecerá una pantalla en la que podrá guardar la ruta grabada. A continuación se muestra un ejemplo:
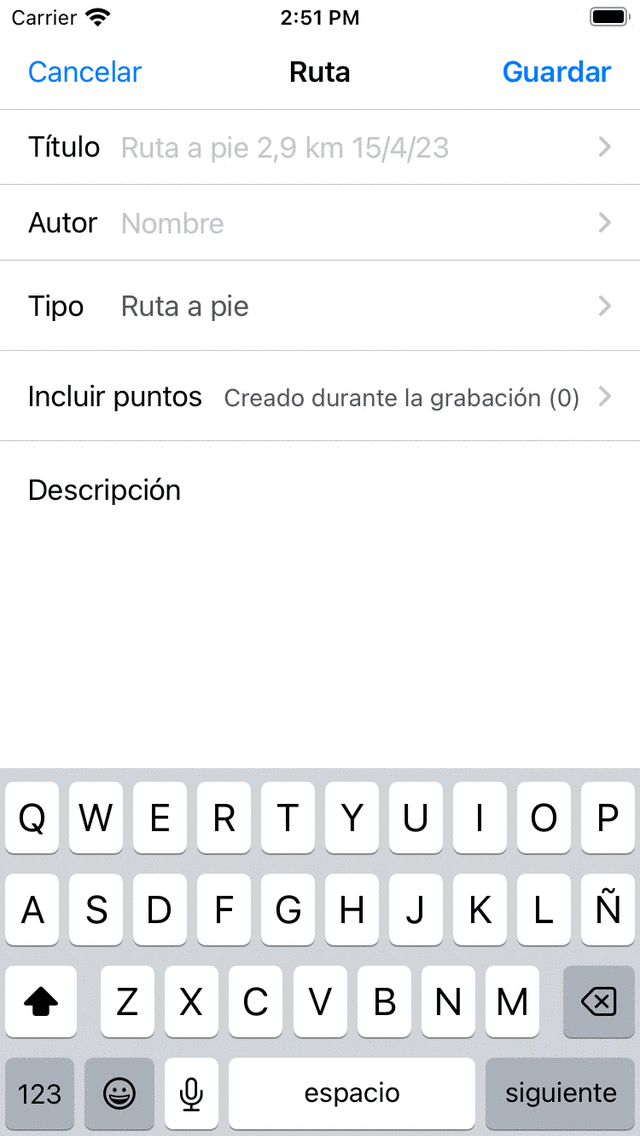
Guardar una ruta grabada.¶
En esta pantalla puede introducir posteriormente el título, el autor y una descripción.
En función del punto de inicio y final de la ruta, se realizará una sugerencia automática para el título de la ruta. Esta sugerencia aparece en el campo del título si no escribes un título tú mismo. Si no escribes un título, la sugerencia se utilizará al guardar la ruta. Si tocas al final del título sugerido, puedes modificarlo.
Para garantizar que la sugerencia automática de títulos funcione correctamente, la opción «Direcciones - Buscar automáticamente» debe estar habilitada en la configuración.
Si pulsas “>” en la parte derecha del título, puedes añadir una URL.
Si pulsas «>» en la parte derecha del autor, puedes añadir información de contacto y detalles de derechos de autor y licencia. Si guardas una ruta, también se guardarán los datos del autor y los derechos de autor para usarlos en el futuro. Si registras o planeas una nueva ruta, ya se rellenarán el mismo autor y los mismos datos de derechos de autor. Por lo tanto, no tiene que volver a introducir estos detalles al guardar la siguiente ruta grabada.
Puede modificar el tipo de ruta pulsando el campo tipo de ruta. Si guarda la ruta, el tipo de ruta actual se utilizará como sugerencia de tipo de ruta para la siguiente ruta guardada. Si, por ejemplo, solo graba rutas en bicicleta, solo tendrá que configurar el tipo de ruta una vez.
Con la configuración «Incluir puntos de referencia», puede determinar qué puntos de referencia que se muestran actualmente en el mapa de la pantalla principal se incluirán en la ruta guardada. Al tocar esta configuración, puede elegir entre: todos los puntos de referencia que están en el mapa, los puntos de referencia cercanos a la ruta, los puntos de referencia creados durante la grabación y ningún punto de referencia. El número entre paréntesis indica el número de puntos de referencia que se incluirán. Recomendamos configurar «Incluir puntos de referencia» en «puntos de referencia creados durante la grabación». Entonces, solo se agregarán a la ruta los puntos de referencia que se carguen en el mapa y se creen durante la grabación. Esto garantiza que no haya puntos de referencia irrelevantes, como fotos de otro día, que se añadan a la ruta. Si eliges «puntos de referencia cercanos a la ruta», puedes determinar la distancia máxima de los puntos de referencia a la ruta. Tenga cuidado al establecer el valor en «Todos los puntos de referencia». Esto podría provocar que se añadan puntos de referencia que están muy lejos y, por lo tanto, son irrelevantes para la ruta guardada.
Si está listo para entrar en los campos, puede pulsar «Guardar» en la parte superior derecha para guardar la ruta grabada. Si no quieres guardar la ruta, puedes pulsar «Cancelar» en la parte superior izquierda.
La ruta se guardará en la carpeta que está abierta actualmente en la pantalla de rutas guardadas.
Después de guardar la ruta grabada, aparecerá una ventana emergente que te preguntará si quieres compartir tu ruta con Topo GPS o con otra aplicación (para esto pulsa «Más»). Si no quieres compartir la ruta grabada, puedes pulsar «Cancelar».
Si eliges Topo GPS, puedes compartir tu ruta con otros usuarios de Topo GPS para que puedan importar tu ruta grabada.
También es posible compartir la ruta grabada más adelante.
Inmediatamente después de guardar la ruta, aparecerá la pantalla de detalles de la ruta. Aquí puede ver y editar los detalles de la ruta y cargar la ruta grabada en el mapa pulsando el botón del mapa en la parte superior derecha de esta pantalla.
También puede cargar la ruta grabada en el mapa más adelante.