Optagelse af ruter¶
Når du optager din rute, indsamles alle de steder, du besøger. Hvis du er færdig med optagelsen, kan du gemme placeringerne som en rute.
For at registrere en rute skal du sørge for, at Topo GPS får adgang til din præcise placering, mens du bruger appen i iOS-indstillinger> Privatliv> Placeringstjenester> Topo GPS.
Start af en optagelse¶
For at starte en ruteoptagelse skal du åbne pop op-ruterne (Menu > Ruter) og trykke på elementet ›Optag rute‹. Der vises en pop-up, hvor du bliver spurgt, om du vil starte en optagelse som i eksemplet nedenfor:
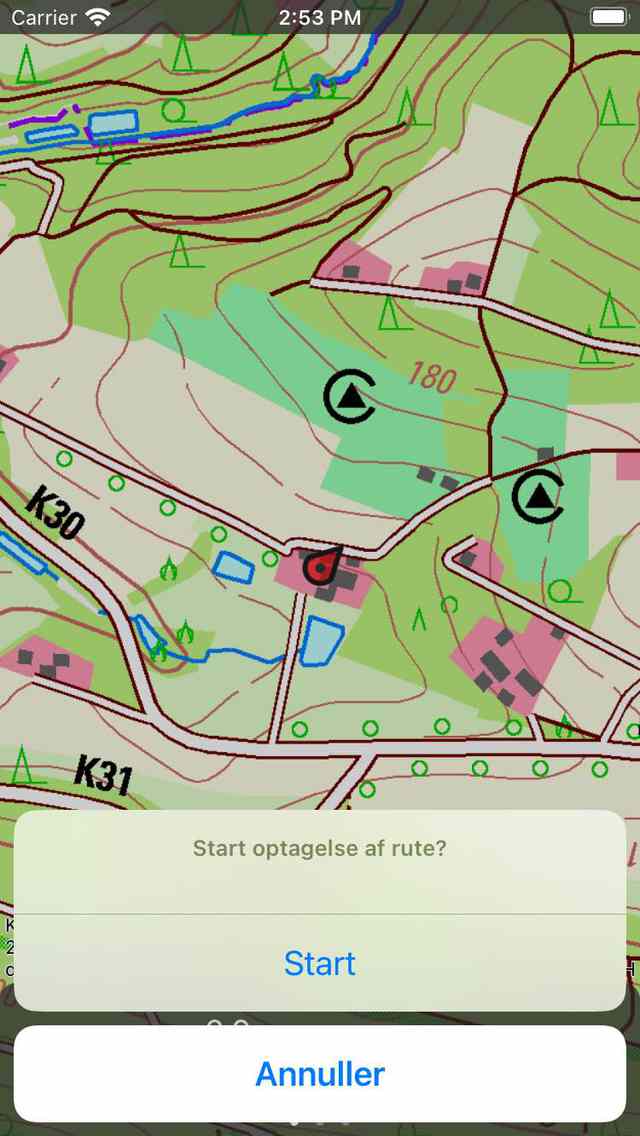
Start af optagelsen af en rute.¶
Hvis du trykker på ›Starten’i pop op-vinduet, startes ruteoptagelsen.
Alternativt kan du også begynde at optage en rute fra hovedskærmen ved at trykke på optagelsestimeren på instrumentbrættet.
Optagelse rute¶
Hvis du har startet en optagelse, vil du se, at der vises en rød linje på kortet, hvis du bevæger dig. Denne røde linje angiver din bevægelse. Et eksempel vises i nedenstående figur:
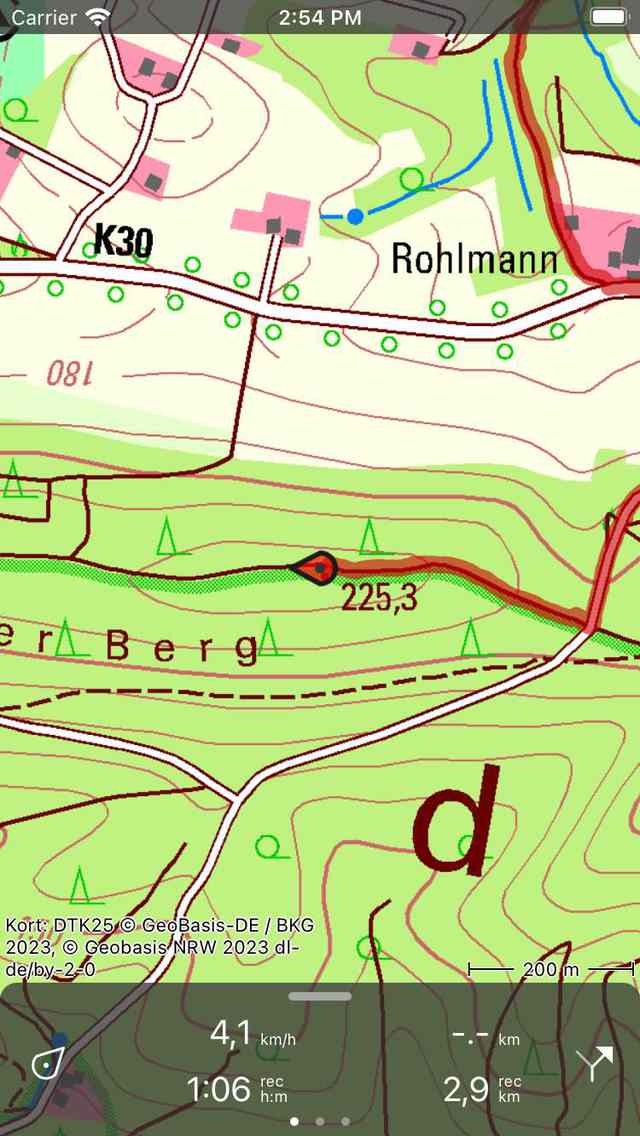
Optager en rute. Den røde linje angiver din bevægelse.¶
Optagelsestimeren på instrumentbrættet angiver varigheden af den aktuelle optagelse. I figuren ovenfor er dette 1h06m. Hvis du trykker på timeren, kan du afslutte optagelsen.
Optagelsesafstandsmåleren på instrumentbrættet angiver længden af en registreret rute. I eksemplet ovenfor er dette 2,9 km. Hvis du trykker på optagelsesafstandsmåleren, zoomes kortet til den registrerede rute.
Du kan ændre farve, bredde og gennemsigtighed på postlinjen via Menu > Mere > Indstillinger > Typografier > Optagelseslinje.
Under optagelse kan du sikkert låse din enhed eller skifte til en anden app. Dette vil ikke afbryde optagelsen. Øverst på skærmen kan du se, at Topo GPS bruger din placering i baggrunden. I nogle enheder får uret en blå baggrund, på andre enheder bliver hele statuslinjen blå. Hvis du trykker på det blå ur eller den blå statuslinje, vender du tilbage til Topo GPS.
Hvis du trykker på linjen af den optagede rute på hovedkortet, åbnes optagelsesskærmen. Du kan se en levende højde- og hastighedsprofil. Du kan trykke på disse profiler for at se dem mere detaljeret.
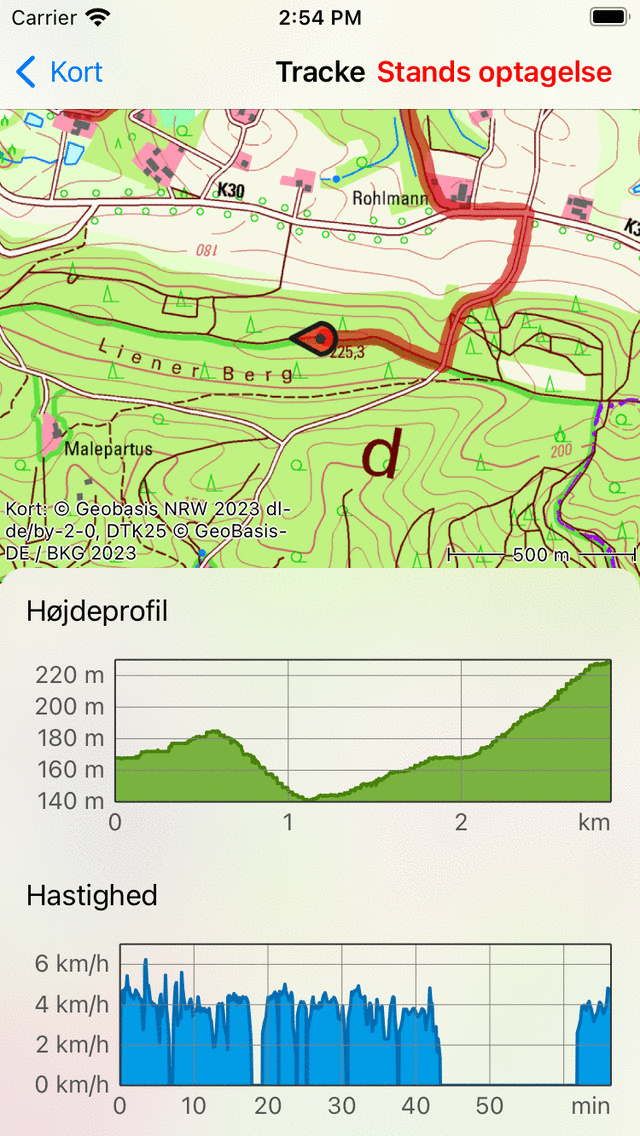
Ruteoptagelsesskærmen med live højde og hastighedsprofiler.¶
Hvis du har indlæst en eller flere ruter på kortet, kan du optage en rute på samme tid. Et eksempel er vist nedenfor:
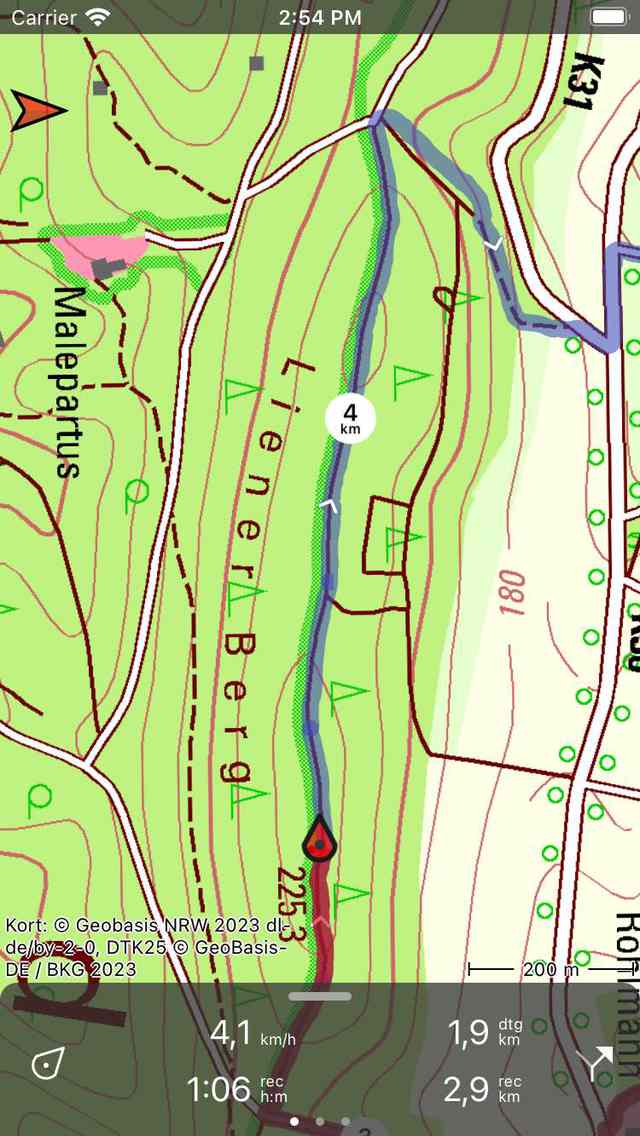
Optagelse og visning af en rute.¶
På instrumentbrættet vises ›dtg‹ symbolet, dette er afstanden til at gå til slutningen af den blå rute, som er 1,9 km i eksemplet ovenfor. Symbolet ›rec‹ på instrumentbrættet angiver længden af den registrerede rute, som er 2,9 km i eksemplet ovenfor. Hvis du trykker på symbolet ›rec‹, vil kortet blive zoomet til den registrerede rute. Hvis du trykker på«dtg“ symbolet, kortet zoomes til den blå rute.
Under optagelse af en rute bestemmes hvert sekund din placering på den mest nøjagtige måde.
Brug af batteri¶
Optagelse af en rute vil koste en betydelig mængde energi. Kontroller derfor regelmæssigt dit batteriniveau under optagelse for at sikre, at din enhed ikke løber tør for strøm. Sæt en optagelse på pause eller afslut, når du ikke længere bevæger dig. På en typisk moderne iOS-enhed optagelse koster omkring 6-8% af batteriet i timen. Med et batteri af god kvalitet er det muligt at optage en tur på op til 10 - 12 timer lang. For længere optagelser skal du genoplade dit batteri, for eksempel med en powerbank.
Mængden af batteriforbrug afhænger virkelig af kvaliteten og størrelsen på dit batteri, og på de andre ting, du laver under optagelse. Slukning af skærmen kan gøre en betydelig forskel. Du kan også aktivere kontakten ›Cover camera‹ i afsnittet Slå visning fra i indstillingerne.
Hvis du har gemt den registrerede rute, kan du kontrollere mængden af batteriprocent, der bruges på skærmen med yderligere ruteoplysninger. For at åbne de yderligere ruteoplysninger skal du åbne skærmen med ruteoplysninger og derefter trykke på titelsektionen lige under kortet.
Afslutning af optagelse¶
Du kan afslutte en optagelse af en rute ved at trykke på ruteknappen eller Menu > Ruter for at åbne pop op-ruterne. Tryk derefter på ›Stop optagelse‹. Alternativt kan du trykke på optagetimeren på instrumentbrættet eller trykke på ›Stop optagelse‹ på optageskærmen. Optagelsesskærmen kan åbnes ved at trykke på linjen for den optagede rute på kortet.
Der vises et pop op-vindue, der beder dig om at stoppe optagelsen som i eksemplet nedenfor:
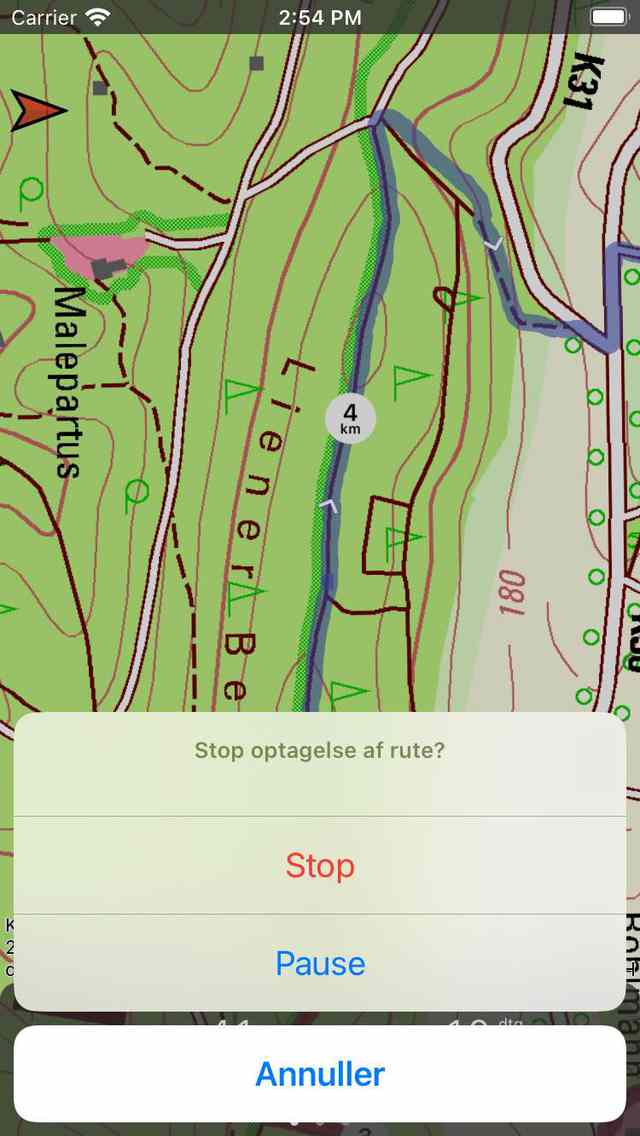
Afslutter optagelse af en rute.¶
Hvis du trykker på „Stop“, afsluttes optagelsen, og der vises en skærm, hvor du kan gemme den optagede rute.
Pause optagelse¶
Hvis du trykker på ›Pause‹ i pop op-vinduet, der vises, når en ruteoptagelse afsluttes, sættes optagelsen på pause.
Optagetimeren på instrumentbrættet sættes til ›—: —‹ under en pause. Afstandsmåleren Ref: `rekord viser den optagede afstand, som du kan se nedenfor:
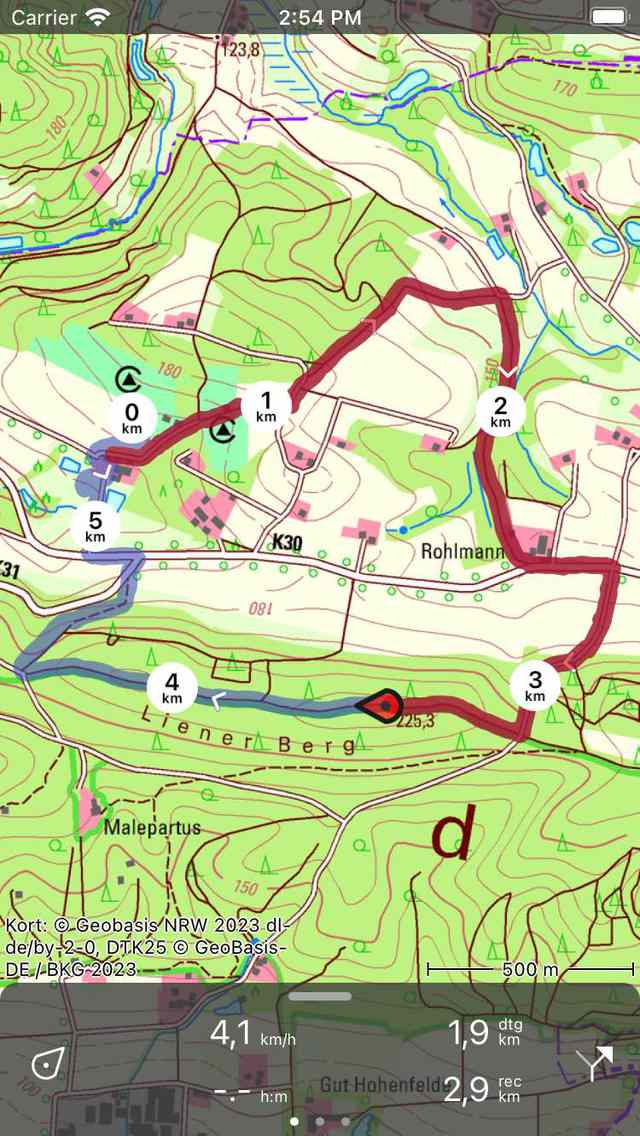
Optagelsen af en rute sættes på pause, hvilket kan ses fra rekorduret og rekordafstandsmåleren.¶
Genoptag optagelse¶
For at genoptage en pause optagelse skal du trykke på optagelsestimer eller knappen ›Genoptag optagelse‹ øverst på optagelsesskærmen. Følgende pop op-vindue vises derefter:
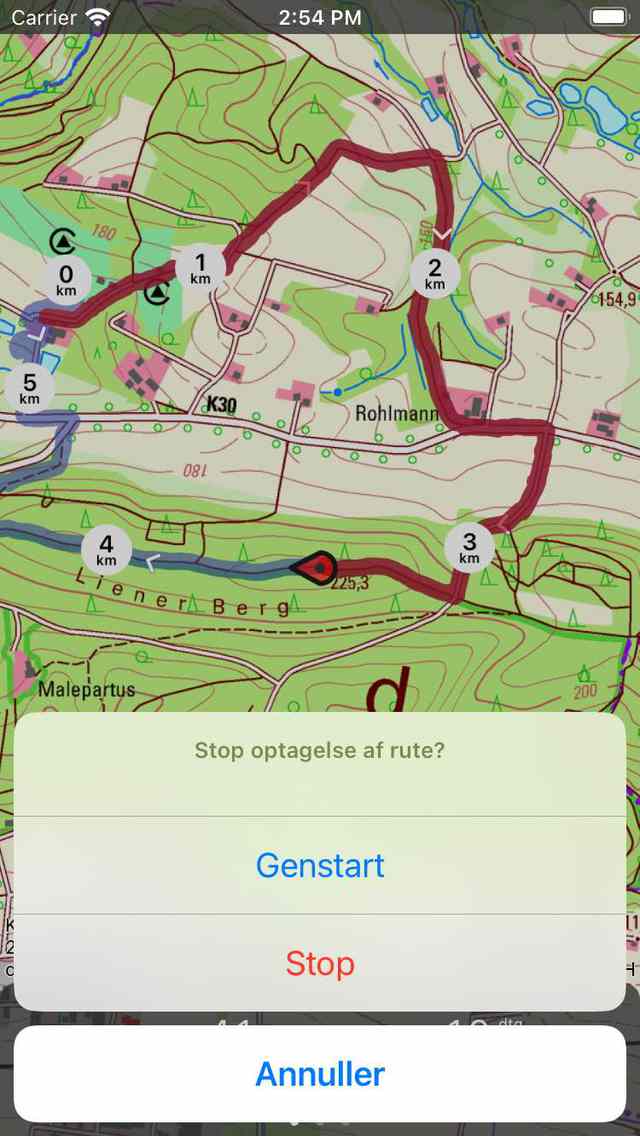
Genoptagelse af optagelsen af en rute.¶
Hvis du trykker på ›Fortsæt‹, fortsætter optagelsen. Hvis du trykker på ›Stop‹, afsluttes optagelsen af en rute, og du får mulighed for at gemme den registrerede rute.
Gemmer optagelse¶
Hvis du har stoppet optagelsen af en rute , vises en skærm, hvor du kan gemme den optagede rute. Et eksempel vises nedenfor:
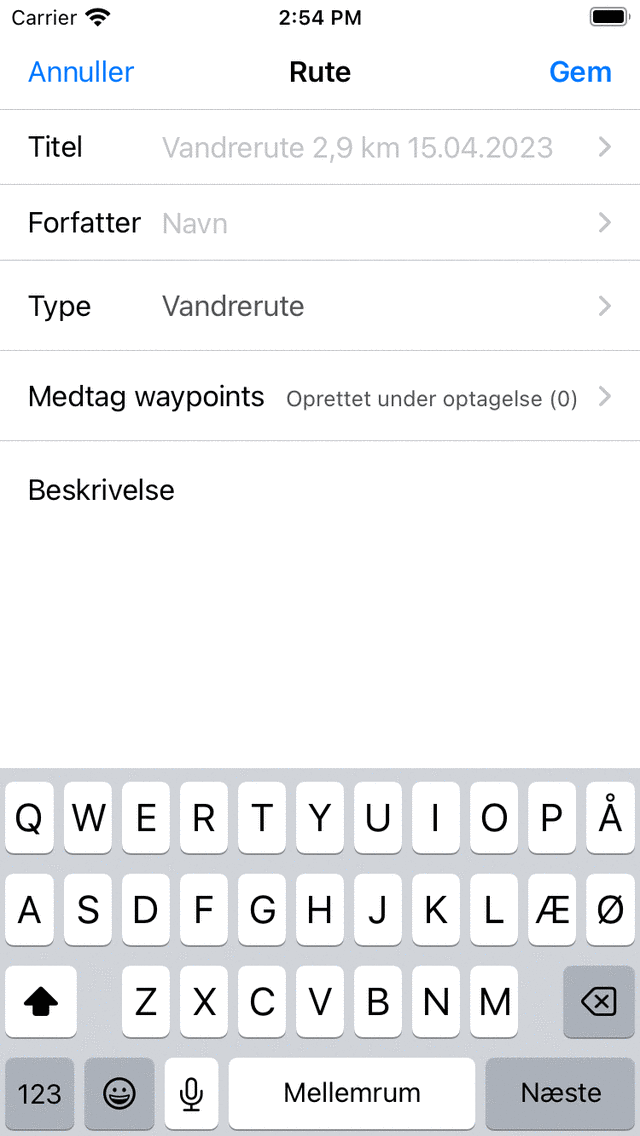
Gemmer en optaget rute.¶
I denne skærm kan du efterfølgende indtaste titlen, forfatteren og en beskrivelse.
Baseret på rutens start- og slutpunkt vil der blive fremsat et automatisk forslag til rutetitel. Dette forslag vises i titelfeltet, hvis du ikke selv indtaster en titel. Hvis du ikke indtaster en titel, bruges forslaget, når du gemmer ruten. Hvis du trykker i slutningen af den foreslåede titel, kan du ændre den foreslåede titel.
For at sikre, at automatiske titelforslag fungerer korrekt, skal indstillingen ›Adresser - Find automatisk‹ aktiveres i indstillingerne .
Hvis du trykker på ›>‹ i højre side af titlen, kan du tilføje en URL.
Hvis du trykker på ›>‹ i højre side af forfatteren, kan du tilføje kontaktoplysninger samt oplysninger om ophavsret og licens. Hvis du gemmer en rute også forfatteren og ophavsretsoplysningerne vil blive gemt til fremtidig brug. Hvis du registrerer eller planlægger en ny rute, udfyldes de samme forfatter- og ophavsretsoplysninger allerede. Derfor behøver du ikke at indtaste disse oplysninger igen, når du gemmer den næste optagede rute.
Du kan ændre rutetypen ved at trykke på rutetypefeltet. Hvis du gemmer ruten, vil den aktuelle rutetype blive brugt som et forslag til rutetype for den næste gemte rute. Hvis du for eksempel kun registrerer cykelruter, skal du derfor kun indstille rutetypen én gang.
Ved hjælp af indstillingen ›Medtag waypoint‹ kan du bestemme, hvilke waypoints, der aktuelt vises på hovedskærmkortet, vil blive inkluderet i den gemte rute. Ved at trykke på denne indstilling kan du vælge mellem: alle waypoints, der er på kortet, waypoints nær ruten, waypoints oprettet under optagelse, og ingen waypoints. Tallet mellem parentes angiver antallet af waypoints, der skal medtages. Vi anbefaler at indstille ›Inkluder waypoint‹ til ›waypoints oprettet under optagelse‹. Derefter tilføjes kun waypoints, der er indlæst på kortet og oprettet under optagelsen, til ruten. Dette sikrer ingen irrelevante waypoints, som for eksempel fotos fra en anden dag føjes til ruten. Hvis du vælger ›waypoints nær rute‹, kan du bestemme den maksimale afstand af waypoints til ruten. Vær forsigtig med at indstille værdien til ›Alle waypoints‹. Dette kan medføre tilføjelse af waypoints, der er langt en måde og dermed irrelevante for den gemte rute.
Hvis du er klar til at indtaste felterne, kan du trykke på ›Gem‹ øverst til højre for at gemme den indspillede rute. Hvis du ikke ønsker at gemme ruten, kan du trykke på ›Annuller‹ øverst til venstre.
Ruten gemmes i den mappe, der aktuelt åbnes på skærmen med gemte ruter.
Når du har gemt den indspillede rute, vises der et pop op-vindue, der spørger dig, om du vil dele din rute med Topo GPS eller med en anden app (for dette tryk på ›Mere). Hvis du ikke vil dele den indspillede rute, kan du trykke på ›Annuller‹.
Hvis du vælger Topo GPS, kan du dele din rute med andre Topo GPS-brugere, så de kan importere din optagede rute.
Det er også muligt at dele den indspillede rute senere.
Umiddelbart efter at ruten er gemt, vises skærmbilledet med rutedetaljer. Her kan du se og redigere rutens detaljer og indlæse den registrerede rute på kortet ved at trykke på kortknappen øverst til højre på denne skærm.
Du kan også indlæse den optagede rute på kortet på et senere tidspunkt.