Opptak av ruter¶
Når du tar opp ruten, samles alle stedene du besøker. Hvis du er ferdig med opptaket, kan du lagre plasseringene som en rute.
For å registrere en rute må du sørge for at Topo GPS får tilgang til din nøyaktige plassering mens du bruker appen i iOS-innstillingene > Personvern > Stedstjenester > Topo GPS.
Starte et opptak¶
For å starte et ruteopptak, må du åpne rute-popup-vinduet (Meny > Ruter) og trykke på elementet ’Record route’. En pop-up vises der du blir spurt om du vil starte et opptak som i eksemplet nedenfor:
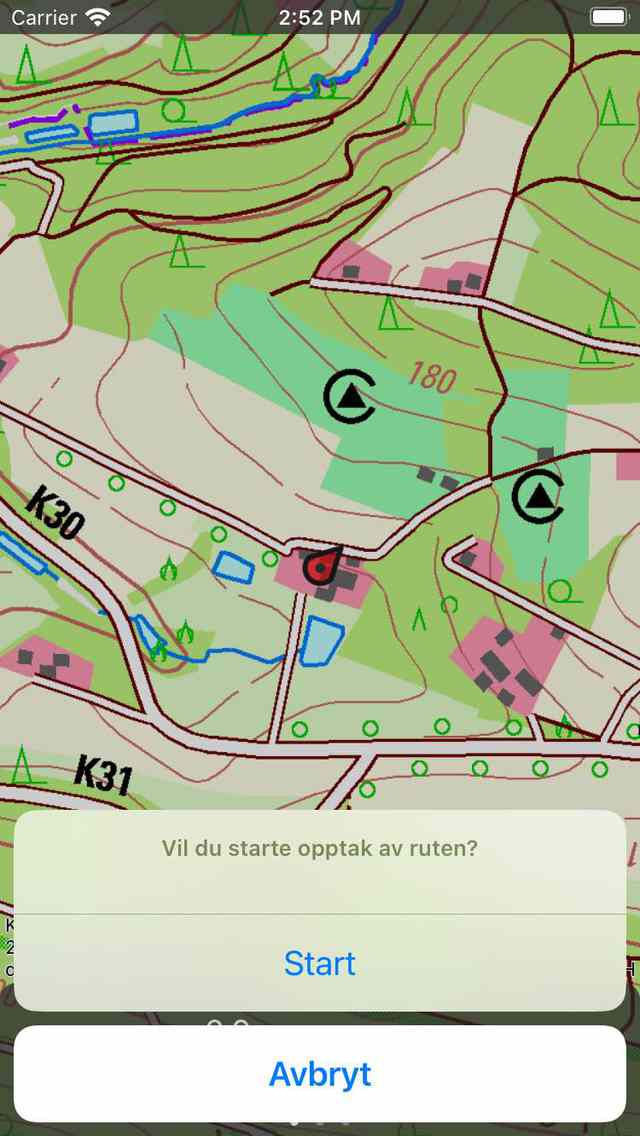
Starte opptaket av en rute.¶
Hvis du trykker på ’Start’i popup-vinduet, vil ruteopptaket startes.
Alternativt kan du også begynne å spille inn en rute fra hovedskjermen ved å trykke på opptakstimeren på dashbordet.
Opptaksrute¶
Hvis du har startet et opptak, vil du se at en rød linje vises på kartet hvis du beveger deg. Denne røde linjen indikerer bevegelsen din. Et eksempel vises i figuren nedenfor:
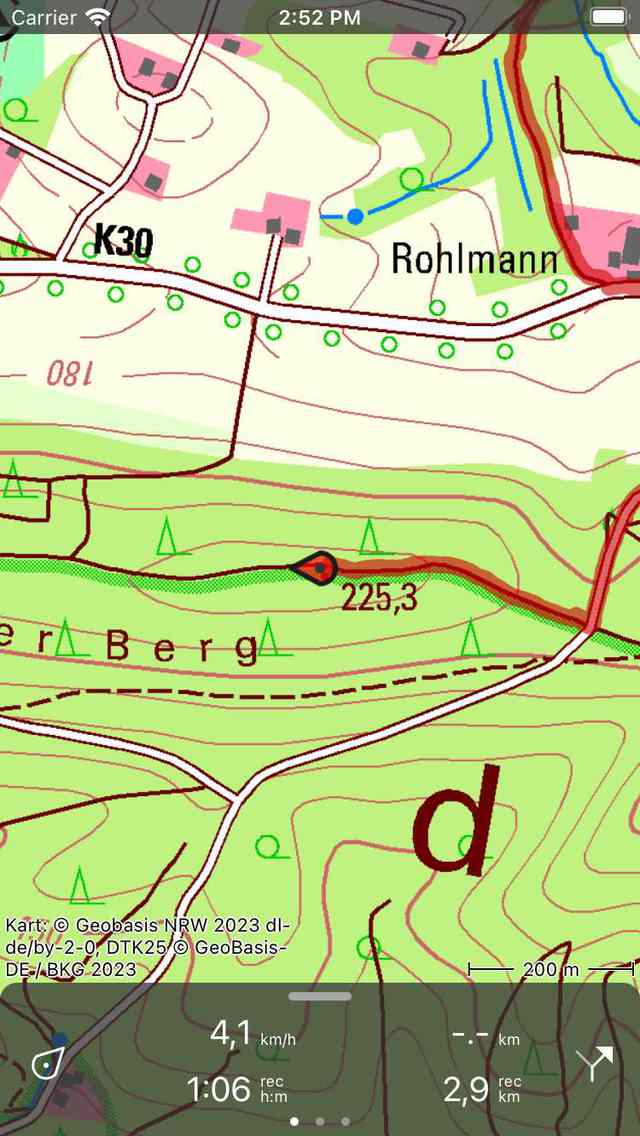
Spille inn en rute. Den røde linjen indikerer bevegelsen din.¶
Opptakstimeren på dashbordet indikerer varigheten av gjeldende opptak. I figuren ovenfor er dette 1h06m. Hvis du trykker på tidtakeren, kan du avslutte opptaket.
Rekordavstandsmåleren på dashbordet indikerer lengden på en registrert rute. I eksemplet over er dette 2,9 km. Hvis du trykker på rekordavstandsmåleren, zoomes kartet til den registrerte ruten.
Du kan endre farge, bredde og gjennomsiktighet for postlinjen via Meny > Mer > Innstillinger > Stiler > Opptakslinje.
Under opptak kan du trygt låse enheten eller bytte til en annen app. Dette vil ikke forstyrre opptaket. Øverst på skjermen kan du se at Topo GPS bruker posisjonen din i bakgrunnen. På enkelte enheter får klokken en blå bakgrunn, på andre enheter blir hele statuslinjen blå. Hvis du trykker på den blå klokken eller den blå statuslinjen, kommer du tilbake til Topo GPS.
Hvis du trykker på linjen til den registrerte ruten på hovedkartet, åpnes opptaksskjermen. Du kan se en live høyde- og hastighetsprofil. Du kan trykke på disse profilene for å se dem mer detaljert.
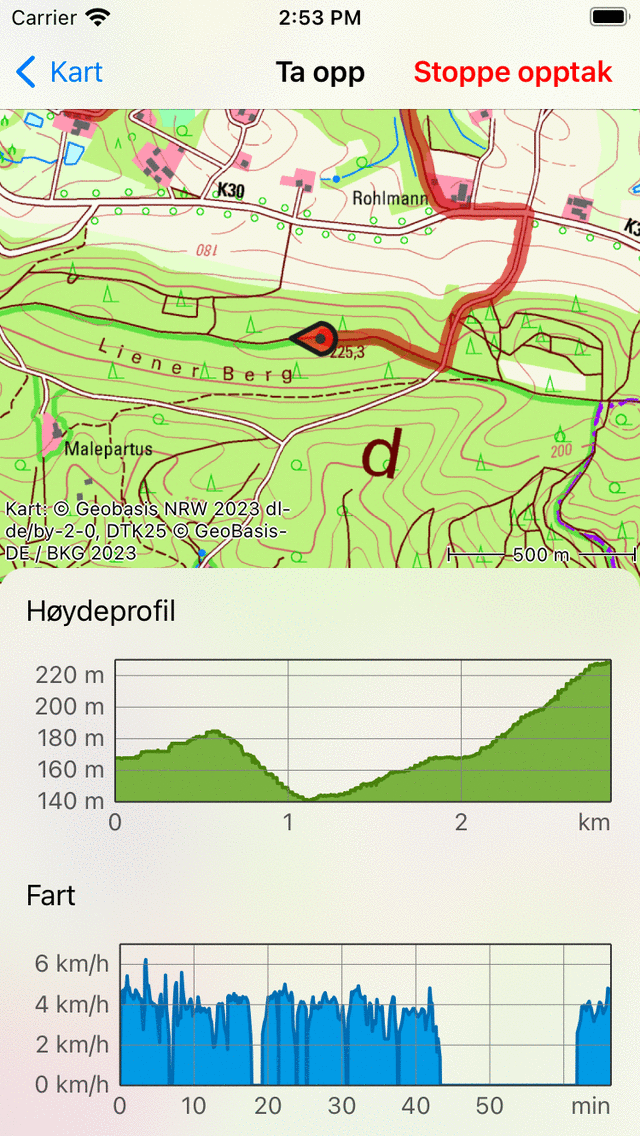
Ruteopptaksskjermen med levende høyde- og hastighetsprofiler.¶
Hvis du har lastet inn én eller flere ruter på kartet, kan du spille inn en rute samtidig. Et eksempel er vist nedenfor:
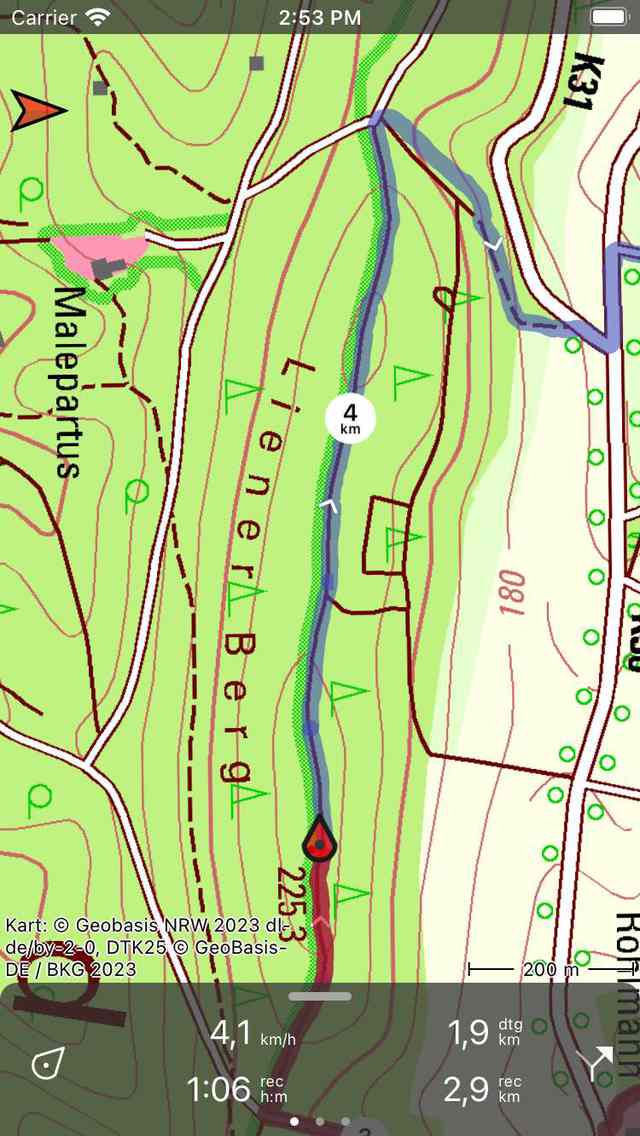
Opptak og vise en rute.¶
På dashbordet vises «dtg» -symbolet, dette er avstanden til å gå til slutten av den blå ruten, som er 1,9 km i eksemplet ovenfor. Symbolet ’rec’ på dashbordet indikerer lengden på den registrerte ruten, som er 2,9 km i eksemplet ovenfor. Hvis du trykker på «rec» -symbolet, blir kartet zoomet til den registrerte ruten. Hvis du trykker på ’dtg’-symbolet, blir kartet zoomet til den blå ruten.
Mens du tar opp en rute, hvert sekund bestemmes posisjonen din på en mest mulig nøyaktig måte.
Batteribruk¶
Opptak av en rute vil koste en betydelig mengde energi. Kontroller derfor batterinivået regelmessig mens du tar opp for å sikre at enheten ikke går tom for strøm. Sett et opptak på pause eller fullfør når du ikke lenger beveger deg. På en typisk moderne iOS-enhet opptak koster ca 6-8% av batteriet per time. Med et fullt batteri av god kvalitet er det mulig å registrere en tur på opptil 10 - 12 timer lang. For lengre opptak må du lade batteriet, for eksempel med en powerbank.
Mengden batteribruk avhenger virkelig av kvaliteten og størrelsen på batteriet, og på de andre tingene du gjør mens du spiller inn. Å slå av skjermen kan utgjøre en betydelig forskjell. Du kan også aktivere bryteren ’Dekk kamera’ i delen Slå av skjerm i innstillingene.
Hvis du har lagret den registrerte ruten, kan du sjekke hvor mye batteriprosent som brukes i skjermbildet for tilleggsrutedetaljer. For å åpne de ekstra rutedetaljene, åpne skjermbildet for rut edetaljer, og trykk deretter på titteldelen rett under kartet.
Avslutte opptak¶
Du kan avslutte et opptak av en rute ved å trykke på ruteknappen eller Meny > Ruter for å åpne rute-popup-vinduet. Trykk deretter på ’Stopp opptak’. Alternativt kan du trykke på opptakstimeren på dashbordet eller trykke på ’Stopp opptak’i opptaksskjermen. Opptaksskjermen kan åpnes ved å trykke på linjen til den innspilte ruten på kartet.
Det vises et popup-vindu som ber deg om å stoppe opptaket som i eksemplet nedenfor:
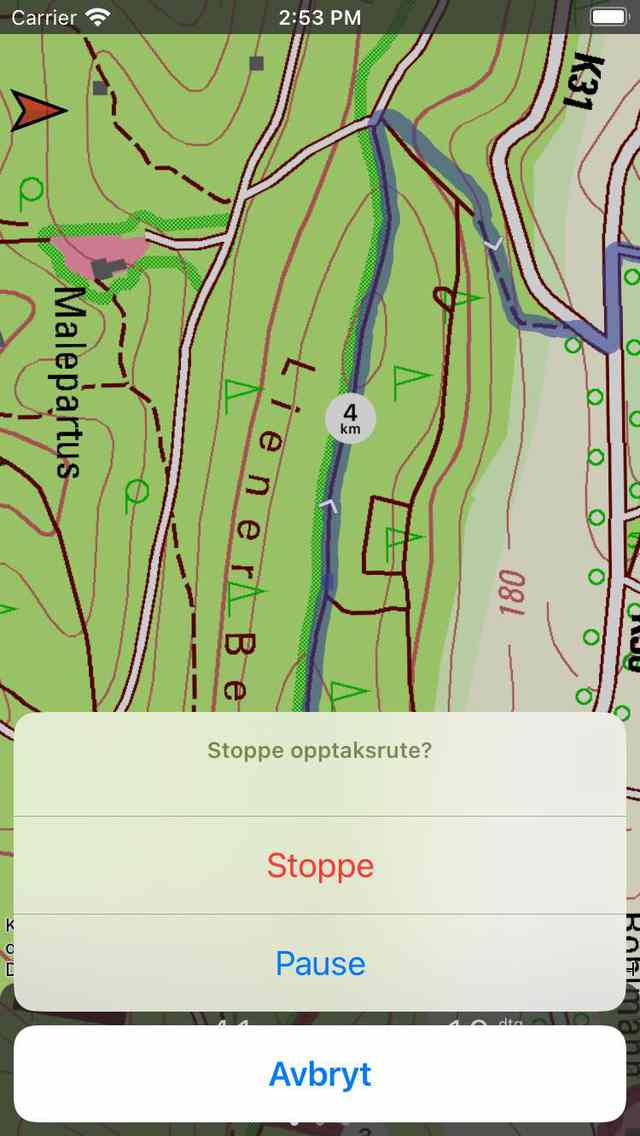
Slutter å spille inn en rute.¶
Hvis du trykker på «Stopp», vil opptaket bli avsluttet og en skjerm presenteres der du kan lagre den innspilte ruten.
Pause opptak¶
Hvis du trykker på «Pause» i popup-vinduet som vises når du avslutter et ruteopptak, vil opptaket bli satt på pause.
Inntakstimeren på dashbordet settes til «—: —» under en pause. Avstandsmåleren for :ref: `record vil vise den registrerte avstanden som du kan se nedenfor:
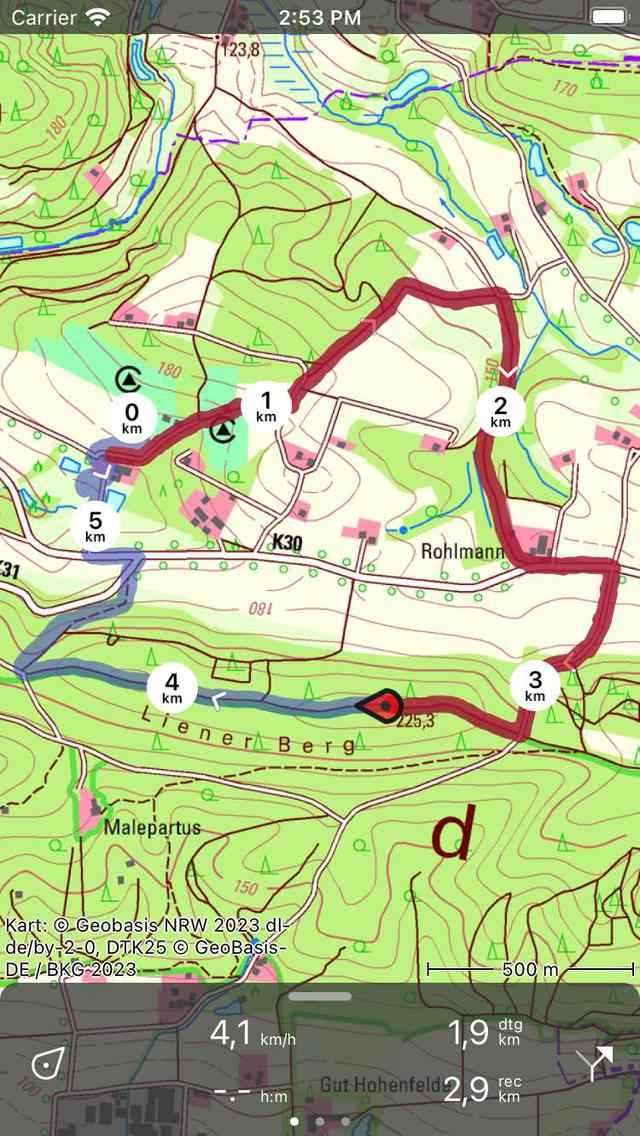
Opptaket av en rute er satt på pause, noe som kan ses fra rekordklokken og rekordavstandsmåleren.¶
Gjenoppta opptaket¶
For å gjenoppta et innspilling som er satt på pause, trykker du på opptakstimer eller på knappen «Fortsett opptak» øverst på opptaksskjermen. Følgende popup vises da:
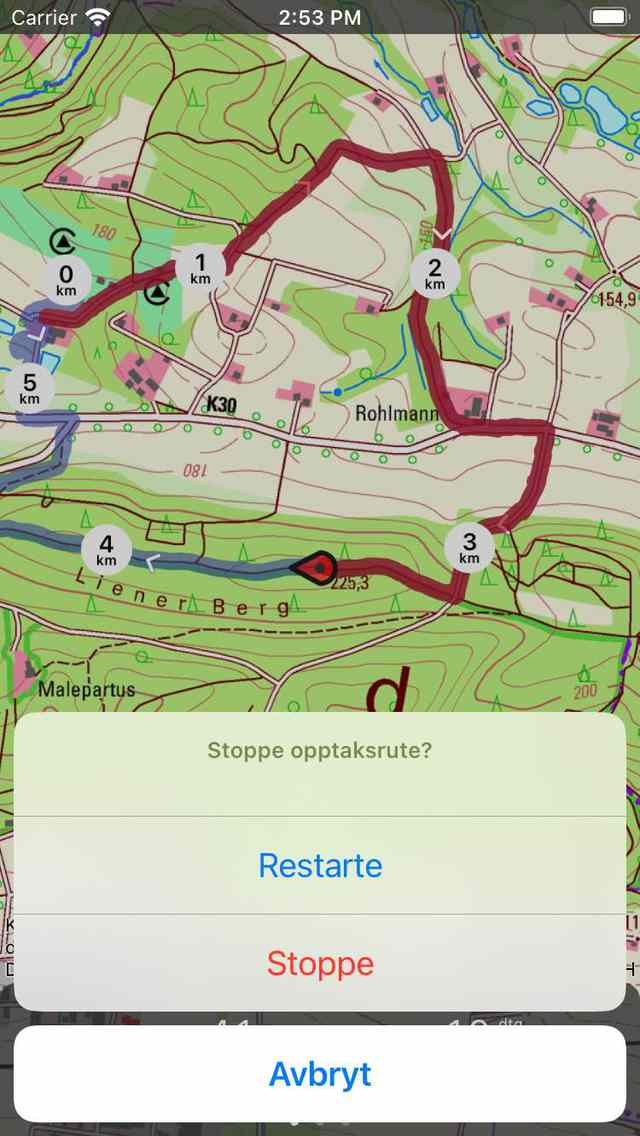
Gjenoppta opptaket av en rute.¶
Hvis du trykker på ’Fortsett’, fortsetter opptaket. Hvis du trykker på «Stopp» vil registreringen av en rute være ferdig, og du vil få muligheten til å lagre den registrerte ruten.
Lagrer opptak¶
Hvis du har stoppet opptaket av en rute , vises en skjerm der du kan lagre den innspilte ruten. Et eksempel vises nedenfor:
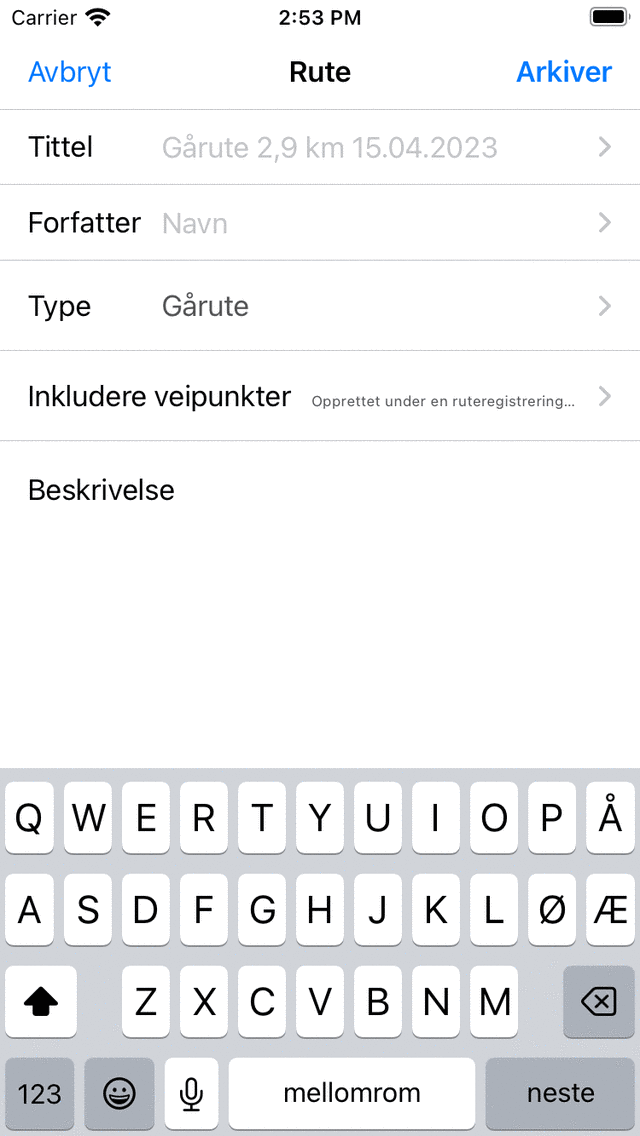
Lagrer en innspilt rute.¶
I dette skjermbildet kan du deretter skrive inn tittelen, forfatteren og en beskrivelse.
Basert på start- og sluttpunktet for ruten vil det bli laget et automatisk forslag til rutetittel. Dette forslaget vises i tittelfeltet hvis du ikke skriver inn en tittel selv. Hvis du ikke skriver inn en tittel, vil forslaget bli brukt når du lagrer ruten. Hvis du trykker på slutten av den foreslåtte tittelen, kan du endre den foreslåtte tittelen.
For å sikre at automatisk tittelforslag fungerer riktig, bør alternativet ’Adresser - Finn automatisk’ aktiveres i innstillingene .
Hvis du trykker på «>» på høyre side av tittelen, kan du legge til en URL-adresse.
Hvis du trykker på ’>’ på høyre side av forfatteren, kan du legge til kontaktinformasjon, samt informasjon om opphavsrett og lisenser. Hvis du lagrer en rute, vil også forfatteren og opphavsrettsopplysningene bli lagret for fremtidig bruk. Hvis du registrerer eller planlegger en ny rute, vil den samme forfatteren og opphavsrettsinformasjonen allerede bli fylt ut. Derfor trenger du ikke å skrive inn disse detaljene på nytt når du lagrer neste registrerte rute.
Du kan endre rutetypen ved å trykke på rutetype-feltet. Hvis du lagrer ruten, brukes gjeldende rutetype som forslag til rutetype for neste lagrede rute. Hvis du for eksempel bare registrerer sykkelruter, trenger du derfor bare å angi rutetypen en gang.
Ved å bruke innstillingen «Inkluder veipunkter» kan du bestemme hvilke veipunkter som for øyeblikket vises på hovedskjermkartet som skal inkluderes i den lagrede ruten. Ved å trykke på denne innstillingen kan du velge mellom: alle veipunkter som er på kartet, veipunkter nær ruten, veipunkter opprettet under opptak og ingen veipunkter. Tallet mellom parentes angir antall veipunkter som skal inkluderes. Vi anbefaler at du setter «Inkluder veipunkter» til «veipunkter opprettet under opptak». Da blir bare veipunkter som er lastet på kartet og opprettet under opptaket lagt til ruten. Dette sikrer ingen irrelevante veipunkter, som for eksempel bilder fra en annen dag legges til ruten. Hvis du velger «veipunkter nær rute», kan du bestemme den maksimale avstanden til veipunktene til ruten. Vær forsiktig med å sette verdien til ’Alle veipunkter’. Dette kan føre til å legge til veipunkter som er langt på vei og dermed irrelevante for den lagrede ruten.
Hvis du er klar til å skrive inn feltene, kan du trykke på «Lagre» øverst til høyre for å lagre den innspilte ruten. Hvis du ikke vil lagre ruten, kan du trykke på «Avbryt» øverst til venstre.
Ruten lagres i mappen som for øyeblikket åpnes i skjermbildet for lagrede ruter.
Etter at du har lagret den innspilte ruten, vises et popup-vindu som spør deg om du vil dele ruten med Topo GPS eller med en annen app (for dette trykk på «Mer). Hvis du ikke vil dele den registrerte ruten, kan du trykke på «Avbryt».
Hvis du velger Topo GPS kan du dele ruten din med andre Topo GPS-brukere, slik at de kan importere din innspilte rute.
Det er også mulig å dele den registrerte ruten senere.
Umiddelbart etter at ruten er lagret, vises skjermbildet for rutedetaljer. Her kan du se og redigere detaljene i ruten, og laste den innspilte ruten på kartet ved å trykke på kartknappen øverst til høyre på denne skjermen.
Du kan også laste inn den registrerte ruten på kartet på et senere tidspunkt.