Percorsi di registrazione¶
Quando si registra il percorso vengono raccolte tutte le località che si stanno visitando. Se finisci la registrazione, puoi salvare le località come un percorso.
Per registrare un percorso è necessario assicurarsi che Topo GPS abbia accesso alla posizione precisa dell’utente durante l’utilizzo dell’app in Impostazioni iOS > Privacy > Servizi di localizzazione > Topo GPS.
Avviare una registrazione¶
Per avviare la registrazione di un percorso, è necessario aprire il pop-up dei percorsi (Menu > Percorsi) e toccare la voce “Registra percorso”. Apparirà un pop-up in cui verrà chiesto se si desidera avviare una registrazione, come nell’esempio seguente:
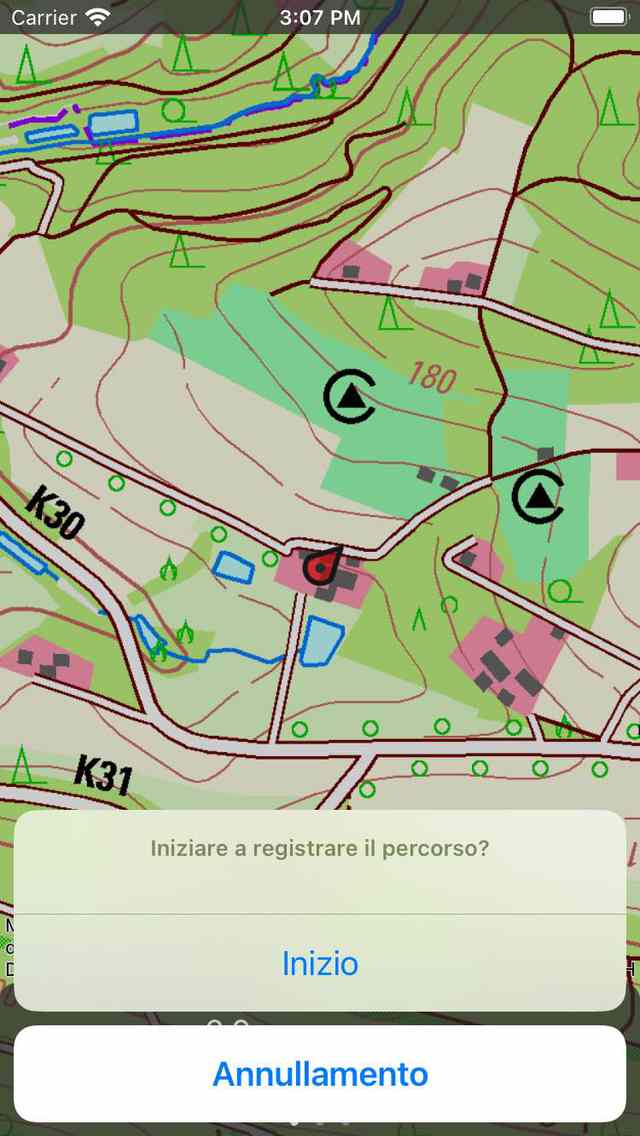
<em>Avviare la registrazione di un percorso.¶
Se si tocca «Avvia» nel pop-up, la registrazione del percorso verrà avviata.
In alternativa, è possibile avviare la registrazione di un percorso dalla schermata principale, toccando il cronometro di registrazione sul cruscotto.
Percorso di registrazione¶
Se si è avviata una registrazione, sulla mappa apparirà una linea rossa se ci si sta muovendo. Questa linea rossa indica il movimento. Un esempio è mostrato nella figura seguente:
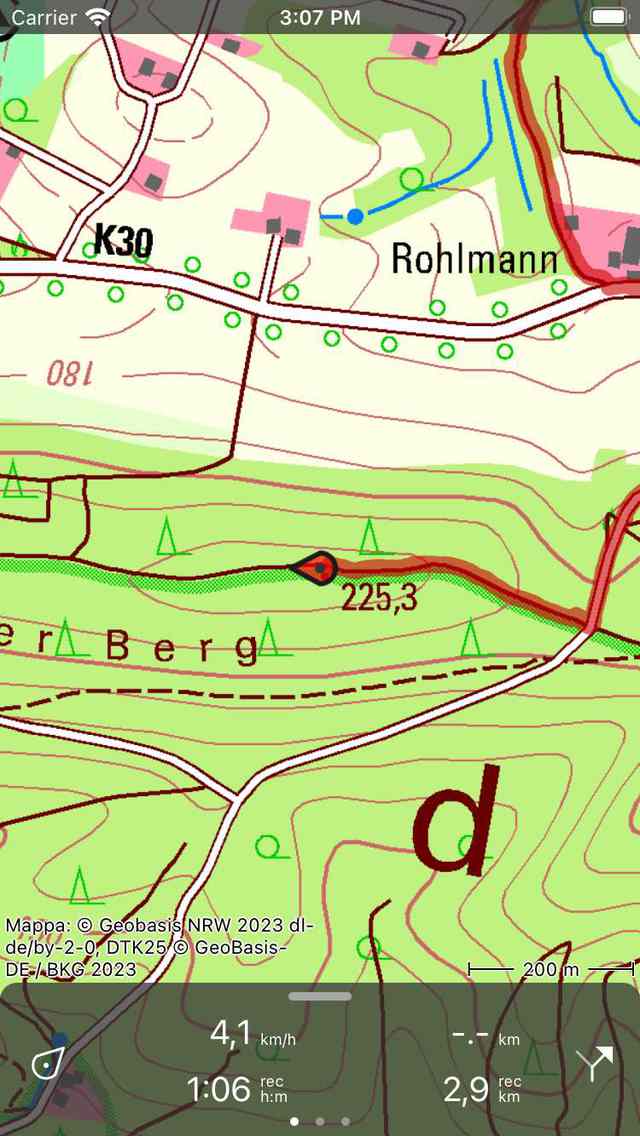
<em>Registrazione di un percorso. La linea rossa indica il tuo movimento.¶
Il cronometro di registrazione sul cruscotto indica la durata della registrazione corrente. Nella figura precedente è di 1h06m. Toccando il timer è possibile terminare la registrazione.
Il metro della distanza registrata sul cruscotto indica la lunghezza di un percorso registrato. Nell’esempio precedente è di 2,9 km. Toccando il misuratore della distanza registrata, la mappa viene ingrandita in base al percorso registrato.
È possibile modificare il colore, la larghezza e la trasparenza della linea di registrazione tramite Menu > Altro > Impostazioni > Stili > Linea di registrazione.
Durante la registrazione è possibile bloccare il dispositivo o passare a un’altra applicazione. Questo non interromperà la registrazione. Nella parte superiore dello schermo si può notare che Topo GPS sta utilizzando la propria posizione in background. In alcuni dispositivi l’orologio ha uno sfondo blu, in altri l’intera barra di stato diventa blu. Se si tocca l’orologio blu o la barra di stato blu, si torna a Topo GPS.
Se si tocca la linea del percorso registrato sulla mappa principale, si apre la schermata di registrazione. È possibile visualizzare un profilo di altitudine e velocità dal vivo. È possibile toccare questi profili per visualizzarli più in dettaglio.
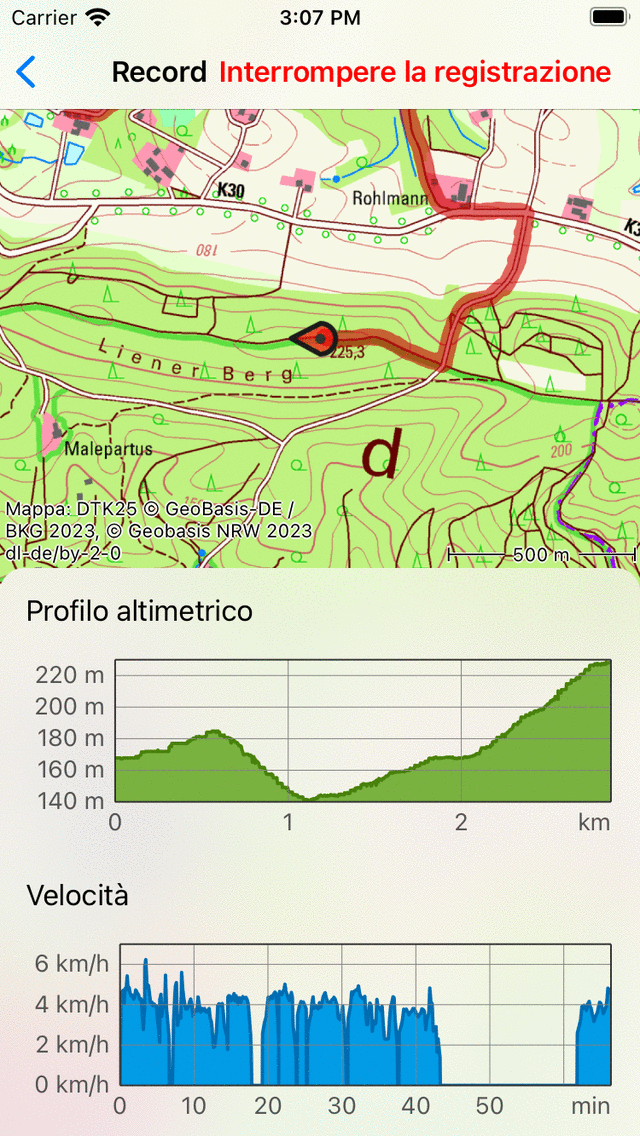
<em>La schermata di registrazione del percorso con profili di altitudine e velocità in tempo reale.¶
Se avete caricato uno o più percorsi sulla mappa, potete registrare un percorso allo stesso tempo. Un esempio è mostrato qui sotto:
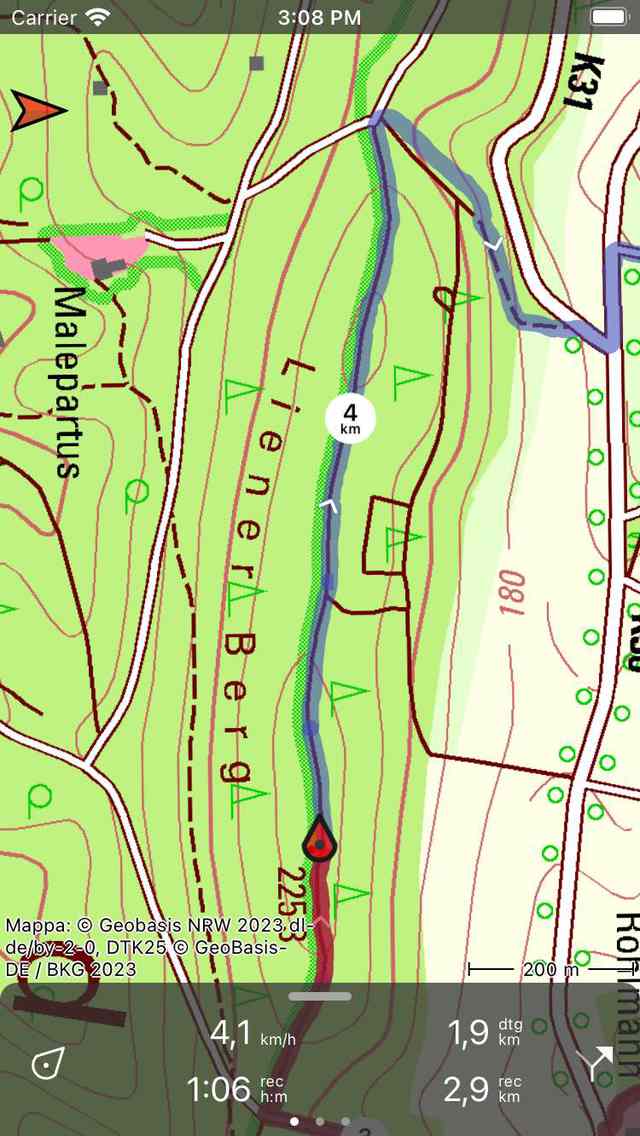
Registrare e mostrare un percorso.¶
Sul cruscotto viene visualizzato il simbolo «dtg», che indica la distanza da percorrere fino alla fine del percorso blu, ovvero 1,9 km nell’esempio precedente. Il simbolo «rec» sul cruscotto indica la lunghezza del percorso registrato, che nell’esempio precedente è di 2,9 km. Toccando il simbolo «rec», la mappa verrà ingrandita fino al percorso registrato. Se si tocca il simbolo «dtg», la mappa viene ingrandita sul percorso blu.
Durante la registrazione di un percorso, ogni secondo la vostra posizione viene determinata nel modo più accurato possibile.
Utilizzo della batteria¶
La registrazione di un percorso comporta un notevole dispendio di energia. Pertanto, controllare regolarmente il livello della batteria durante la registrazione per assicurarsi che il dispositivo non si stia esaurendo. Mettere in pausa o terminare una registrazione quando non ci si muove più. Su un tipico dispositivo iOS moderno, la registrazione costa circa il 6-8% della batteria all’ora. Con una batteria completa di buona qualità, è possibile registrare un viaggio della durata massima di 10-12 ore. Per registrazioni più lunghe, è necessario ricaricare la batteria, ad esempio con un powerbank.
Il consumo di batteria dipende dalla qualità e dalle dimensioni della batteria e dalle altre attività svolte durante la registrazione. Spegnere lo schermo può fare una notevole differenza. Si può anche attivare l’interruttore «Copri telecamera» nella sezione Switching off display delle impostazioni.
Se è stato salvato il percorso registrato, è possibile controllare la percentuale di batteria utilizzata nella schermata dettagli del percorso aggiuntivo. Per aprire i dettagli aggiuntivi del percorso, aprire la schermata dettagli del percorso, quindi toccare la sezione del titolo appena sotto la mappa.
Fine della registrazione¶
È possibile terminare la registrazione di un percorso toccando il pulsante del percorso o Menu > Percorsi per aprire il pop-up dei percorsi. Quindi toccare «Interrompi registrazione». In alternativa, toccare il cronometro di registrazione sul cruscotto o toccare «Interrompi registrazione» nella schermata di registrazione. La schermata di registrazione può essere aperta toccando la linea del percorso registrato sulla mappa.
Apparirà un pop-up che vi chiederà di fermare la registrazione come nell’esempio qui sotto:
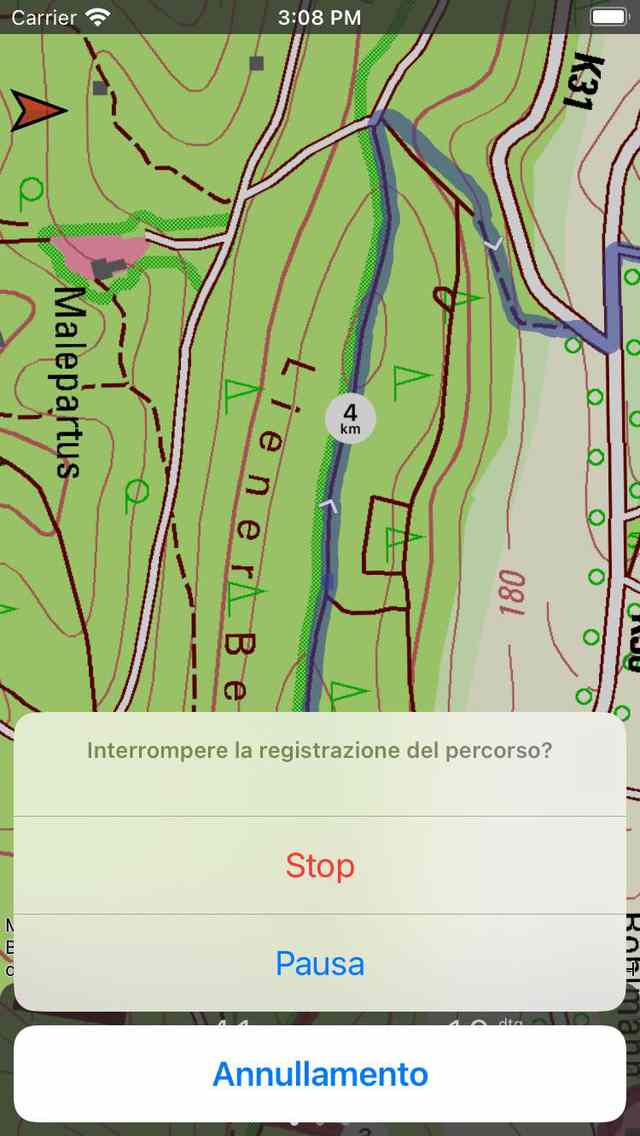
Fine della registrazione di un percorso.¶
Se si preme “Stop” la registrazione viene terminata e viene presentata una schermata in cui è possibile salvare il percorso registrato.
Mettere in pausa la registrazione¶
Se si preme “Pause” nel pop-up che appare quando fine della registrazione di un percorso, la registrazione sarà messa in pausa.
Il contaore di registrazione sul cruscotto sarà impostato su “–:–” durante una pausa. Il metro della distanza registrata mostrerà la distanza registrata come potete vedere qui sotto:
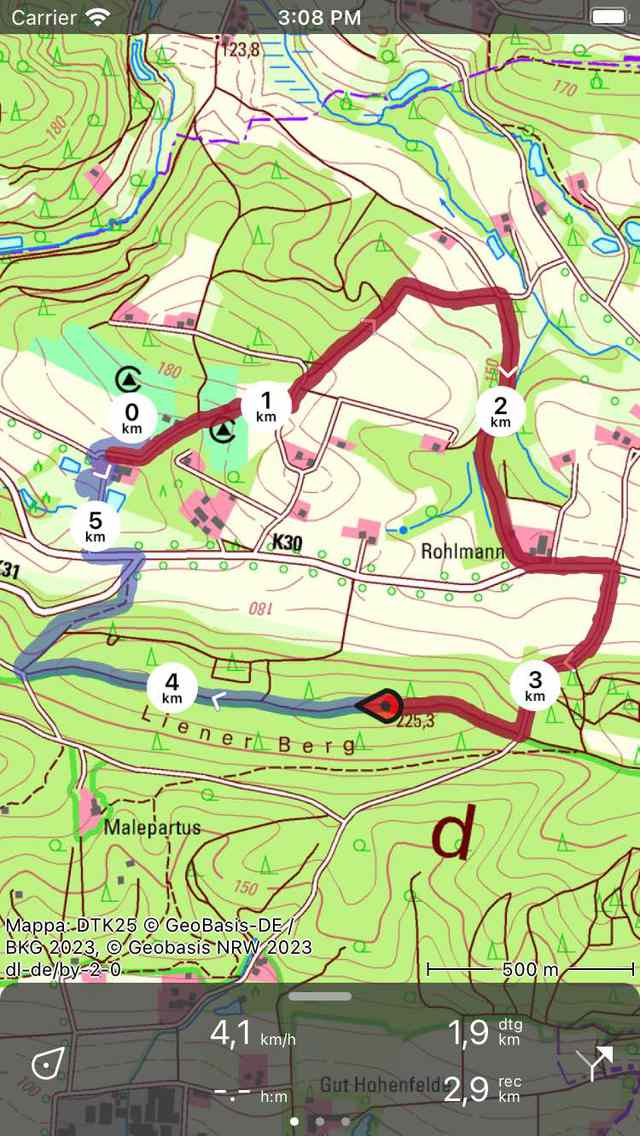
La registrazione di un percorso è stata messa in pausa, cosa che può essere vista dal timer di registrazione e dal misuratore di distanza di registrazione.¶
Registrazione del curriculum¶
Per riprendere una registrazione in pausa è necessario toccare il timer di registrazione o il pulsante “Riprendi registrazione” nella parte superiore della schermata di registrazione. Verrà quindi visualizzato il seguente pop-up:
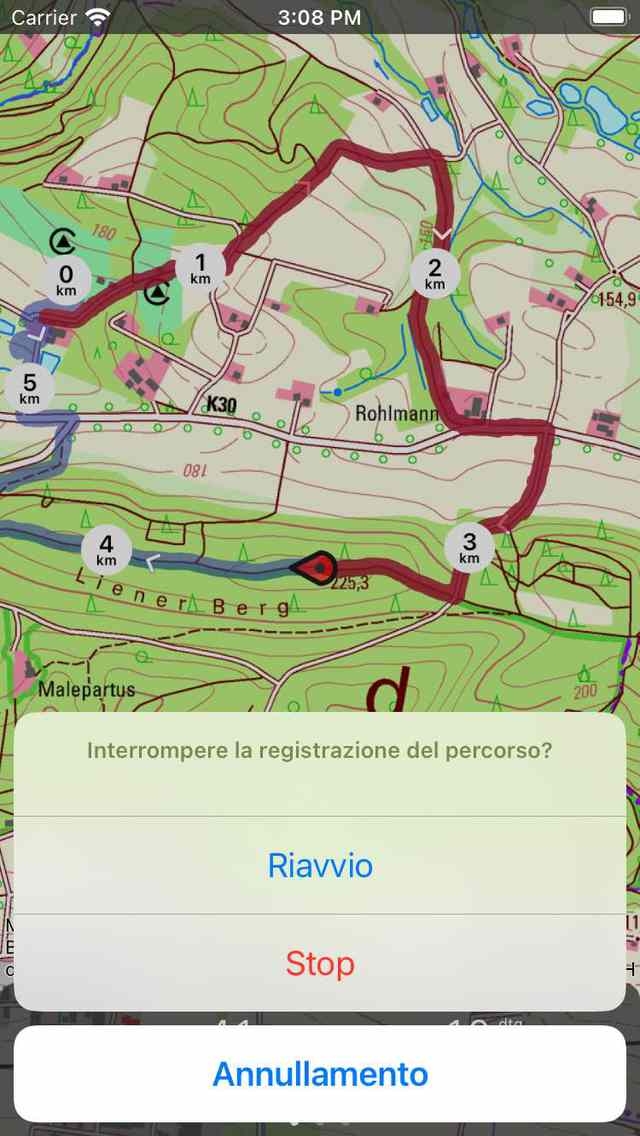
Riprende la registrazione di un percorso.¶
Se si preme «Riprendi», la registrazione continua. Se si preme «Stop», la registrazione di un percorso sarà terminata e si avrà la possibilità di salvare il percorso registrato.
Salvare la registrazione¶
Se avete arrestato la registrazione di un percorso apparirà una schermata in cui è possibile salvare il percorso registrato. Un esempio è mostrato qui sotto:
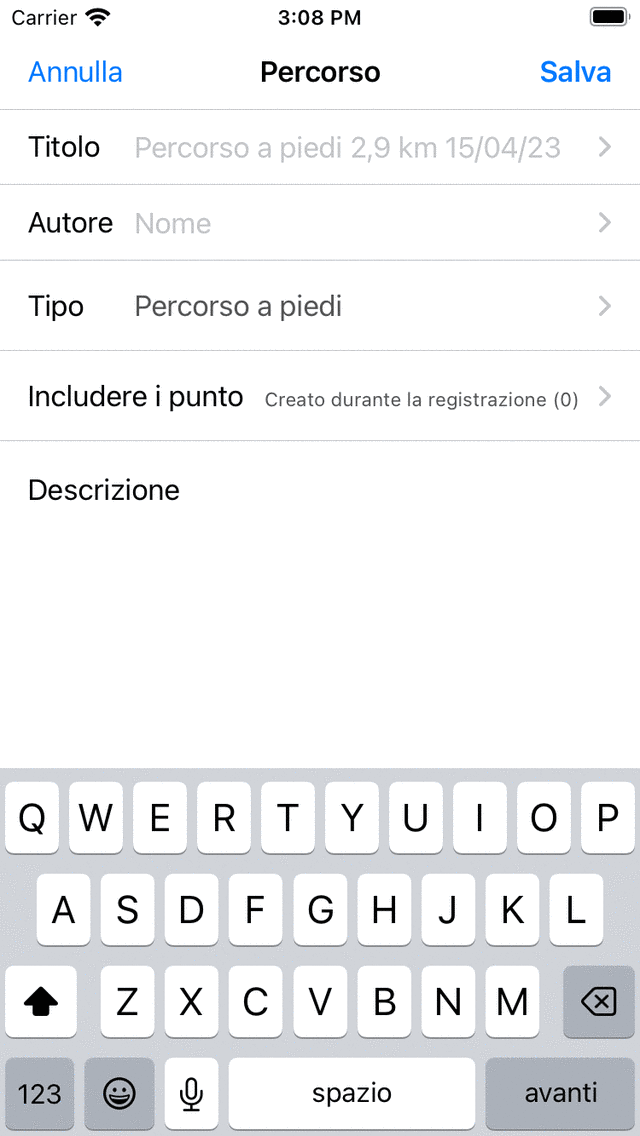
Salvare un percorso registrato.¶
In questa schermata potete successivamente inserire il titolo, l’autore e una descrizione.
In base al punto di partenza e di arrivo del percorso, verrà proposto automaticamente il titolo del percorso. Questo suggerimento appare nel campo del titolo se non si inserisce un titolo. Se non si inserisce un titolo, il suggerimento verrà utilizzato al momento del salvataggio del percorso. Toccando la fine del titolo suggerito, è possibile modificarlo.
Per garantire che il suggerimento automatico del titolo funzioni correttamente, l’opzione “Addresses - Find automatically” dovrebbe essere abilitata nel settings.
Se premi il “>” a destra del titolo puoi aggiungere un URL.
Se premi il tasto “>” sul lato destro dell’autore puoi aggiungere informazioni di contatto, e dettagli di copyright e licenza. Se si salva un percorso, anche i dettagli dell’autore e del copyright saranno salvati per un uso futuro. Se si registra o si pianifica un nuovo percorso, gli stessi dettagli di autore e copyright saranno già compilati. Pertanto non è necessario reinserire questi dettagli quando si salva il prossimo percorso registrato.
È possibile modificare il tipo di percorso premendo il campo Tipo di percorso. Se si salva il percorso, il tipo di percorso corrente verrà utilizzato come suggerimento per il successivo percorso salvato. Se ad esempio si registrano solo percorsi in bicicletta, è sufficiente impostare il tipo di percorso una sola volta.
L’impostazione «Includi waypoint» consente di stabilire quali waypoint attualmente visualizzati sulla mappa della schermata principale saranno inclusi nel percorso salvato. Toccando questa impostazione si può scegliere tra: tutti i waypoint presenti sulla mappa, i waypoint vicini al percorso, i waypoint creati durante la registrazione e nessun waypoint. Il numero tra le parentesi indica il numero di waypoint da includere. Si consiglia di impostare «Includi waypoint» su «waypoint creati durante la registrazione». In questo modo verranno aggiunti al percorso solo i waypoint caricati sulla mappa e creati durante la registrazione. In questo modo si garantisce che non vengano aggiunti al percorso waypoint irrilevanti, ad esempio foto di un altro giorno. Se si sceglie «waypoint vicini al percorso», è possibile determinare la distanza massima dei waypoint dal percorso. Fare attenzione a impostare il valore su “Tutti i waypoint”. Ciò potrebbe causare l’aggiunta di punti di passaggio lontani e quindi irrilevanti per il percorso salvato.
Se ha finito, può premere “Salva” in alto a destra per salvare il percorso registrato. Se non vuole salvare il percorso può premere “Annulla” in alto a sinistra.
Il percorso verrà salvato nella cartella attualmente aperta nella schermata dei percorsi salvati.
Dopo aver salvato il percorso registrato, apparirà un pop-up che chiede se si desidera condividere il percorso con Topo GPS o con un’altra app (per questo toccare “Altro”). Se non si desidera condividere il percorso registrato, è possibile toccare “Annulla”.
Se si sceglie Topo GPS è possibile condividere il percorso con altri utenti Topo GPS, in modo che possano importare il percorso registrato.
È anche possibile condividere il percorso registrato successivamente.
Subito dopo aver salvato il percorso, verrà visualizzata la schermata dettagli del percorso. Qui è possibile visualizzare e modificare i dettagli del percorso e caricare il percorso registrato sulla mappa toccando il pulsante della mappa in alto a destra.
Puoi anche caricare il percorso registrato sulla mappa in un secondo momento.