Modifica dei percorsi¶
Per modificare una rotta, aprire prima la schermo dei dettagli della rotta. Quindi toccare il pulsante «Modifica» nella barra degli strumenti inferiore. Appare un pop-up come puoi vedere nell’esempio qui sotto:
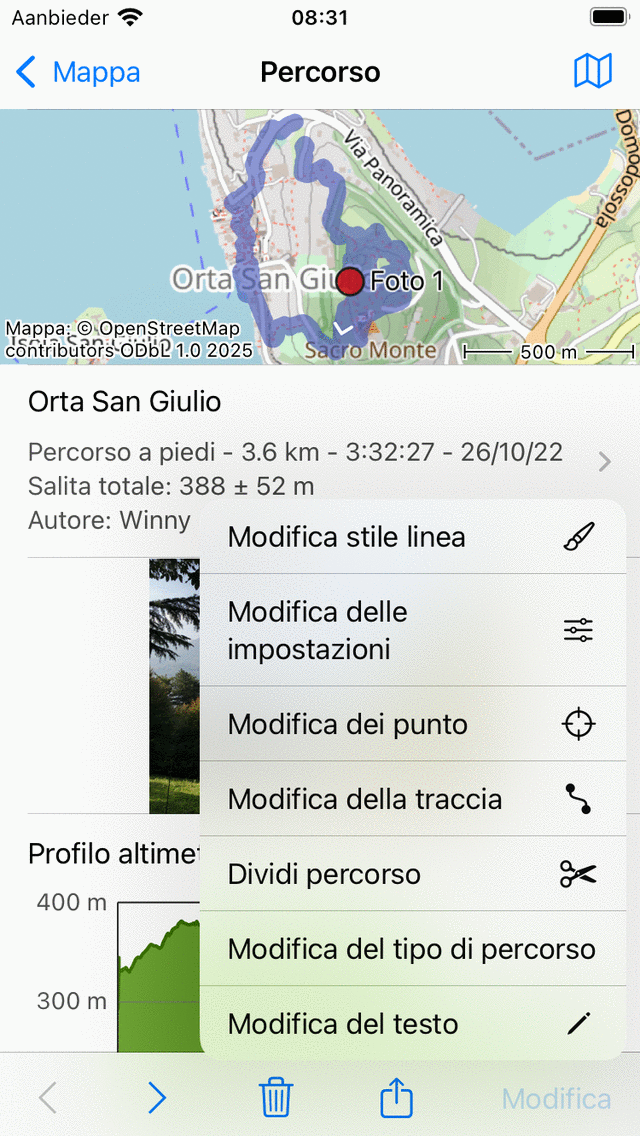
Modifica opzioni pop-up schermata dei dettagli del percorso.¶
Nel pop-up di modifica puoi scegliere tra le seguenti opzioni:
Modifica stile linea. Viene visualizzata una schermata in cui è possibile impostare una larghezza e un colore di linea personalizzati per il percorso.
Modifica impostazioni. È possibile modificare le impostazioni di una rotta. È possibile stabilire se abilitare la visualizzazione dei waypoint di un percorso. Inoltre, è possibile attivare l’opzione «Inverti direzione», che inverte la direzione di un percorso.
Modifica waypoint. I waypoint appartenenti alla rotta saranno visualizzati in una schermata speciale. Qui è possibile aggiungere waypoint, trascinare waypoint e rimuovere waypoint appartenenti a una rotta.
Modifica traccia. Il percorso verrà caricato nel route planner, dove sarà possibile modificare la traccia del percorso. È quindi possibile estendere il percorso, accorciare il percorso o modificare la traccia del percorso in modo generale.
Dividi percorso. Si apre la schermata del percorso diviso, dove è possibile dividere il percorso in parti.
Modifica tipo di percorso. Viene visualizzata una schermata in cui è possibile modificare il tipo di percorso. È sempre utile assicurarsi che i percorsi abbiano il tipo di percorso corretto.
Modifica testo. Verrà visualizzata una schermata in cui è possibile modificare il titolo, i dettagli dell’autore e la descrizione.