Edición de rutas¶
Para editar una ruta, abra primero la pantalla de detalles de la ruta. A continuación, toca el botón «Editar» en la barra de herramientas inferior. Aparecerá una ventana emergente como puedes ver en el siguiente ejemplo:
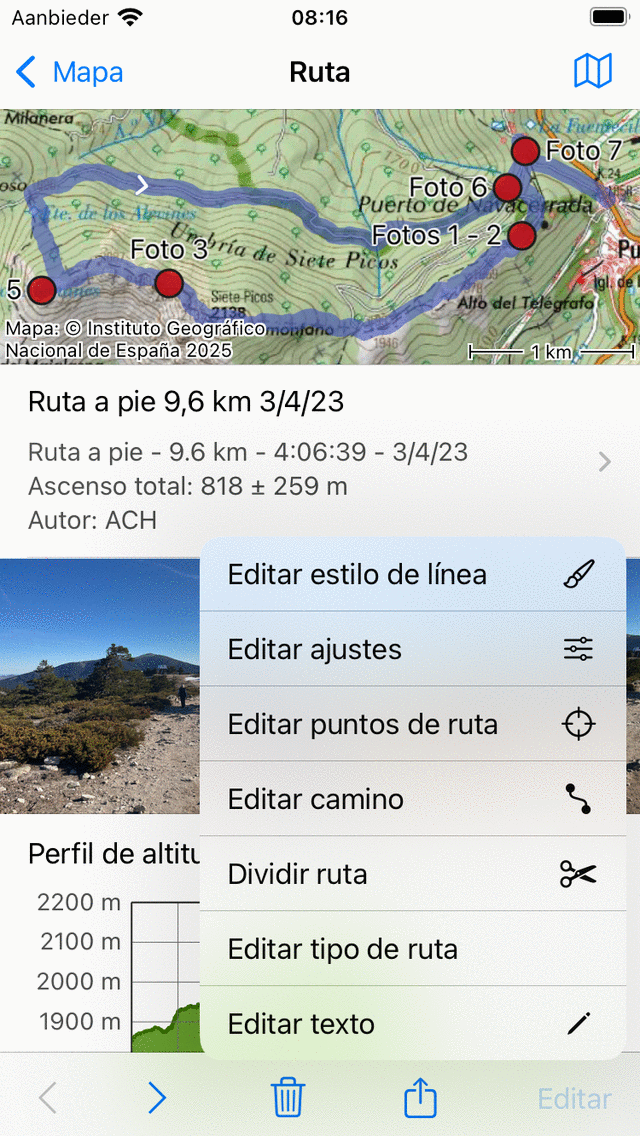
Pantalla de detalles de ruta emergente de opciones de edición.¶
En la ventana emergente de edición puedes elegir entre las siguientes opciones:
Edite el estilo de línea. Aparecerá una pantalla en la que puede configurar un ancho y un color de línea personalizados para la ruta.
Edita la configuración. Puede modificar la configuración de una ruta. Puede determinar si desea habilitar la visualización de los puntos intermedios de una ruta. Además, puedes activar la opción «Invertir dirección», que invierte la dirección de una ruta.
Edita puntos de referencia. Los puntos intermedios que pertenecen a la ruta se mostrarán en una pantalla especial. Aquí puedes añadir puntos intermedios, arrastrar puntos intermedios y eliminar puntos intermedios que pertenezcan a una ruta.
Editar pista. La ruta se cargará en el planificador de rutas, donde podrá modificar la ruta. A continuación, puede ampliar la ruta, acortarla o modificar la ruta de forma general.
Ruta dividida. Esto abre la pantalla de ruta dividida, donde puede dividir la ruta en partes.
Edita el tipo de ruta. Aparecerá una pantalla en la que puede cambiar el tipo de ruta. Siempre es útil asegurarse de que las rutas tienen el tipo de ruta correcto.
Edita el texto. Aparecerá una pantalla en la que podrás editar el título, los detalles del autor y la descripción.