Editarea rutelor¶
Pentru a edita o rută, deschideți mai întâi ecranul cu detaliile traseului. Apoi atingeți butonul „Editați” în bara de instrumente de jos. Apare o fereastră pop-up după cum puteți vedea în exemplul de mai jos:
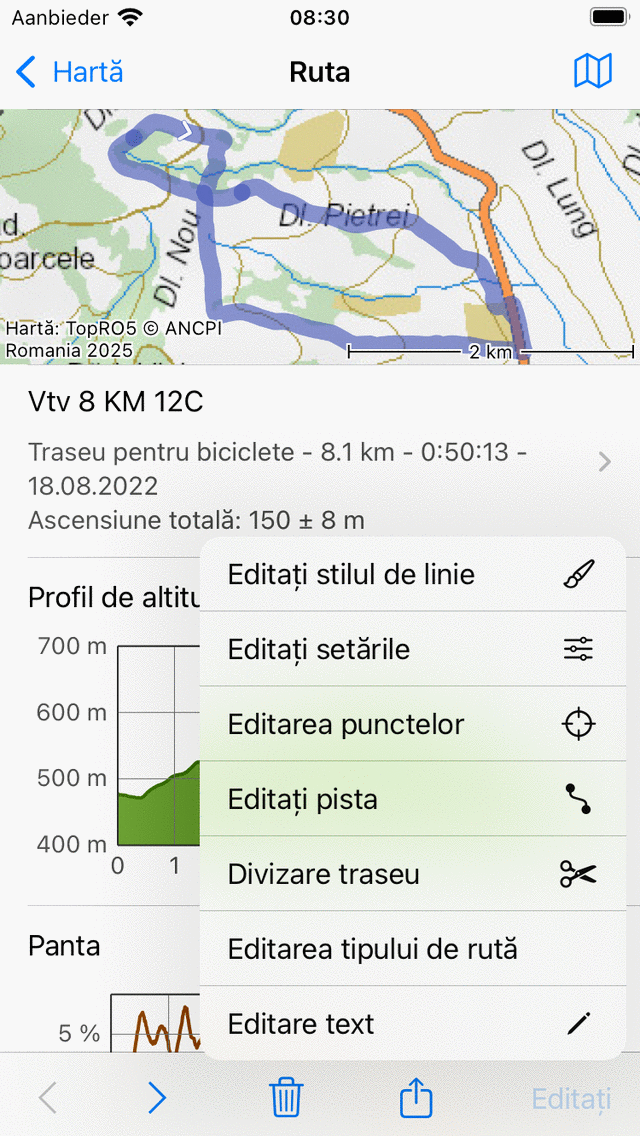
Editați opțiunile pop-up ecranul cu detaliile rutei.¶
În fereastra pop-up de editare puteți alege dintre următoarele opțiuni:
Editați stilul liniei. Va apărea un ecran în care puteți seta o lățime și o culoare personalizată a liniei pentru traseu.
Editați setările. Puteți modifica setările unui traseu. Puteți determina dacă să activați afișarea punctelor de parcurs ale unui traseu. În plus, puteți activa „Direcție inversă”, aceasta inversează direcția unui traseu.
Editați punctele de trecere. Punctele de trecere aparținând traseului vor fi afișate într-un ecran special. Aici puteți adăuga puncte de cale, trageți puncte de cale și eliminați punctele de trecere aparținând unui traseu.
Editați piesa. Traseul va fi încărcat în planificatorul de rute unde puteți modifica traseul traseului. Apoi puteți extinde traseul, scurta traseul sau modifica traseul într-un mod general.
Traseul divi zat. Aceasta deschide ecranul traseu divizat, unde puteți împărți traseul în părți.
Editați tipul de traseu. Va apărea un ecran în care puteți schimba tipul de traseu. Este întotdeauna util să vă asigurați că rutele dvs. au tipul corect de traseu.
Editați textul. Va apărea un ecran în care puteți edita titlul, detaliile autorului și descrierea.