Selectarea traseelor¶
În ecranul Rute salvate puteți selecta rute și puteți efectua una dintre următoarele acțiuni pe rutele selectate:
Eliminați rutele selectate
Mutați rutele selectate într-un folder
Exportați rutele selectate
Încărcarea traseelor selectate pe hartă
Elimină traseele selectate de pe hartă
Combinați rutele selectate
Editarea stilului de linie al traseelor selectate
Selectarea rutelor este similară cu selectarea punctelor intermediare.
Deschiderea ecranului de selecție¶
Dacă apăsați butonul „Mai multe” din partea dreaptă sus a ecranului rutelor salvate, va fi afișat un meniu. Atingeți „Selectați” în meniu pentru a deschide ecranul de selecție. De asemenea, este posibil să deschideți ecranul de selecție apăsând lung pe un element din ecranul rutelor salvate. Elementul respectiv va fi apoi selectat imediat. Un exemplu de ecran de selectare a rutelor salvate este prezentat mai jos:
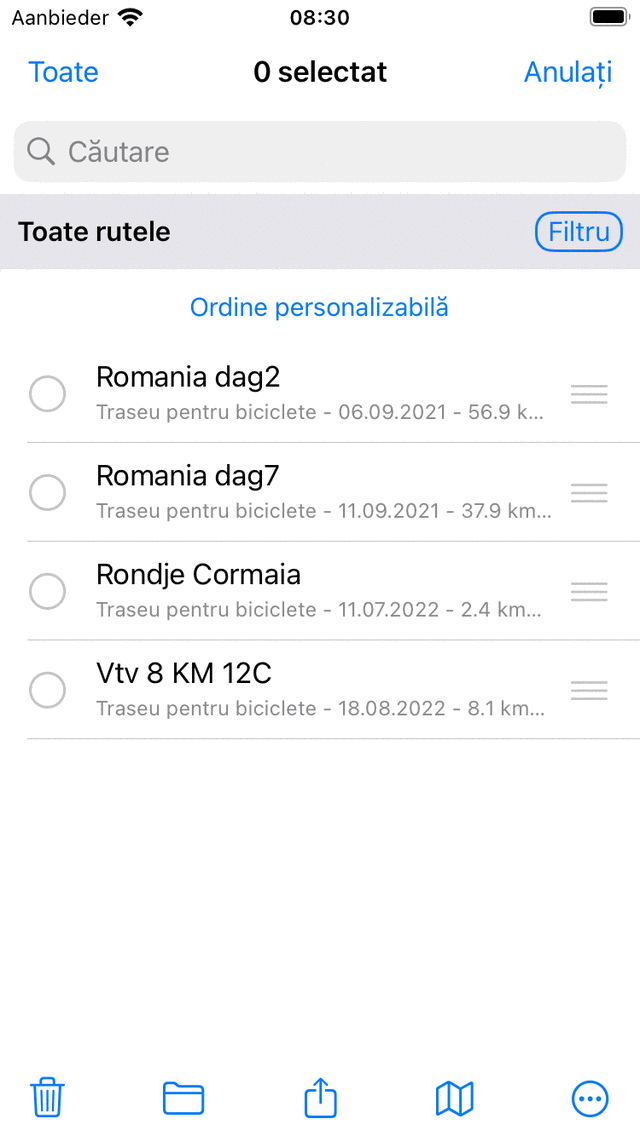
Ecranul de selecție în care puteți selecta rute.¶
Selectarea traseelor¶
Pentru a selecta una sau mai multe rute, atingeți un element de traseu în ecranul de selecție. Va apărea o bifă și fundalul elementului va deveni gri pentru a indica faptul că este selectat. Un exemplu în care sunt selectate două rute este afișat mai jos:
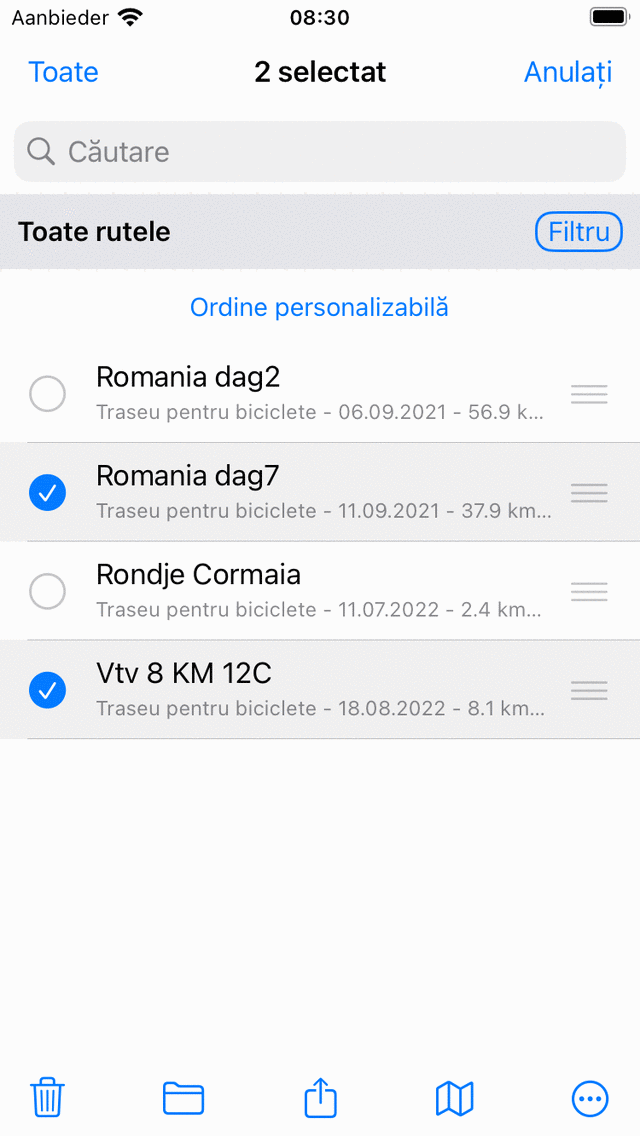
Două rute selectate.¶
Titlul ecranului de selecție arată câte elemente sunt selectate. Puteţi deselecta o rută atingând una selectată. Dacă doriți să selectați toate rutele din listă, trebuie să apăsați „Toate” în partea stângă sus. Pentru a reveni la ecranul rutelor obișnuite, trebuie să apăsați pe „Anulați”.
Pentru a selecta rapid mai multe rute, puteți apăsa lung pe un element, lăsați degetul pe listă și apoi mergeți în sus sau în jos. În același mod, puteți deselecta rapid mai multe elemente.
Efectuarea unei acțiuni¶
Dacă ați făcut o selecție, puteți efectua o acțiune cu unul dintre butoanele din bara de instrumente din partea de jos a ecranului. Butoanele barei de instrumente sunt:
Butonul Coș de gunoi: Dacă apăsați acest buton, o fereastră pop-up vă va cere dacă doriți să eliminați rutele selectate de pe dispozitiv (și iCloud dacă este activată). Dacă apăsați pe „Elimină”, rutele selectate vor fi eliminate.
Butonul folderului: Dacă apăsați acest buton, se va deschide un ecran cu arborele folderului. Puteți selecta un dosar și rutele selectate vor fi mutate în acest dosar.
Butonul Export: Dacă apăsați acest buton, se va afișa fereastra pop-up de export. În această fereastră pop-up puteți selecta tipul de date care urmează să fie exportate și să modificați setările de export. Dacă apăsați „Export” în fereastra pop-up de export, rutele selectate vor fi exportate. Va fi afișat un alt pop-up cu aplicații și acțiuni. Dacă atingeți o aplicație sau o acțiune, rezultatul exportului va fi gestionat de aplicație sau acțiune.
Buton hartă: Dacă apăsați acest buton, rutele selectate vor fi încărcate pe hartă. Harta va mări automat rutele selectate și veți reveni pe hartă.
Buton Mai multe: Dacă apăsați butonul Mai multe din bara de instrumente de jos, va apărea un meniu din care puteți alege următoarele acțiuni:
Eliminare de pe hartă: Traseele selectate vor fi eliminate de pe hartă.
Îmbinare: rutele selectate vor fi îmbin ate într-o rută nouă. Va fi afișat un ecran în care puteți alege un titlu. Dacă apăsați „Salvați”, ruta combinată va fi creată. Uneori poate fi util să îmbinați rutele mai întâi, apoi să le împărțiți după aceea (Detalii traseu > Editare > Împărțiți ruta). De exemplu, în acest fel, vă puteți crea traseele zilnice personale dintr-o colecție de rute care împreună fac un traseu mai lung.
Editați stilul lin iei: Stilul liniei rutelor selectate poate fi modificat. În acest fel, puteți oferi cu ușurință unei colecții de rute o culoare distinctă sau o lățime a liniei.