Selectarea punctelor intermediare¶
În ecranul Waypoints (Meniu > Puncte intermediare) puteţi selecta puncte intermediare şi puteţi efectua una dintre următoarele acţiuni asupra punctelor intermediare selectate:
Eliminați punctele intermediare selectate
Mutarea punctelor intermediare selectate într-un folder
Exportați punctele intermediare selectate
Încărcarea punctelor intermediare selectate pe hartă
Schimbarea pictogramei punctelor intermediare selectate
Eliminarea punctelor intermediare selectate de pe hartă
Selectarea punctelor intermediare este similară cu selectarea rutelor.
Deschiderea ecranului de selecție¶
Pentru a deschide ecranul de selecție și a selecta punctul intermediar pumn, trebuie să apăsați lung pe un element de punct intermediar pe care doriți să îl selectați. Alternativ, puteți atinge butonul „Mai Mult” în partea dreaptă sus a ecranului și apoi atingeți „Selectați”.
Pentru a selecta mai multe puncte intermediare, atingeţi un element punct intermediar din ecranul de selecţie. Va apărea o bifă, iar fundalul elementului punct de referință va deveni gri pentru a indica faptul că este selectat. Un exemplu în care sunt selectate trei puncte intermediare este afișat mai jos:
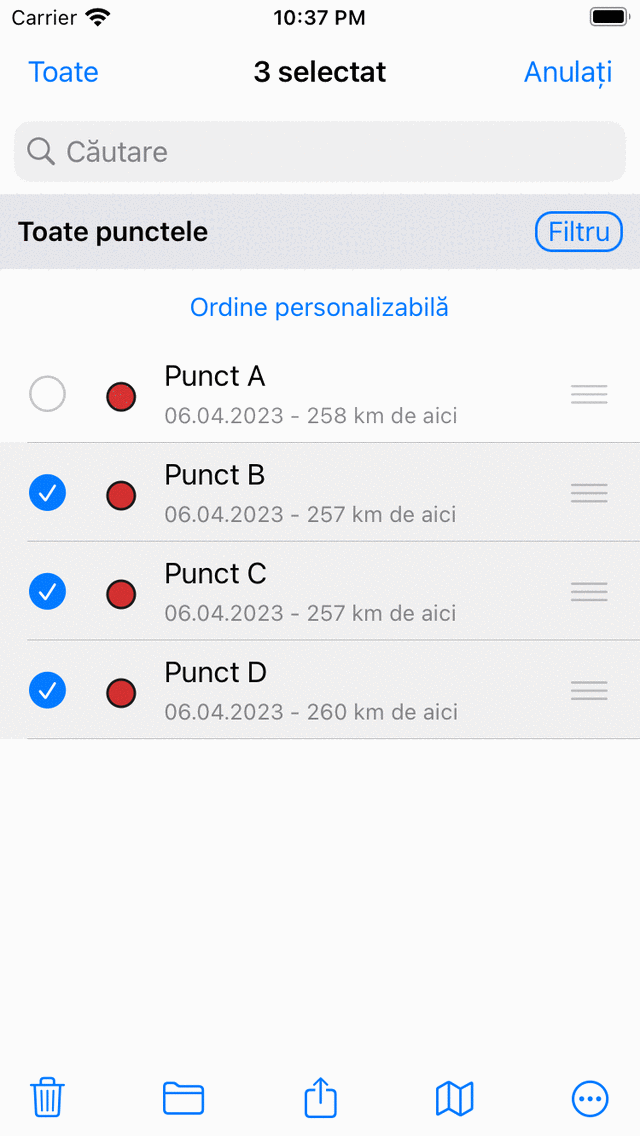
Trei puncte intermediare selectate.¶
Titlul ecranului de selecție arată câte elemente sunt selectate. Puteţi deselecta un punct intermediar atingând unul selectat. Dacă doriți să selectați toate punctele intermediare din listă, trebuie să apăsați „Toate” în partea stângă sus. Pentru a reveni la ecranul obișnuit al punctelor intermediare, trebuie să apăsați „Anulați”.
Pentru a selecta rapid mai multe puncte intermediare, puteți apăsa lung pe un element, lăsați degetul pe listă și apoi mergeți în sus sau în jos. În același mod, puteți deselecta rapid mai multe elemente.
Dacă atingeți „Toate” în partea stângă sus a ecranului de selecție, toate elementele listate vor fi selectate.
Ar putea fi util să aplicați mai întâi filtre și să căutați cuvinte cheie și să sortați punctele intermediare, înainte de a selecta punctele intermediare necesare.
Dacă selectați un dosar punct intermediar, acțiunea aplicată va fi efectuată recursiv la conținutul folderului. De exemplu, dacă selectați un folder apăsând lung pe folderul din ecranul punctelor de parcurs, apoi atingeți pictograma hartă din partea de jos a ecranului, toate punctele intermediare conținute în dosar vor fi încărcate pe hartă.
Efectuarea unei acțiuni¶
Dacă ați selectat punctele intermediare, puteți efectua o acțiune cu unul dintre butoanele din bara de instrumente din partea de jos a ecranului. Butoanele barei de instrumente sunt de la stânga la dreapta:
Butonul Coș de gunoi: Dacă atingeți acest buton, o fereastră pop-up vă va cere dacă doriți să eliminați punctele intermediare selectate de pe dispozitiv (și iCloud dacă este activat). Dacă apăsați pe „Elimină” punctele intermediare selectate vor fi eliminate de pe dispozitiv. Acest lucru nu poate fi anulat.
Butonul folderului: Dacă atingeți acest buton, se va deschide un ecran cu arborele folderului. Puteți selecta un dosar și punctele intermediare selectate vor fi mutate într-un alt dosar.
Butonul de export: Dacă atingeți acest buton, va fi afișată fereastra pop-up de export. În această fereastră pop-up puteți selecta tipul de date care urmează să fie exportate și puteți modifica setările de export. Dacă apăsaţi «Export» în fereastra pop-up de export punctele intermediare selectate vor fi exportate. O altă fereastră pop-up cu aplicații și acțiuni va fi afișată. Dacă atingeți o aplicație sau o acțiune, rezultatul exportului va fi gestionat de aplicație sau acțiune.
Buton hartă: Dacă atingeți acest buton, punctele intermediare selectate vor fi încărcate pe hartă. Harta va mări automat punctele intermediare selectate și veți fi returnat pe hartă.
Buton Mai multe: Dacă atingeți butonul Mai multe din bara de instrumente de jos, va apărea un meniu din care puteți alege următoarele acțiuni:
Eliminați din hartă: Dacă atingeți acest buton, punctele intermediare selectate vor fi eliminate de pe hartă.
Schimbați pictograma: Dacă atingeți acest buton, ecranul pictogramelor punctului intermediar va fi deschis. Puteți atinge o pictogramă din acest ecran pentru a schimba pictograma punctelor intermediare selectate.
Ca exemplu, acum vom încărca cele trei puncte intermediare selectate din exemplul de mai sus pe hartă apăsând pictograma hărții. Ecranul hărții va apărea și harta va fi mărită la cele trei puncte intermediare selectate, după cum puteți vedea în figura de mai jos:
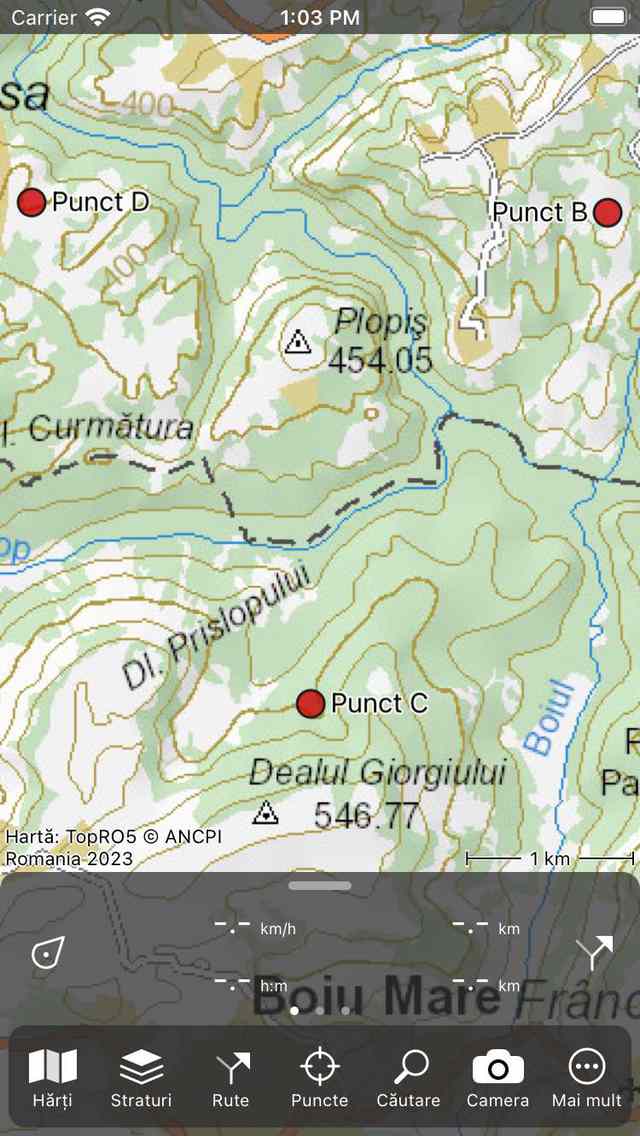
Punctele intermediare „B”, „C” și „D” au fost încărcate pe hartă.¶