Editarea punctelor intermediare¶
Pentru a edita un punct intermediar, trebuie să apăsați butonul „Editați” din partea de jos a ecranului cu detalii punct intermediar. Dacă apăsați acest buton, va apărea o fereastră pop-up de editare ca în figura de mai jos:
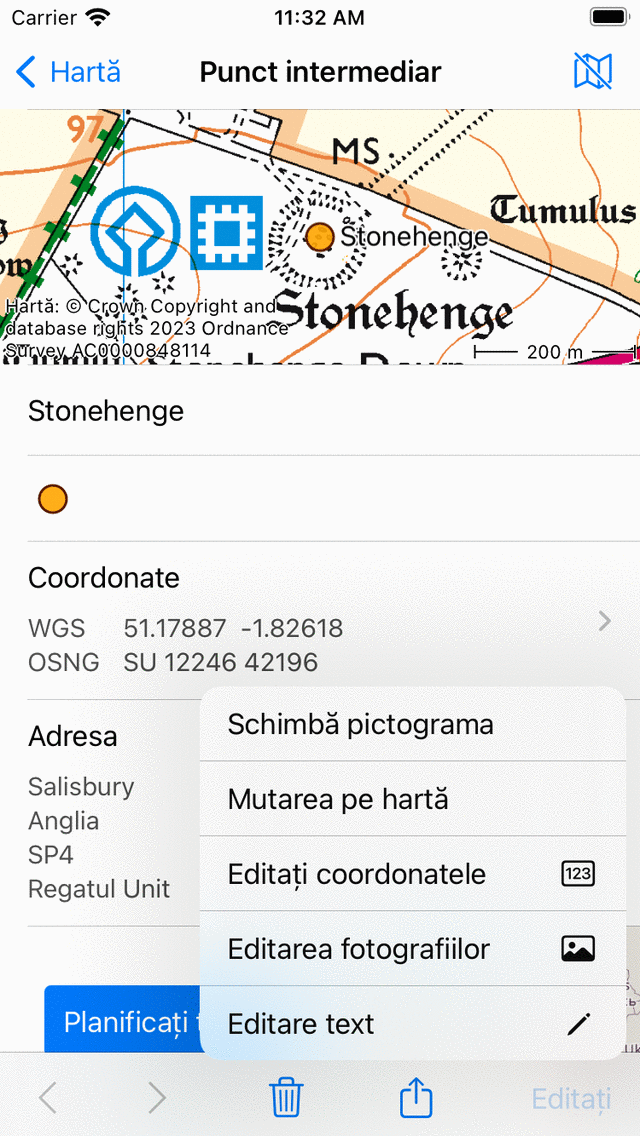
O fereastră pop-up cu cinci posibilități de modificare a unui punct intermediar.¶
Pop-up-ul prezintă cinci posibilități de modificare a punctului intermediar.
Schimbă pictograma: Vă permite să modificați pictograma punctului intermediar.
Mutare pe hartă: Vă permite să mutați punctul intermediar pe hartă.
Editați coordonatele: Vă permite să editați coordonatele unui punct intermediar.
Editați fotografii: vă permite să editați fotografiile unui punct intermediar.
Editați textul: Vă permite să editați titlul și descrierea unui punct intermediar.
Editarea titlului și a descrierii¶
Prin apăsarea „Editați textul” în fereastra pop-up de editare puteți modifica titlul și descrierea punctului intermediar. Un exemplu este prezentat mai jos:
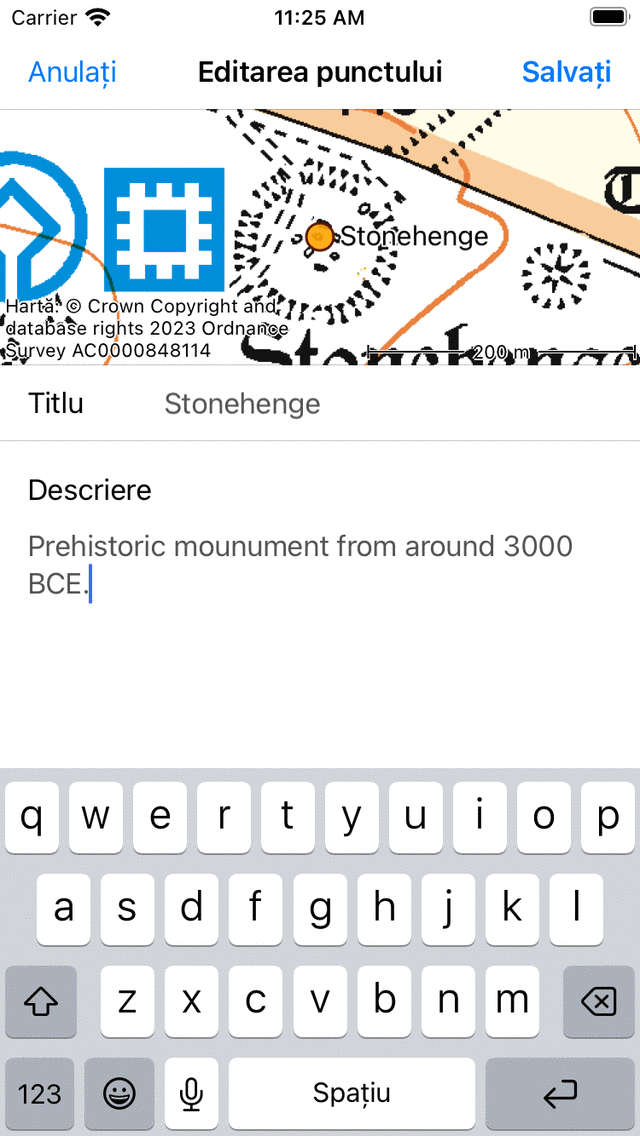
Modificarea descrierii punctului intermediar „Stonehenge”.¶
Pentru a salva modificările, trebuie să apăsați „Salvați’în partea dreaptă sus a ecranului. Reveniți la ecranul cu detaliile punctelor intermediare după cum puteți vedea mai jos:
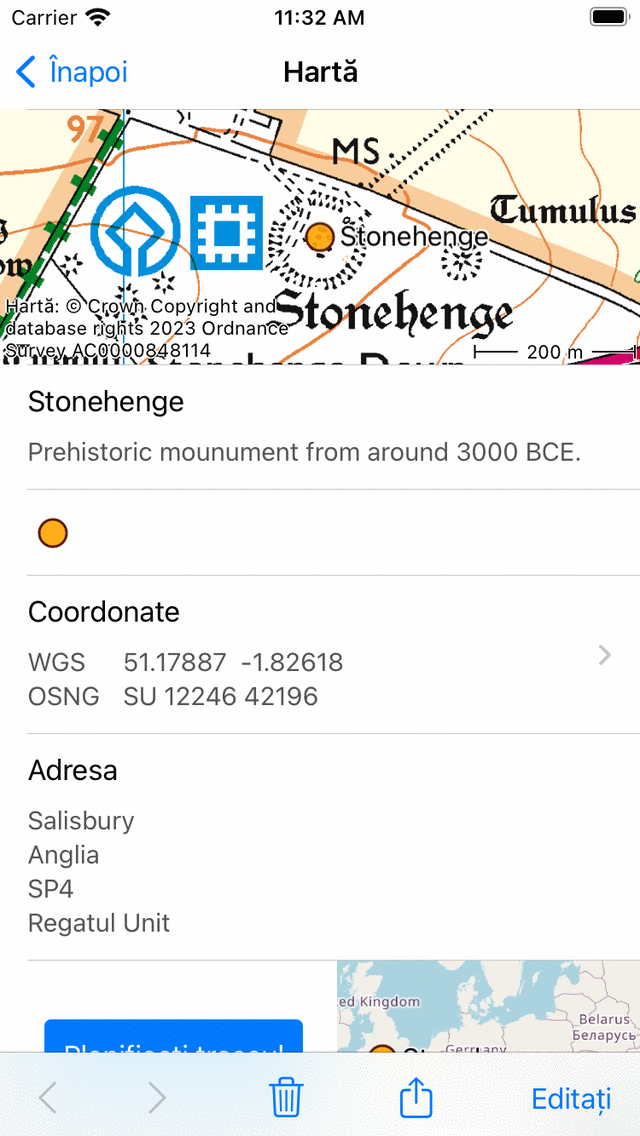
Descrierea punctului intermediar „Stonehenge” a fost modificată.¶
Editarea fotografiilor¶
Prin apăsarea butonului „Editați fotografiile” din fereastra pop-up de editare, puteți adăuga fotografii la punctul intermediar și puteți elimina fotografiile din punctul de referință. Dacă apăsați acest buton, va apărea următorul ecran.
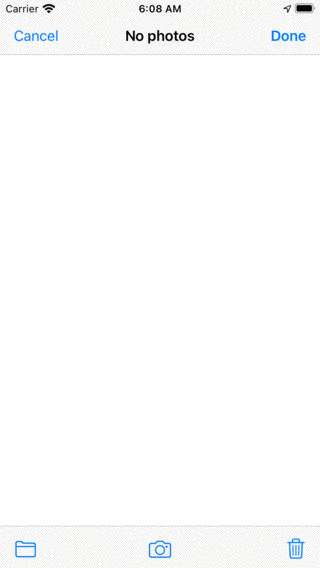
Ecranul fotografiilor dacă punctul de referință nu are fotografii.¶
În bara de instrumente de jos a ecranului fotografiilor puteți găsi trei butoane:
Buton folder: Dacă apăsați acest buton, puteți importa fotografii din biblioteca foto în punctul intermediar.
Butonul aparatului foto: Dacă apăsați acest buton, camera va fi deschisă. Dacă faceți o fotografie, aceasta va fi adăugată la punctul intermediar. De asemenea, puteți utiliza Meniu > Cameră foto pentru aceasta, apoi se creează automat un punct intermediar în locația dvs. curentă și fotografia făcută i se adaugă.
Butonul Coș de gunoi: Dacă apăsați acest buton, puteți elimina fotografia afișată curent dintr-un punct intermediar.
Dacă ați făcut modificări fotografiilor unui punct intermediar, trebuie să apăsați „Terminat’în partea dreaptă sus pentru a salva modificările. Dacă apăsați „Anulați” fotografiile nu vor fi modificate.
Fotografiile adăugate sunt întotdeauna copiate pe GPS Topo. Deci, eliminarea fotografiei după aceea din biblioteca foto nu elimină fotografia din Topo GPS. Rezoluția fotografiei adăugate poate fi setată prin „Meniu> Setări > Cameră > Dimensiune fotografie”. Dimensiunile mai mari ale fotografiilor vor necesita mai mult spațiu pe disc.
Puteți vizualiza fotografiile adăugate în ecranul cu detalii punct intermediar. Mai jos vedeți un exemplu al ecranului cu detalii despre punctul de trecere „Stonehenge” cu o fotografie:
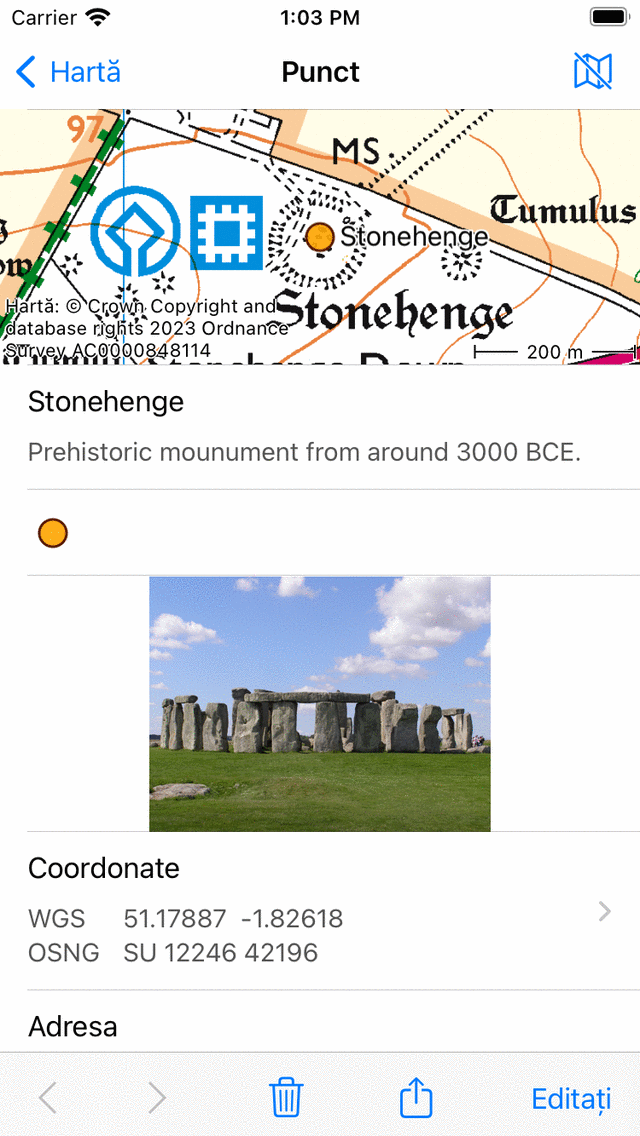
Ecranul detaliilor punctului de parcurs cu o fotografie.¶
Dacă atingeți o fotografie în ecranul cu detalii punct intermediar, ecranul foto va fi deschis cu o versiune mai mare a fotografiei atinse. Puteți mări fotografia afișată făcând un gest de zoom cu două degete. Partajarea fotografiei este posibilă apăsând pictograma „Export” din partea dreaptă sus. Dacă apăsați „Editați” în partea dreaptă sus, puteți modifica fotografiile punctului intermediar. Dacă punctul intermediar are mai multe fotografii, puteți naviga prin fotografiile disponibile glisând fotografia curentă spre stânga sau spre dreapta. Atingerea butonului info din partea de jos arată locația în care a fost făcută o fotografie și, dacă este disponibilă, direcția în care a fost făcută pe o hartă.
Editarea coordonatelor¶
Prin apăsarea „Editați coordonatele” în fereastra pop-up de editare, același ecran apare la introducerea coordonatelor. Dacă apăsați „Salvați” în partea dreaptă sus, punctul intermediar va fi deplasat în coordonatele introduse.
Mutare pe hartă¶
Prin apăsarea „Mutare pe hartă” în fereastra pop-up de editare va apărea un ecran în care puteți muta locația punctului intermediar manual pe o hartă. Trebuie să apăsați lung pe punctul de referință și îl puteți trage într-o locație nouă. Pentru a salva noua locație a punctului intermediar, trebuie să apăsați „Salvați’în partea dreaptă sus a ecranului. În caz contrar, apăsați „Anulați”.
Schimbă pictograma¶
Dacă apăsați „Schimbați pictograma” în fereastra pop-up de editare, va apărea ecranul pictogramelor punctului intermediar. Ecranul pictogramelor punctului intermediar conține o listă de pictograme disponibile. Pictograma activă în prezent a punctului intermediar are un fundal gri. Dacă atingeți o pictogramă, pictograma punctului intermediar va fi modificată și veți reveni la ecranul cu detalii punct intermediar. Dacă pictograma dorită nu este afișată în ecranul pictogramelor punctului intermediar, puteți crea o pictogramă nouă apăsând „Pictogramă nouă” în partea de jos a ecranului pictogramelor punctului intermediar.