Modifica dei waypoint¶
Per modificare un waypoint devi premere il pulsante “Modifica” nella parte inferiore della schermata dettagli del waypoint. Se si preme questo pulsante un pop-up di modifica apparirà come nella figura qui sotto:
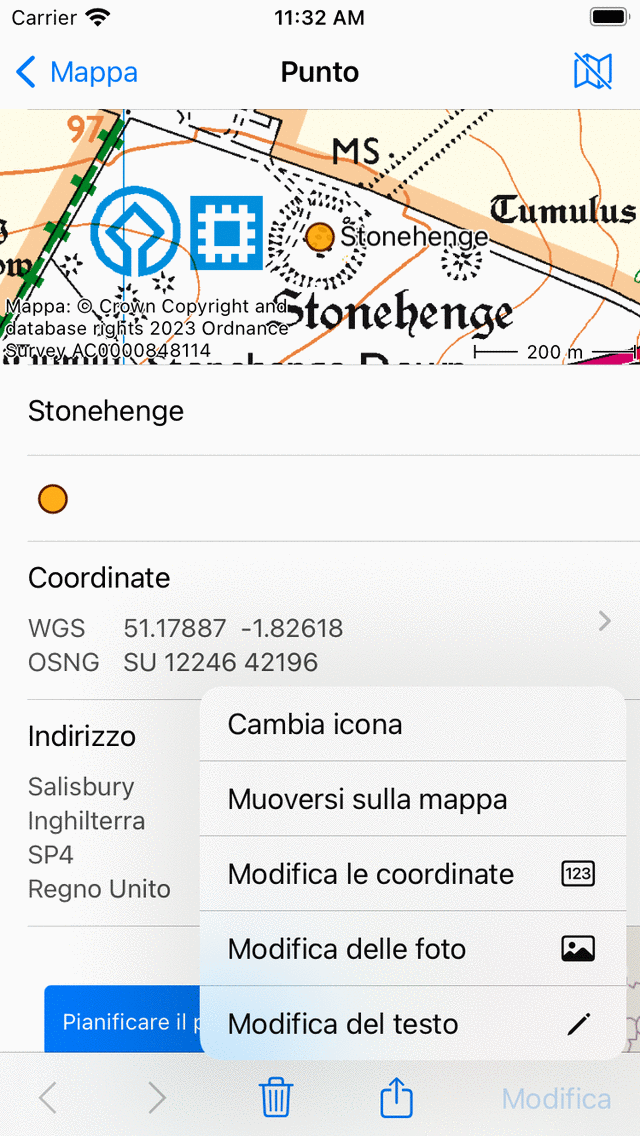
<em>Un pop-up con cinque possibilità di modificare un waypoint.¶
Il pop-up mostra cinque possibilità di modificare il waypoint.
Cambia icona: Permette di cambiare l’icona del waypoint.
Sposta sulla mappa: Permette di muovere il waypoint sulla mappa.
Modifica coordinate: Permette di modificare le coordinate di un waypoint.
Modifica foto: Permette di modificare le foto di un waypoint.
Modifica testo: Permette di modificare il titolo e la descrizione di un waypoint.
Modifica del titolo e della descrizione¶
Premendo “Modifica testo” nel pop-up di modifica è possibile modificare il titolo e la descrizione del waypoint. Un esempio è mostrato qui sotto:
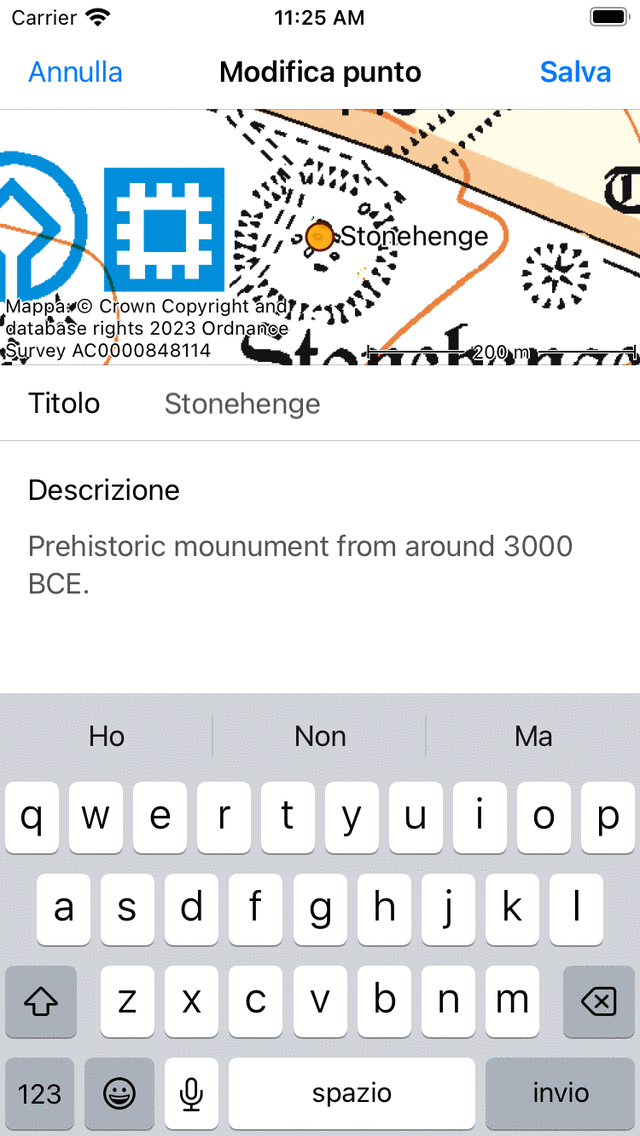
Modificare la descrizione del waypoint “Stonehenge”.¶
Per salvare le modifiche devi premere “Salva” in alto a destra dello schermo. Si ritorna alla schermata dei dettagli dei waypoint come si può vedere qui sotto:
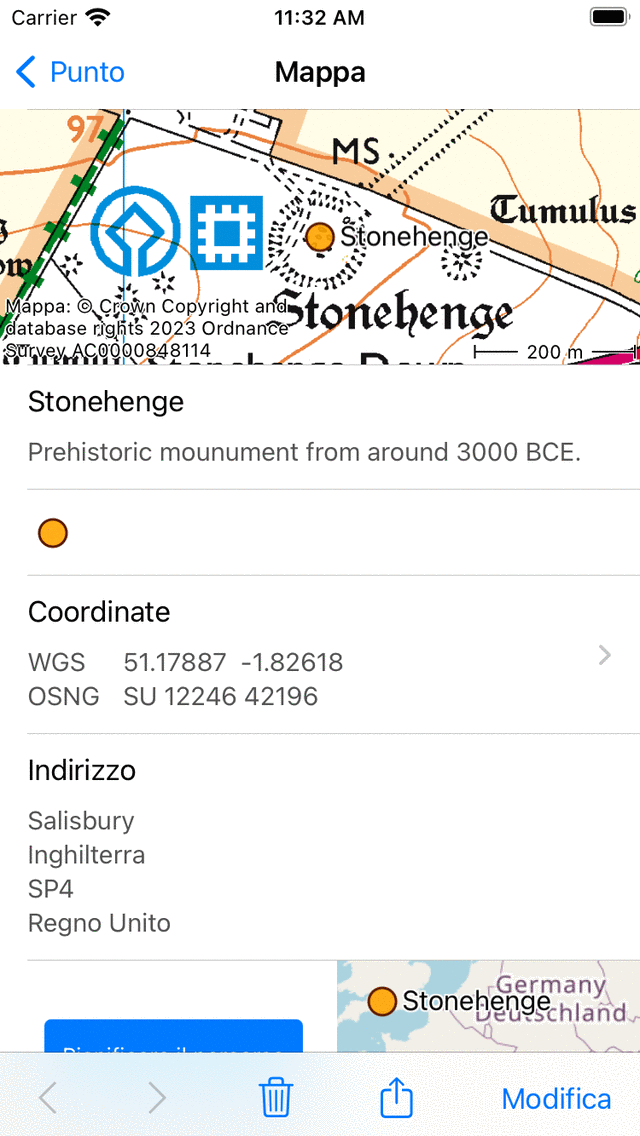
La descrizione del waypoint “Stonehenge” è stata modificata.¶
Modifica delle foto¶
Premendo il pulsante “Modifica foto” nel pop-up di modifica è possibile aggiungere foto al waypoint e rimuovere foto dal waypoint. Se premi questo pulsante apparirà la seguente schermata.
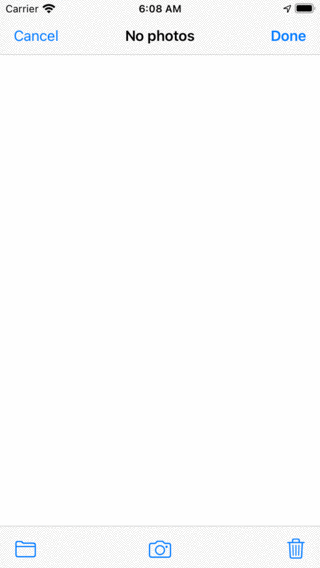
<em>La schermata delle foto se il waypoint non ha foto.¶
Nella barra degli strumenti inferiore della schermata delle foto puoi trovare tre pulsanti:
Tasto cartella: Se si preme questo tasto è possibile importare le foto dalla propria libreria fotografica al punto di via.
Pulsante fotocamera: Se si preme questo pulsante si apre la fotocamera. Se si scatta una foto, questa verrà aggiunta al waypoint. Puoi anche usare Menu > Fotocamera per questo, poi un punto di via viene creato automaticamente nella tua posizione attuale e la foto scattata viene aggiunta ad esso.
Tasto Trash: Se si preme questo tasto è possibile rimuovere la foto attualmente visualizzata da un waypoint.
Se hai fatto delle modifiche alle foto di un waypoint devi premere “Done” in alto a destra per salvare le modifiche. Se premi “Annulla” le foto non saranno modificate.
Le foto aggiunte vengono sempre copiate in Topo GPS. Pertanto, la rimozione successiva della foto dalla libreria fotografica non comporta la rimozione della foto in Topo GPS. La risoluzione della foto aggiunta può essere impostata tramite «Menu > Impostazioni > Fotocamera > Dimensione foto». Le foto di dimensioni maggiori richiedono più spazio su disco.
È possibile visualizzare le foto aggiunte nella schermata dettagli del waypoint. Di seguito è riportato un esempio della schermata dei dettagli del waypoint «Stonehenge» con una foto:
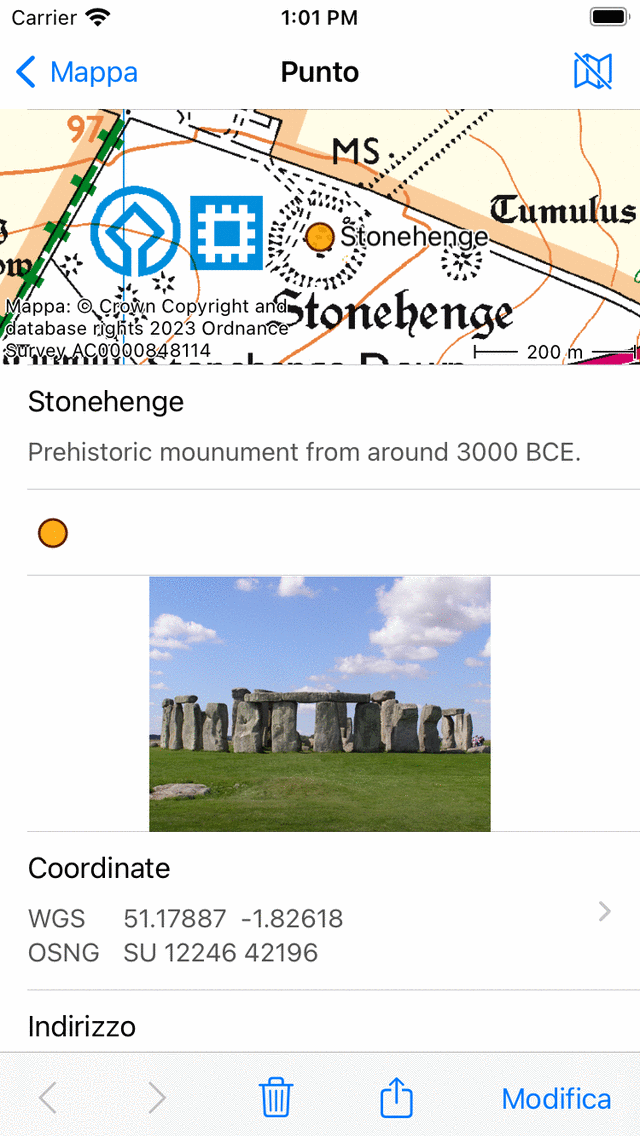
<em>La schermata dei dettagli del waypoint con una foto.¶
Se si tocca una foto nella schermata dei dettagli del waypoint, si aprirà la schermata delle foto con una versione più grande della foto toccata. È possibile ingrandire la foto visualizzata facendo un gesto di zoom con due dita. È possibile condividere la foto premendo l’icona «Esporta» in alto a destra. Premendo «Modifica» in alto a destra è possibile modificare le foto del waypoint. Se il waypoint ha più foto, è possibile sfogliare le foto disponibili facendo scorrere la foto corrente verso sinistra o verso destra. Toccando il pulsante Info in basso, è possibile visualizzare su una mappa la posizione in cui è stata scattata la foto e, se disponibile, la direzione in cui è stata scattata.
Modifica delle coordinate¶
Premendo «Modifica coordinate» nel pop-up di modifica appare la stessa schermata di immissione delle coordinate. Se si preme «Salva» in alto a destra, il waypoint verrà spostato alle coordinate inserite.
Muoviti sulla mappa¶
Premendo Sposta sulla mappa nel pop-up di modifica apparirà una schermata in cui è possibile spostare manualmente la posizione del waypoint su una mappa. È necessario premere a lungo sul waypoint e trascinarlo in una nuova posizione. Per salvare la nuova posizione del waypoint è necessario premere «Salva» in alto a destra dello schermo. Altrimenti, premere «Annulla».
Cambia icona¶
Se si preme «Cambia icona» nel pop-up di modifica apparirà la schermata Icone waypoint. La schermata delle icone del waypoint contiene un elenco di icone disponibili. L’icona del waypoint attualmente attivo ha uno sfondo grigio. Toccando un’icona, l’icona del waypoint verrà modificata e si tornerà alla schermata dei dettagli del waypoint. Se l’icona desiderata non è visualizzata nella schermata delle icone del waypoint, è possibile creare una nuova icona premendo «Nuova icona» in fondo alla schermata delle icone del waypoint.