Dettagli del waypoint¶
La schermata dei dettagli del waypoint appare toccando l’icona di un waypoint caricato sulla mappa. Puoi anche aprire questa schermata premendo il pulsante info (i) sul lato destro di un titolo nella schermata waypoints.
Di seguito è riportato un esempio della schermata dei dettagli del waypoint:
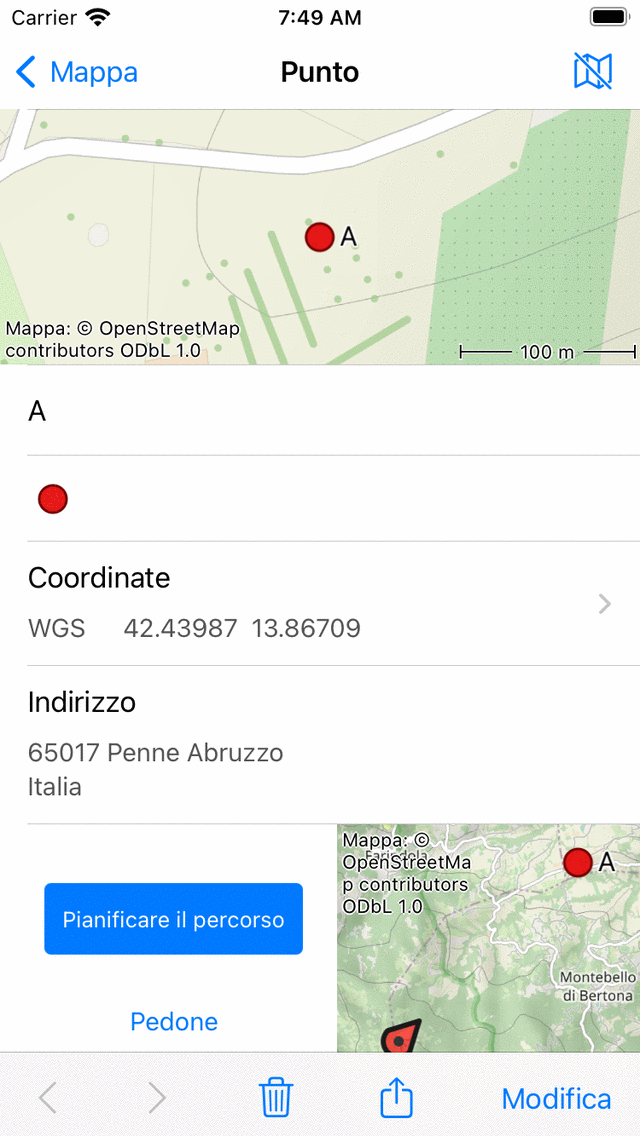
<em>La schermata dei dettagli del waypoint “A”.¶
In alto a destra della schermata dei dettagli della tappa si trova un’icona della mappa con una barra. Toccando questo pulsante, il waypoint viene rimosso dalla mappa principale. Se il waypoint non è caricato sulla mappa, viene mostrata un’icona della mappa senza una barra. Se tocchi quell’icona, il punto di via sarà caricato sulla mappa e tornerai alla mappa principale.
La schermata dei dettagli del waypoint contiene informazioni sul waypoint, come il titolo e le coordinate. Se disponibile, puoi anche trovare qui una descrizione, foto, un numero di telefono e/o un URL.
Le coordinate del punto sono visualizzate in vari formati. È possibile cambiare il sistema di coordinate visualizzato toccando il simbolo “>” sul lato destro. Se si preme a lungo su una coppia di coordinate, si può scegliere di copiare o condividere le coordinate in formato testuale. È inoltre possibile scegliere «Pronuncia» per consentire al dispositivo di pronunciare le coordinate nella lingua del dispositivo o in inglese. Pronounce potrebbe essere un’opzione molto utile se si devono comunicare le coordinate in modo chiaro attraverso una connessione audio come quella del telefono. La possibilità di errori e fraintendimenti è molto più ridotta rispetto a quella di pronunciare le coordinate da soli. Se state facendo una telefonata con il vostro iPhone e lasciate che il dispositivo pronunci le coordinate, voi stessi non sentirete le coordinate pronunciate, ma l’interlocutore sì.
L’indirizzo fisico di un waypoint viene visualizzato anche nella schermata dei dettagli. Se l’indirizzo di un waypoint è ancora sconosciuto, Topo GPS lo cercherà utilizzando un geocodificatore inverso di Apple. Per questo è necessario attivare l’opzione Addresses - find automatically nelle impostazioni. È inoltre necessario essere connessi a Internet.
Nella parte inferiore della schermata dei dettagli del waypoint viene visualizzata una piccola mappa che mostra il waypoint rispetto alla posizione corrente. Si noti che questa mappa non viene visualizzata se si è disabilitato l’accesso alla posizione per il GPS Topo. Sul lato sinistro della mappa è presente il pulsante «Pianifica percorso». Toccando questo pulsante, verrà pianificato un percorso dalla posizione corrente al waypoint con la modalità di trasporto visualizzata sotto il pulsante di pianificazione. Toccando il pulsante della modalità di trasporto sotto il pulsante di pianificazione è possibile cambiare la modalità di trasporto.
Se si scorre fino in fondo alla schermata dei dettagli del waypoint, è possibile trovare la data e l’ora di creazione e di modifica. Si noti che se si sposta il waypoint in un’altra cartella, anche la data e l’ora di modifica vengono aggiornate.
Nella parte inferiore della schermata dei dettagli del waypoint puoi trovare una barra degli strumenti con i seguenti pulsanti:
Pulsante “<” e “>”: Permette di sfogliare l’elenco dei waypoint o i waypoint caricati sulla mappa.
Pulsante Cestino: Se premi questo pulsante, apparirà un pop-up che ti chiederà se vuoi rimuovere il waypoint dal tuo dispositivo.
Pulsante di esportazione: Se premi questo pulsante apparirà il pop-up di esportazione che ti permette di esportare il waypoint.
“Modifica”: Permette di modificare il waypoint.
Foto¶
Di seguito è riportato un esempio della schermata dettagli del punto di passaggio con una foto:
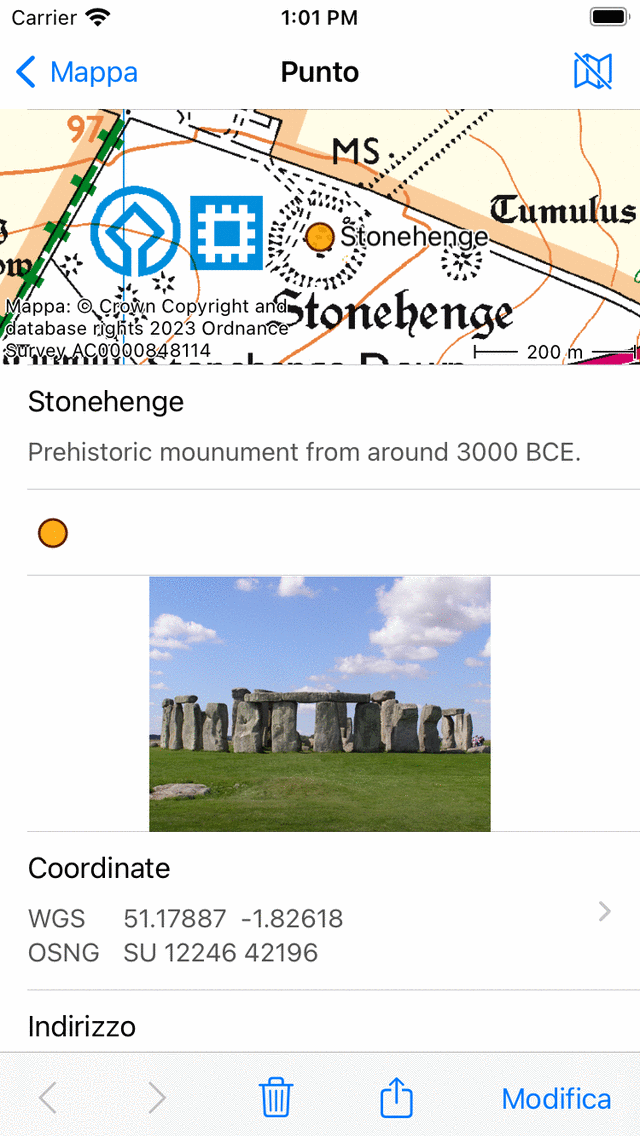
<em>La schermata dei dettagli del waypoint con una foto.¶
Se si tocca una foto nella schermata dei dettagli del waypoint, si apre la schermata di presentazione con una versione più grande della foto toccata. È possibile ingrandire la foto visualizzata facendo un gesto di zoom con due dita. Se il waypoint ha più foto, è possibile sfogliare le foto disponibili facendo scorrere la foto corrente verso sinistra o verso destra. È possibile condividere la foto premendo l’icona «Esporta» in basso a destra. Toccando «Modifica» in alto a destra è possibile aggiungere e rimuovere foto.
Toccando il pulsante Info nella barra degli strumenti inferiore di una presentazione di foto, viene mostrato il luogo in cui è stata scattata la foto e, se disponibile, la direzione in cui è stata scattata su una mappa. Vengono mostrati anche altri dettagli, come il timestamp e l’altitudine della foto. Un esempio è mostrato nella figura seguente:
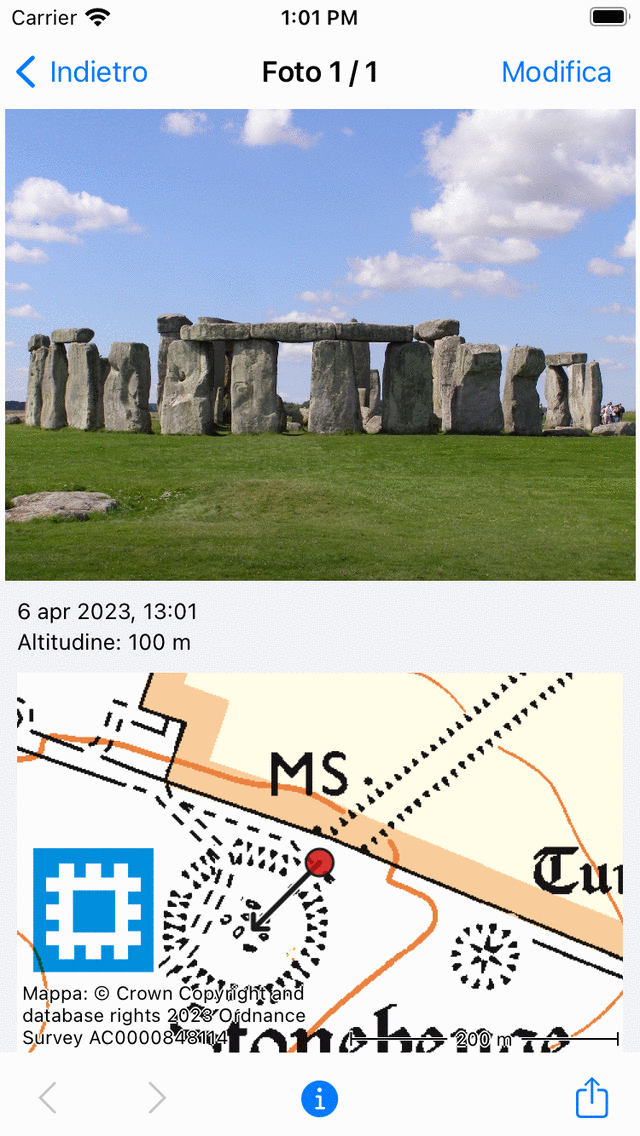
<em>La schermata informativa nella presentazione mostra il luogo in cui è stata scattata la foto e la direzione in cui è stata scattata.¶