Waypoint details¶
The waypoint details screen appears by tapping on the icon of a waypoint that is loaded on the map. You can also open this screen by pressing the info button (i) on the right hand side of a title in the waypoints screen.
An example of the waypoint details screen is displayed below:
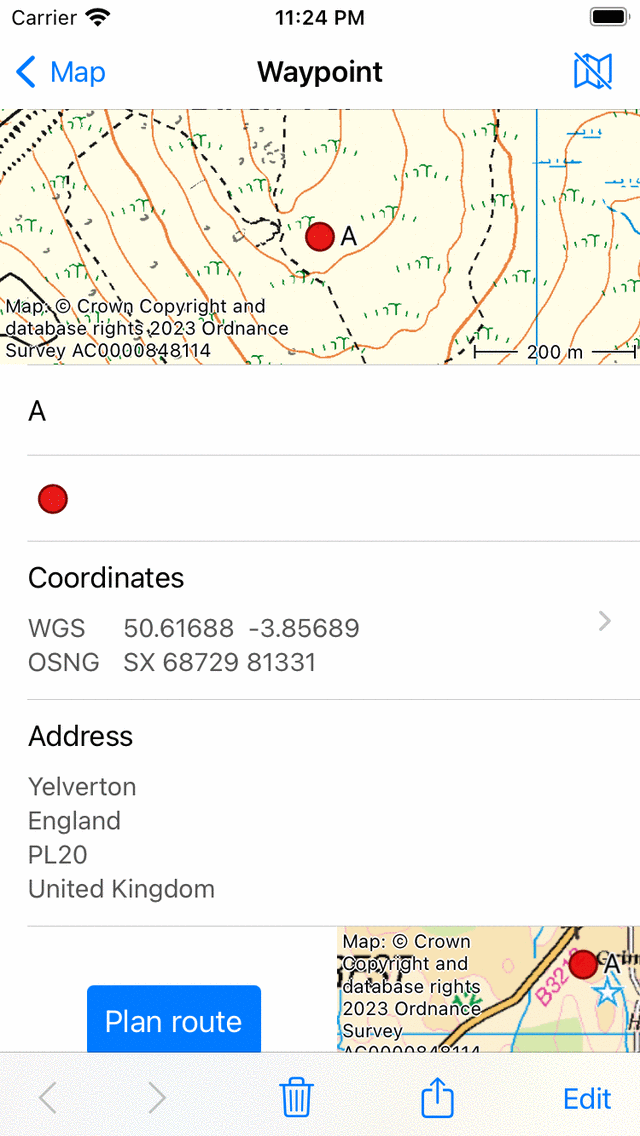
The waypoint details screen of the waypoint ‘A’.¶
On the top right of the waypoint details screen you find a map icon with a slash. If you tap this button, the waypoint will be removed from the main map. If the waypoint is not loaded on the map, a map icon withouth a slash is shown. If you tap that icon, the waypoint will be loaded on the map and you will return to the main map.
The waypoint details screen contains information about the waypoint, such as the title and the coordinates. If available you can also find here a description, photos, a phone number and/or an URL.
The coordinates of the point are displayed in various formats. You can change the displayed coordinate systems by tapping on the ‘>’ on the right hand side. If you press long on a pair of coordinates you can choose for Copy or Share the coordinates in textual format. You can also choose here ‘Pronounce’ to let your device pronounce the coordinates in the language of your device or in English. Pronounce could a very useful option if you have to communicate coordinates clearly over an audio connection like a phone. There will be a much smaller possibility for errors and misunderstanding than if you would pronounce the cooordinates by yourself. If you are making a phone call with your iPhone and let your device pronounce the coordinates, you yourself will not hear the coordinates being pronounced, but the other party will.
The physical address of a waypoint is also displayed in the details screen. If the address of a waypoint is still unknown, Topo GPS will look up this address using a reverse geocoder from Apple. For this you have to enable the option Addresses - find automatically in the settings. You have also to be connected to the internet.
In the bottom of the waypoint details screen a small map is shown with shows the waypoint relative to your current location. Note that this map will not show up if you have disabled location access for Topo GPS. On the left hand side of the map there is a ‘Plan route’ button. If you tap this button a route will be planned from your current location to the waypoint with the transportation mode which is displayed below the plan button. If you tap the transportation mode button below the plan button you can change the transportation mode.
If you scroll down to the bottom of the waypoint details screen, you can find the creation and modification date and time. Note that if you move the waypoint to another folder, the modification date and time is also updated.
In the bottom of the waypoint details screen you can find a toolbar with the following buttons:
‘<‘ and ‘>’ button: Allows you to browse through the list of waypoints, or through the waypoints that are loaded on the map.
Trash button: If you press this button a pop-up will show up asking you whether you would like to remove the waypoint from your device.
Export button: If you press this button the export pop-up will show up which allows you to export the waypoint.
‘Edit’: Allows you to edit the waypoint.
Photos¶
An example of the waypoint details screen with a photo is shown below:
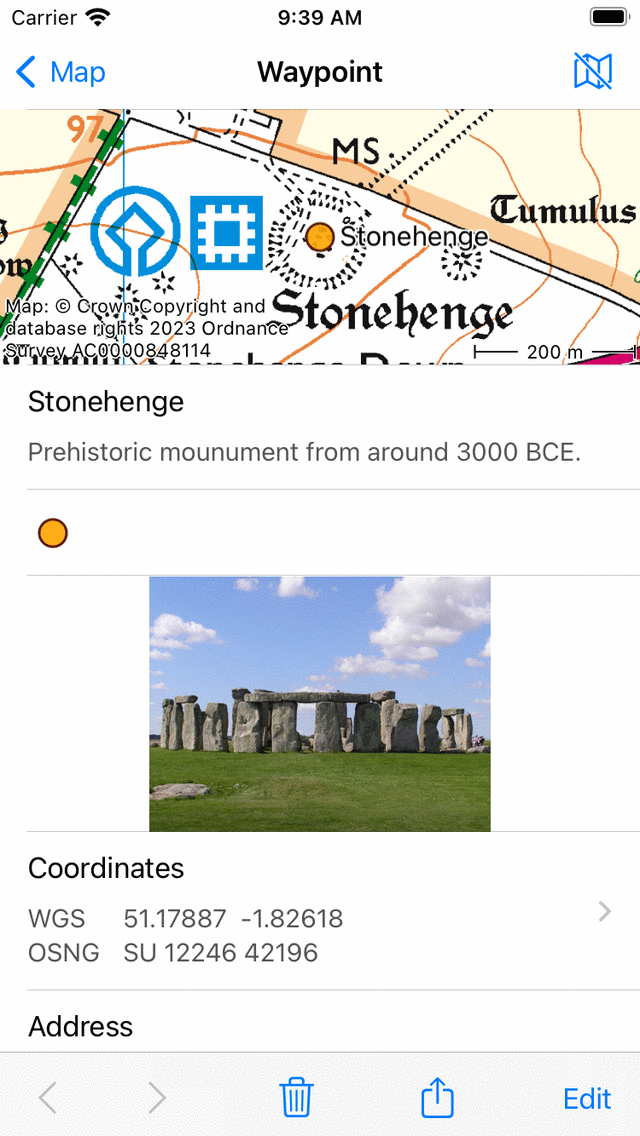
The waypoint details screen with a photo.¶
If you tap a photo in the waypoint details screen, the slide show screen will be opened with a larger version of the tapped photo. You can zoom in on the displayed photo by making a zoom gesture with two fingers. If the waypoint has multiple photos, you can browse through the available photos by sliding the current photo to the left or to the right. Sharing the photo is possible by pressing the ‘Export’ icon in the bottom right. If you tap ‘Edit’ on the top right you can add and remove photos.
Tapping the info button in the bottom toolbar of a photo slideshow shows the location a photo was taken and if available the direction in which it was taken on a map. Also additonal details like the timestamp and altitude of the photo are shown. An example is shown in the figure below:

The info screen in the slideshow shows the location where the photo was taken and the direction in which it was taken.¶