Podrobnosti o Waypoint¶
Obrazovka podrobností o trasovém bodu se zobrazí klepnutím na ikonu traťového bodu načteného na mapě. Tuto obrazovku můžete otevřít také stisknutím tlačítka Info (i) na pravé straně titulu na obrazovce bodů cesty.
Příklad obrazovky podrobností trasového bodu je zobrazen níže:
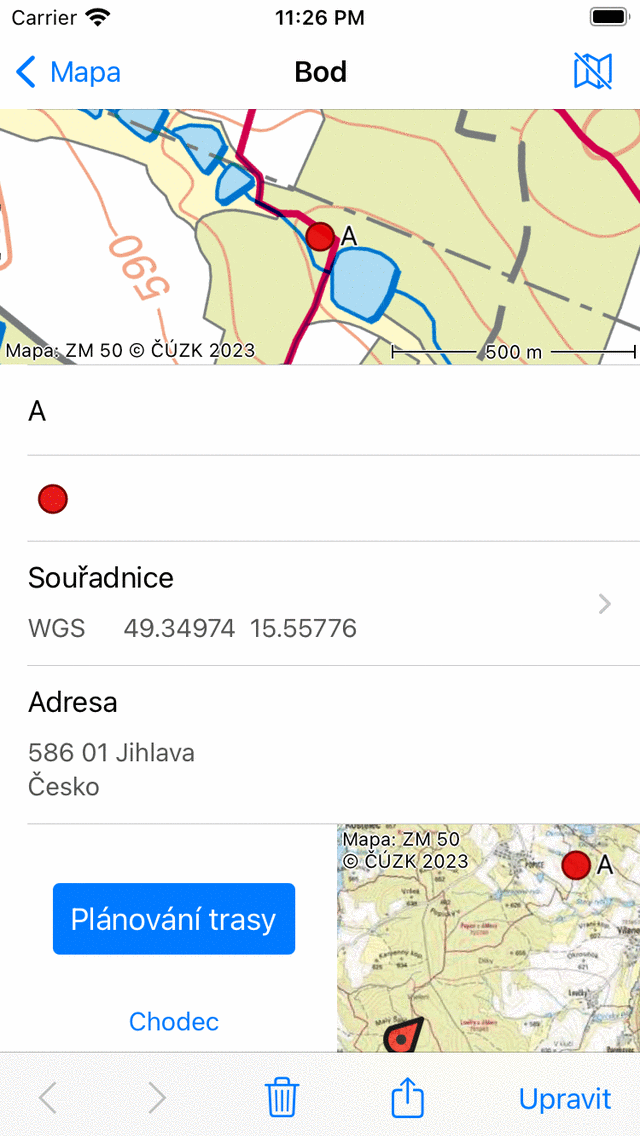
Obrazovka podrobností trasového bodu trasového bodu „A“.¶
V pravém horním rohu obrazovky s podrobnostmi o traťovém bodu najdete ikonu mapy s lomítkem. Pokud klepnete na toto tlačítko, bod cesty bude odstraněn z hlavní mapy. Není-li traťový bod načten na mapě, zobrazí se ikona mapy bez lomítka. Pokud klepnete na tuto ikonu, bod trasy se načte na mapu a vrátíte se na hlavní mapu.
Obrazovka podrobností o trasním bodu obsahuje informace o trasním bodu, jako je název a souřadnice. Pokud je k dispozici, najdete zde také popis, fotografie, telefonní číslo a/nebo adresu URL.
Souřadnice bodu jsou zobrazeny v různých formátech. Zobrazené souřadnicové systémy můžete změnit klepnutím na tlačítko „>“ na pravé straně. Pokud stisknete dlouho na dvojici souřadnic, můžete zvolit možnost Kopírovat nebo Sdílet souřadnice v textovém formátu. Zde můžete také zvolit „Pronounce“, aby zařízení vyslovilo souřadnice v jazyce vašeho zařízení nebo v angličtině. Pronounce by mohla být velmi užitečná volba, pokud musíte jasně komunikovat souřadnice přes zvukové připojení, jako je telefon. Bude mnohem menší možnost chyb a nedorozumění, než kdybyste souřadnice vyslovili sami. Pokud telefonujete pomocí iPhonu a necháte zařízení vyslovovat souřadnice, sami nebudete slyšet vyslovování souřadnic, ale druhá strana ano.
Fyzická adresa trasového bodu je také zobrazena na obrazovce podrobností. Pokud je adresa waypointu stále neznámá, Topo GPS vyhledá tuto adresu pomocí reverzního geokodéru od společnosti Apple. K tomu musíte povolit možnost Adresy - najít automaticky v nastavení. Musíte být také připojeni k internetu.
V dolní části obrazovky podrobností trasového bodu je zobrazena malá mapa se zobrazením trasového bodu vzhledem k vaší aktuální poloze. Všimněte si, že tato mapa se nezobrazí, pokud máte deaktivovaný přístup k poloze pro Topo GPS. Na levé straně mapy je tlačítko „Plánování trasy“. Pokud klepnete na toto tlačítko, bude naplánována trasa z vaší aktuální polohy do trasového bodu s režimem dopravy, který je zobrazen pod tlačítkem plánu. Pokud klepnete na tlačítko režimu přepravy pod tlačítkem plánu, můžete změnit režim přepravy.
Pokud přejdete dolů do dolní části obrazovky podrobností trasového bodu, najdete datum a čas vytvoření a úpravy. Všimněte si, že pokud přesunete trasový bod do jiné složky, aktualizuje se také datum a čas změny.
V dolní části obrazovky podrobností bodu trasy najdete panel nástrojů s následujícími tlačítky:
Tlačítko ‚<‘ a ‚>‘: Umožňuje procházet seznamem bodů cesty nebo přes body cesty, které jsou načteny na mapě.
Tlačítko koše: Pokud stisknete toto tlačítko, objeví se vyskakovací okno s dotazem, zda chcete odstranit bod cesty ze zařízení.
Tlačítko Export: Pokud stisknete toto tlačítko, zobrazí se vyskakovací okno pro export, které vám umožní exportovat bod cesty.
‚Upravit ‚: Umožňuje upravit traťový bod.
Fotky¶
Příklad obrazovky podrobností trasového bodu s fotografií je uveden níže:
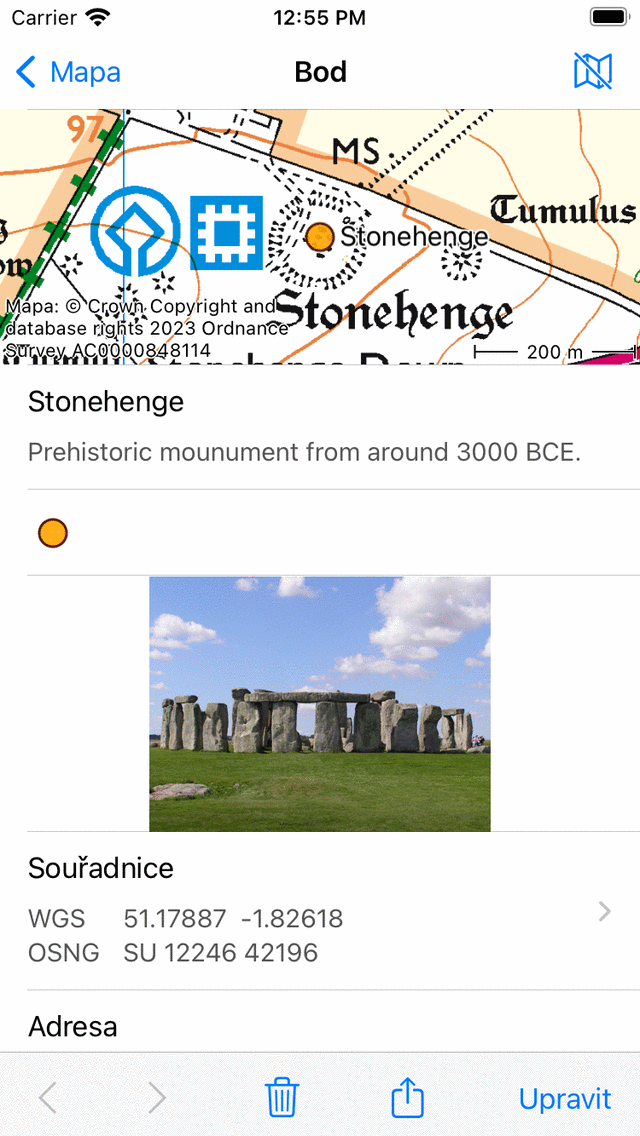
Obrazovka podrobností trasového bodu s fotografií.¶
Pokud klepnete na fotografii na obrazovce podrobností trasového bodu, obrazovka prezentace se otevře s větší verzí fotografie s poklepáním. Zobrazenou fotografii můžete přiblížit pomocí gesta zoomu dvěma prsty. Pokud má trasový bod více fotografií, můžete procházet dostupné fotografie posunutím aktuální fotografie doleva nebo doprava. Sdílení fotografie je možné stisknutím ikony „Exportovat“ vpravo dole. Pokud klepnete na „Upravit“ vpravo nahoře, můžete přidávat a odstraňovat fotografie.
Klepnutím na tlačítko Info v dolní liště prezentace fotografií se zobrazí místo, kde byla fotografie pořízena, a pokud je k dispozici, směr, kterým byla pořízena na mapě. Zobrazují se také další podrobnosti, jako je časové razítko a nadmořská výška fotografie. Příklad je uveden na obrázku níže:
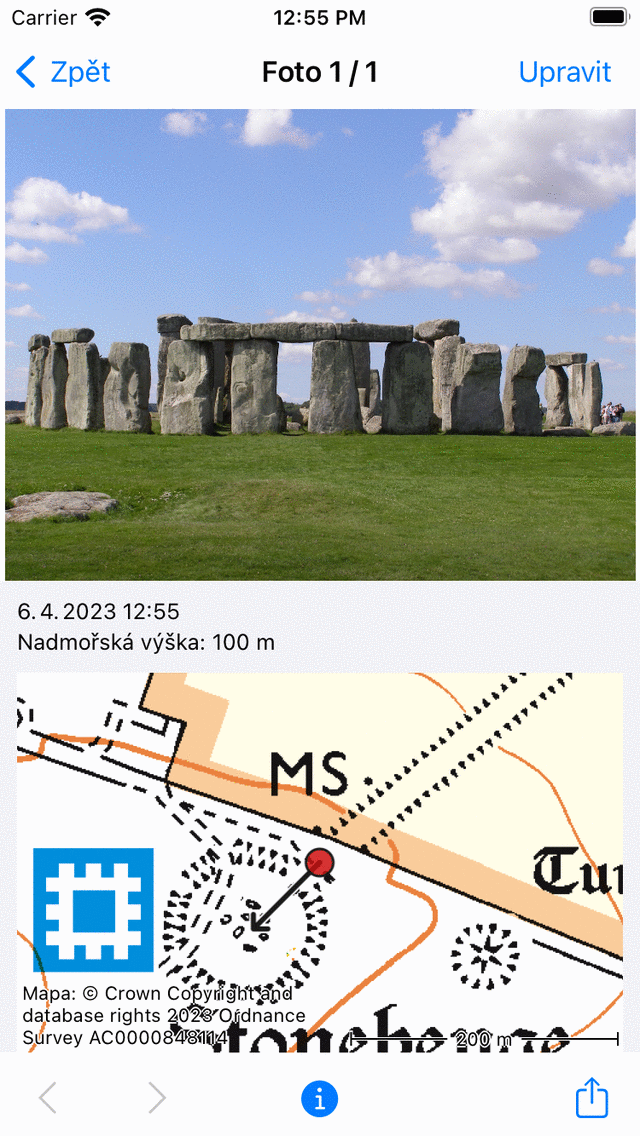
Informační obrazovka v prezentaci zobrazuje místo, kde byla fotografie pořízena, a směr, kterým byla pořízena.¶