Information om Waypoint¶
Waypoint Details skärmen visas genom att trycka på ikonen för en waypoint som är laddad på kartan. Du kan också öppna den här skärmen genom att trycka på informationsknappen (i) till höger om en titel på waypoint-skärmen.
Ett exempel på skärmen för waypoint-detaljer visas nedan:
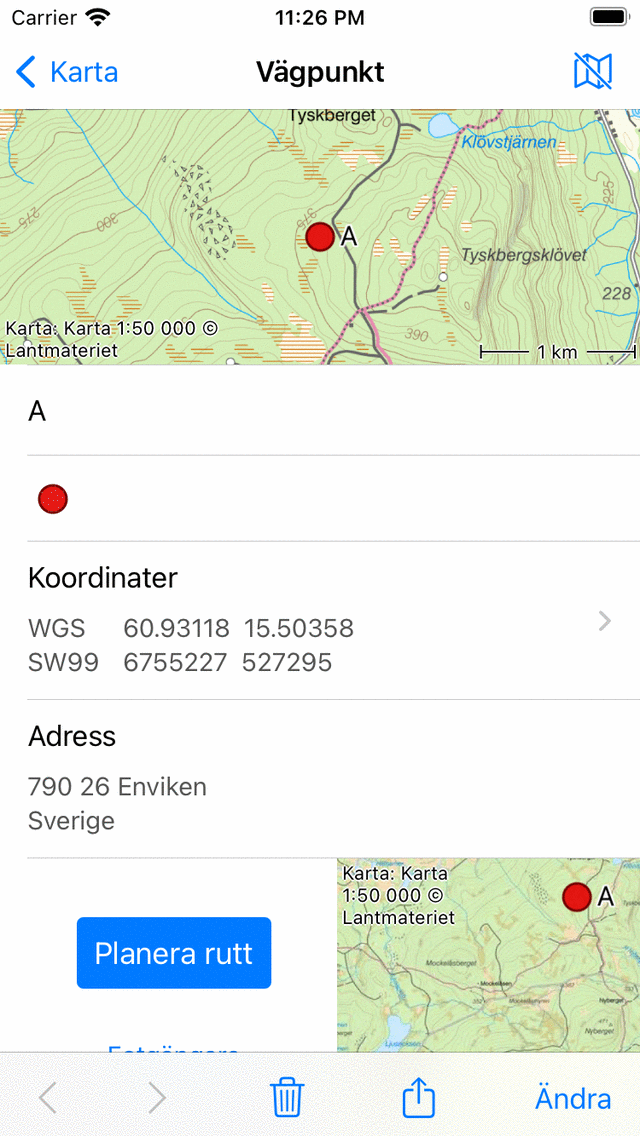
Skärmen Waypoint detaljer i waypoint ”A”.¶
Längst upp till höger på skärmen Waypoint-detaljer hittar du en kartikon med snedstreck. Om du trycker på den här knappen tas waypoint bort från huvudkartan. Om waypoint inte läses in på kartan visas en mappikon utan ett snedstreck. Om du trycker på den ikonen laddas waypoint på kartan och du återgår till huvudkartan.
Skärmen med information om waypoint innehåller information om waypoint, till exempel titel och koordinater. Om tillgängligt kan du också hitta en beskrivning, bilder, ett telefonnummer och/eller en webbadress här.
Punktens koordinater visas i olika format. Du kan ändra de visade koordinatsystemen genom att trycka på ”>” på höger sida. Om du trycker länge på ett par koordinater kan du välja Kopiera eller Dela koordinaterna i textformat. Du kan också välja här ”Uttala” för att låta din enhet uttala koordinaterna på enhetens språk eller på engelska. Uttala kan vara ett mycket användbart alternativ om du måste kommunicera koordinater tydligt över en ljudanslutning som en telefon. Det kommer att finnas en mycket mindre möjlighet för fel och missförstånd än om du själv skulle uttala koordinaterna. Om du ringer ett telefonsamtal med din iPhone och låter din enhet uttala koordinaterna kommer du själv inte att höra koordinaterna uttalas, men den andra parten kommer att göra det.
Den fysiska adressen till en waypoint visas också på informationsskärmen. Om adressen till en waypoint fortfarande är okänd kommer Topo GPS att slå upp den här adressen med en omvänd geokodare från Apple. För detta måste du aktivera alternativet Adresser - hitta automatiskt i inställningarna. Du måste också vara ansluten till internet.
Längst ner på skärmen för waypointdetaljer visas en liten karta med visar waypoint i förhållande till din nuvarande plats. Observera att den här kartan inte visas om du har inaktiverat platsåtkomst för Topo GPS. På vänster sida av kartan finns en ”Planrutt” -knapp. Om du trycker på den här knappen planeras en rutt från din nuvarande plats till waypoint med transportläget som visas under planknappen. Om du trycker på knappen Transportläge under planknappen kan du ändra transportläget.
Om du bläddrar ner till botten av skärmen för waypoint-detaljer, du kan hitta datum och tid för skapande och ändring. Observera att om du flyttar waypoint till en annan mapp uppdateras ändringsdatum och tid också.
Längst ner på waypoint-informationsskärmen hittar du ett verktygsfält med följande knappar:
’<’ och ’>’ -knappen: Gör att du kan bläddra igenom listan över waypoints eller genom waypoints som är laddade på kartan.
Knapp för papperskorgen: Om du trycker på den här knappen visas ett popup-fönster som frågar dig om du vill ta bort waypoint från din enhet.
Exportknapp: Om du trycker på den här knappen visas exportpopup-fönstret som låter dig exportera waypoint.
’Redigera ’: Låter dig redigera waypoint.
Foton¶
Ett exempel på skärmen för waypoint-detaljer med ett foto visas nedan:
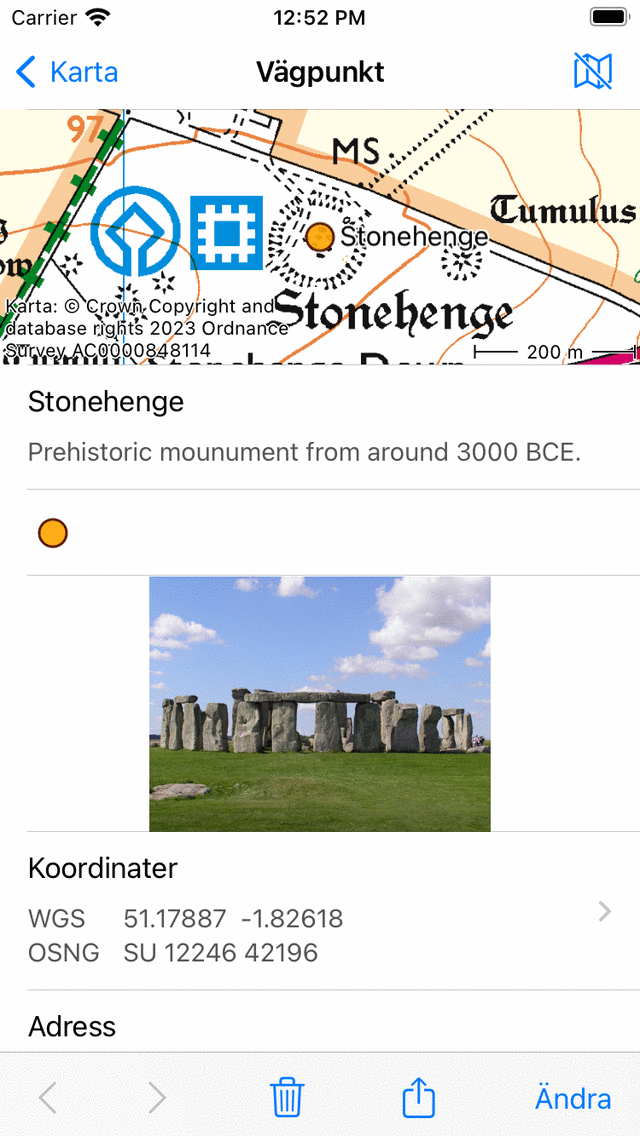
Skärmen för waypoint-detaljer med ett foto.¶
Om du trycker på ett foto på skärmen för waypoint-detaljer öppnas bildspelsskärmen med en större version av det knackade fotot. Du kan zooma in på det visade fotot genom att göra en zoomgest med två fingrar. Om waypoint har flera foton kan du bläddra igenom tillgängliga foton genom att skjuta det aktuella fotot åt vänster eller till höger. Att dela fotot är möjligt genom att trycka på ”Exportera” -ikonen längst ner till höger. Om du trycker på ”Redigera” längst upp till höger kan du lägga till och ta bort foton.
Om du trycker på informationsknappen i det nedre verktygsfältet i ett bildspel visas platsen ett foto togs och om tillgängligt i vilken riktning det togs på en karta. Ytterligare detaljer som tidsstämpel och höjd på fotot visas också. Ett exempel visas i figuren nedan:
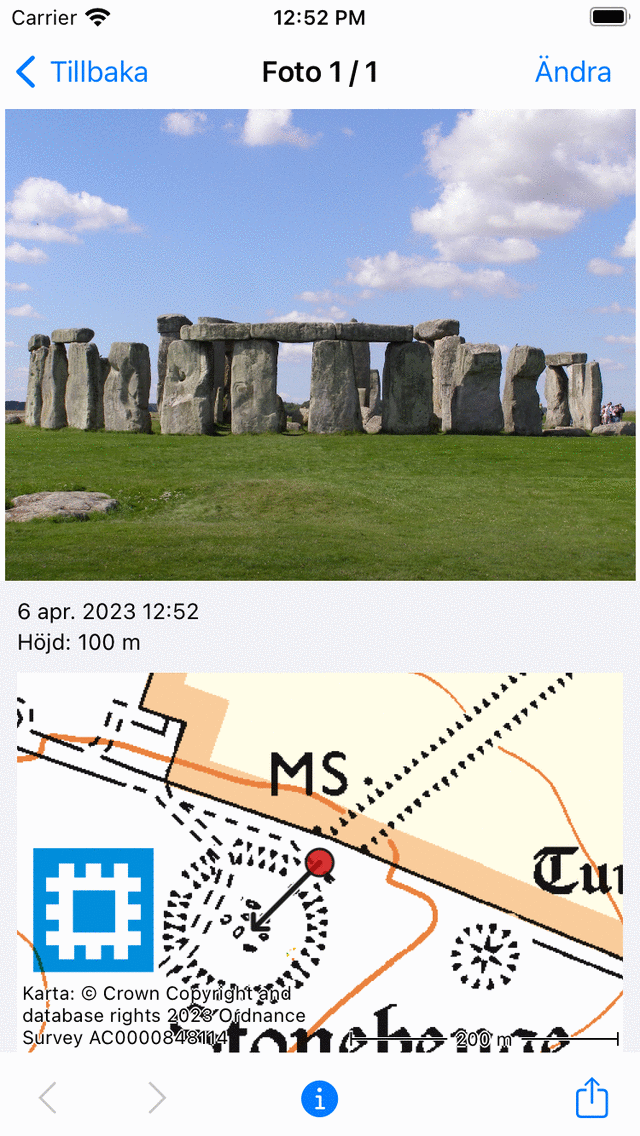
Informationsskärmen i bildspelet visar platsen där fotot togs och i vilken riktning det togs.¶