Waypoint-ikoner¶
En waypoint visas på kartan med en ikon. Om du skapar en waypoint kan du välja en ikon från skärmen waypoint ikoner. Skärmen waypoint ikoner visar listan över tillgängliga ikoner på din enhet. Ett exempel på den här skärmen visas nedan.
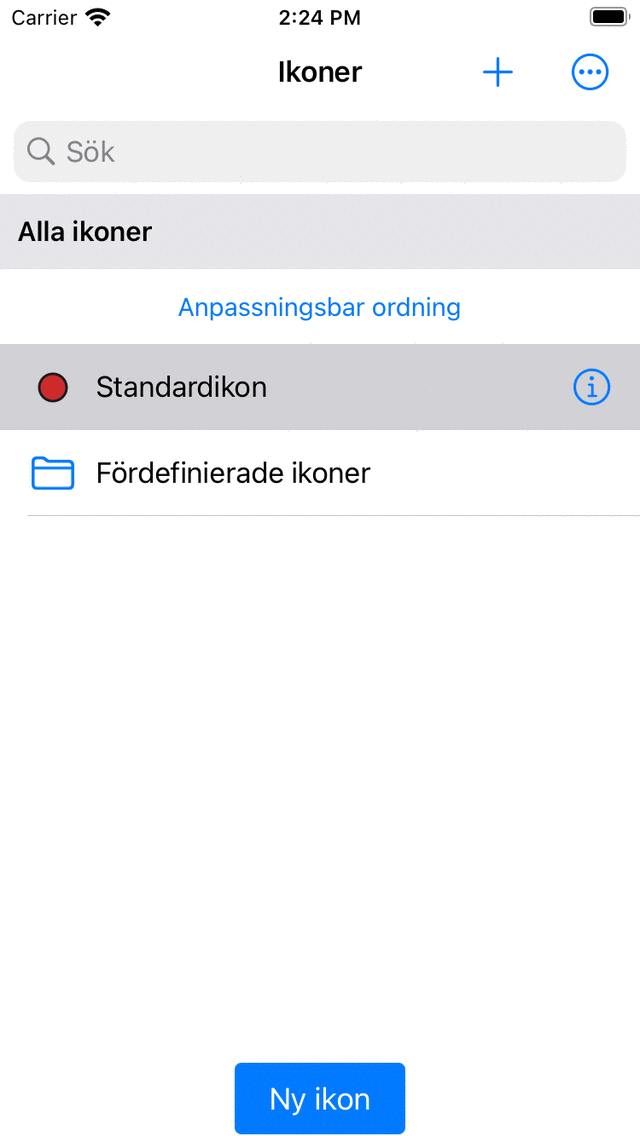
Skärmen Waypoint ikoner.¶
Skärmen waypoint ikoner kan nås på flera sätt när du skapar eller ändrar waypoints.
Från skärmen för skapande av waypoint genom att trycka på ’>’ i raden ”Ikon”.
Från waypoint-informationsskärmen genom att trycka på ’Redigera > Ändra ikon’.
Från waypoints skärmen genom att trycka på ”Mer > Välj > Mer (nederst) > Ändra ikoner”.
Från skärmen Ange koordinater genom att trycka på raden ”Ikon”.
Förvald ikon¶
Överst på skärmen för waypointikoner visas standardikonen. Den här ikonen används för alla waypoints för vilka en ikon inte uttryckligen ställdes in.
För att ändra standardikonen, tryck på informationsknappen för att öppna skärmen ”Redigera ikon”. Om du ändrar standardikonen kommer detta att återspeglas omedelbart i alla waypoints som använder standardikonen. Du behöver bara ändra standardikonen om du vill ändra den röda standardcirkeln. Annars är det bättre att använda en av de fördefinierade ikonerna eller skapa en ny ikon.
Fördefinierade ikoner¶
Om du trycker på mappen ”Fördefinierade ikoner” på skärmen för waypointikoner visas de tillgängliga fördefinierade ikonerna. Dessa är flera cirklar, trianglar och rutor i olika färger. Också en lista med ikoner med olika symboler visas. Om du bläddrar ner kan du se mer.
Om ikonen för din smak inte är bland de fördefinierade ikonerna kan du skapa en själv.
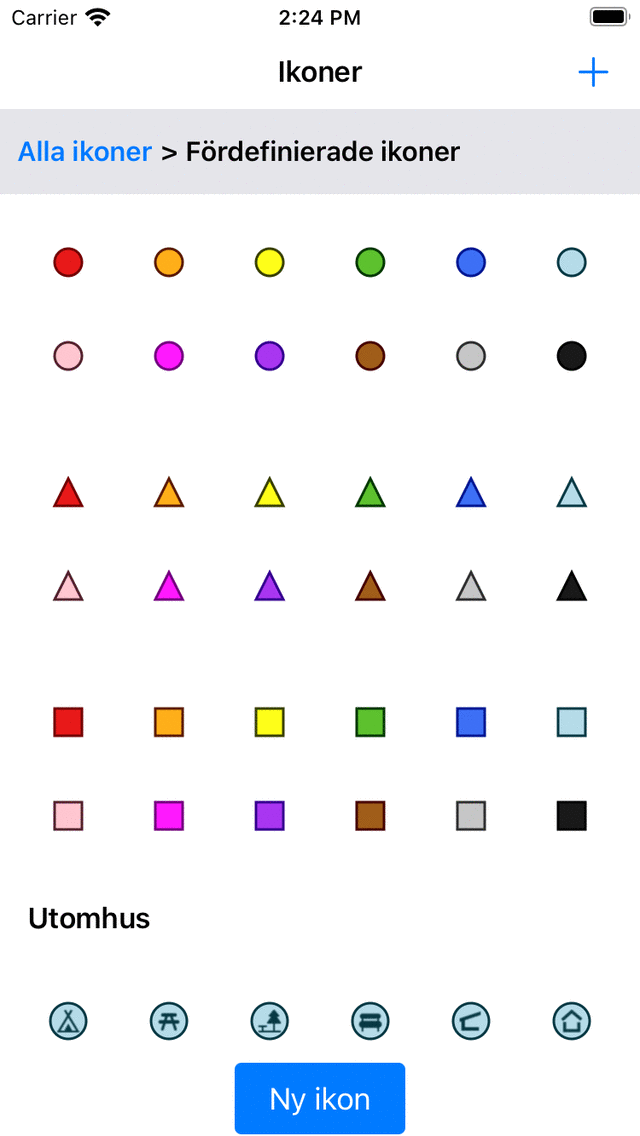
Skärmen för fördefinierade ikoner¶
Att använda en fördefinierad ikon sparar dig besväret med att skapa en själv, men nackdelen är att det är mindre anpassning möjligt.
Skapa ikoner¶
För att skapa en ny ikon, tryck på ”Ny ikon” längst ner på skärmen för waypointikoner. Skärmen ”Ny ikon” öppnas som i figuren nedan:
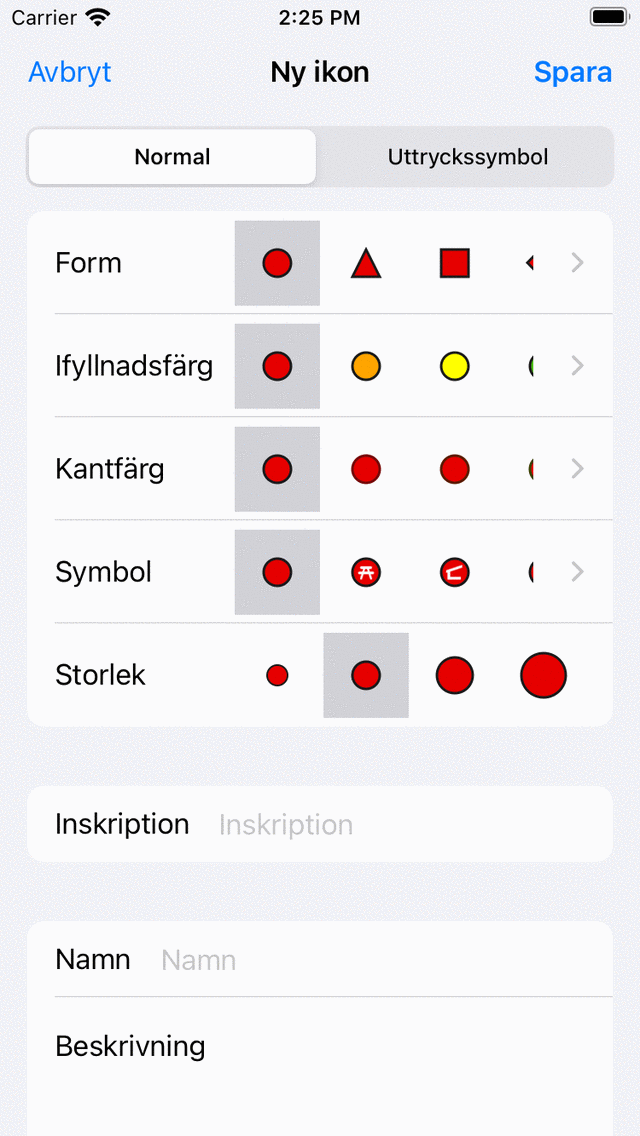
Skärmen för den nya ikonen¶
Med flikväljaren längst upp på den nya ikonskärmen kan du välja mellan att skapa en vanlig ikon eller en emoji-ikon.
Om du väljer en vanlig ikon kan du ändra följande egenskaper.
Form: Tryck på en av de visade formerna för att ändra formen. Bläddra åt höger eller tryck på ’>’ för att visa fler former.
Fyllningsfärg: Tryck på en fyllningsfärg för att ändra fyllningsfärgen. Bläddra åt höger eller tryck på ’>’ för att välja bland fler färger. Om du trycker på ’>’ kan du också ställa in opaciteten för fyllningsfärgen.
Kantfärg: Tryck på en kantfärg för att ändra kantfärgen. Bläddra åt höger eller tryck på ’>’ för att välja bland fler färger.
Symbol: Tryck på en symbol för att välja en eller ingen symbol. Rulla till höger eller tryck på ’>’ för fler symboler.
Storlek: Tryck på önskad storlek.
Inskrift: Om du anger en inskription i inskriptionsfältet visas en inskription (till exempel ett ”A”) mitt på ikonen. Färgen på inskriptionen är densamma som kantfärgen om kontrasten med fyllningsfärgen är tillräckligt stor. Om inte, är det antingen vitt eller svart, beroende på vilken färg som ger mest kontrast till fyllningsfärgen. Du kan inte kombinera en inskription med en symbol.
Ikonen som för närvarande är markerad har en grå bakgrund.
Om du väljer emjoi-fliken för att skapa en emoji-ikon kan du välja emoji från en lista med emojis. Du kan bläddra ner för att se mer. Det är möjligt att ställa in storleken på emoji-ikonen genom att trycka på önskad storlek.
När du har ställt in ikonegenskaperna kan du ge ikonen ett namn och en beskrivning. Namnet och beskrivningen kommer att visas på waypoint-ikonskärmen och även i waypoint-informationsskärmen för waypoints med den ikonen.
Som ett exempel kommer vi nu att skapa en ikon för forntida monument. Vi väljer en milstolpe som form, ställer in storleken till stor, fyller färg till rosa och anger ’A’ som inskription. Sedan för namnet anger vi ’Forntida monument’ och som en beskrivning information om när du ska använda den här ikonen. Resultatet visas i figuren nedan.
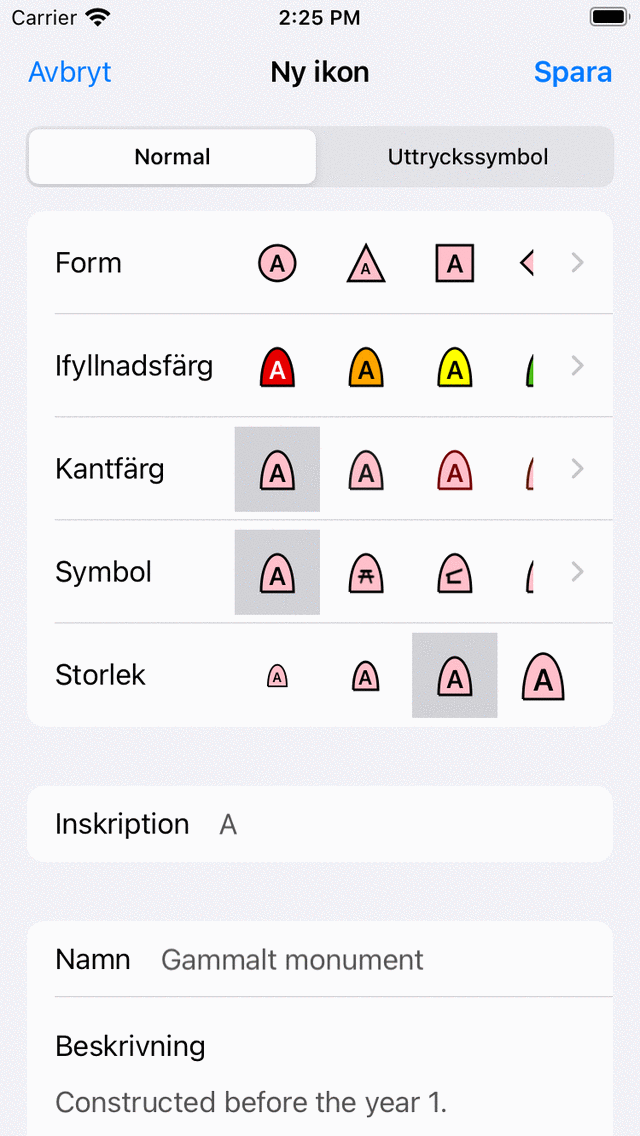
Den nya ikonskärmen där en ny ikon håller på att skapas.¶
För att spara ikonen trycker du på ”Spara” längst upp till höger på den nya ikonskärmen. Då visas nyskapad waypoint-ikon omedelbart på waypoint-ikonskärmen som visas nedan.
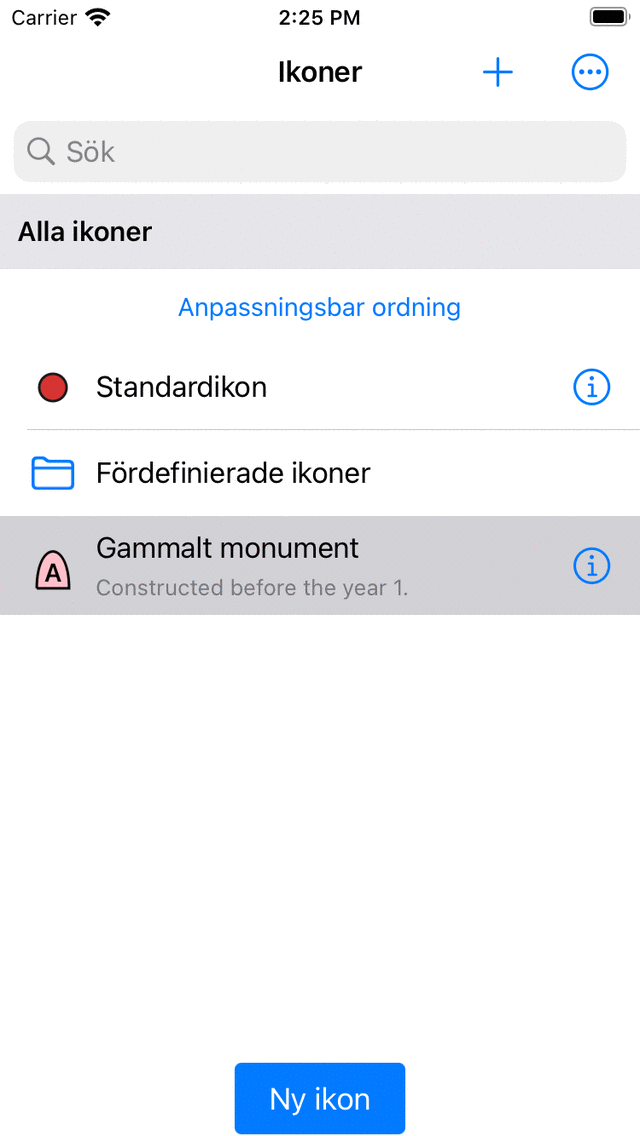
Den nyskapade ikonen för forntida monument i waypoint ikoner skärmen.¶
Den nyskapade ikonen kan nu användas för att skapa nya waypoints, och för att ändra ikonen för waypoints.
Redigera ikoner¶
Om du vill redigera en lagrad anpassad ikon på skärmen för waypointikoner trycker du på informationsknappen bredvid ikonen. Du kan ändra egenskaperna för en ikon på samma sätt som förklarats ovan när du skapar en ny ikon. Tryck på ’Spara’ för att bekräfta ändringarna och för att återgå till waypoint-ikonskärmen. Om du gör en ändring av en ikon på detta sätt kommer den omedelbart att återspeglas i alla waypoints som använder den här ikonen.
Ändra ikon för en waypoint¶
Om du vill ändra ikonen för en enskild waypoint öppnar du detaljskärmen för waypoint. Tryck sedan på ”Redigera > Ändra ikon”. Skärmen waypoint ikoner visas. Välj sedan önskad ikon på skärmen för waypointikoner. Om önskad ikon inte finns på waypoints-skärmen, tryck på ”Ny ikon” längst ner för att skapa en ny ikon. Ikonen som för närvarande är inställd har en grå bakgrund. När du har knackat på önskad ikon återkommer du omedelbart och waypoint använder den valda ikonen.
Ändra ikon för flera waypoints¶
För att ändra ikonen för flera waypoints öppnar du waypoints-skärmen via ”Meny > Waypoints”. Tryck sedan på ”Mer > Välj” för att gå till urvalsläget. Välj önskade waypoints och tryck i det nedre verktygsfältet ’Mer > Byt ikoner’. Då öppnas skärmen waypoint ikoner. Tryck på önskad waypoint-ikon. Du kommer omedelbart tillbaka till waypoints-skärmen och ikonerna ändras. Om önskad ikon inte finns på waypoints-skärmen, tryck på ”Ny ikon” längst ner på skärmen för att skapa en ny ikon.
Ta bort ikoner¶
Om du trycker på ”Mer > Välj” på waypoint-ikonskärmen kan du välja ikoner som ska tas bort. Sedan om du trycker på pappersknappen och bekräftar borttagningen, kommer ikonerna att tas bort. Om det fortfarande finns några waypoints som använder ikonerna som togs bort, kommer de inte längre att använda de borttagna ikonerna, utan standardikonen istället.
Organisera ikoner i mappar¶
Det är möjligt att organisera ikonerna i waypoint ikoner skärmen precis som du gör med waypoints och rutter. På så sätt kan du hålla waypoint-ikonerna organiserade.
Tryck på ”Mer > Skapa mapp” för att skapa en ny mapp. Om du vill flytta waypoint-ikoner till en mapp trycker du på ”Mer > Välj” och väljer önskade waypoints. Tryck sedan på mappikonen längst ned för att öppna ett mappträd. Välj mappen för att flytta de markerade ikonerna till önskad mapp.
Ändra ordning på ikoner¶
Om sorteringsmetoden (nedanför sökfältet) är inställd på ”Anpassningsbar ordning” kan du anpassa ordningen på ikonerna. Tryck på ”Mer > Välj” för att gå till markeringsläget. Genom att trycka länge på handtaget på höger sida kan du dra en waypoint-ikonrad i listan till önskad position.
Exportera ikoner¶
Om du trycker på ”Mer > Välj” på waypoint-ikonskärmen kan du välja ikoner som ska exporteras. Om du sedan trycker på exportknappen längst ned till höger kan du exportera de valda ikonerna. Ikonerna exporteras i filformatet wsf (Waypoint Style Format). Detta är ett speciellt XML-filformat utformat för användning i Topo GPS. En annan användare av Topo GPS (iOS) kan öppna den här filen med Topo GPS. Då importeras alla ikoner i den här wsf-filen och visas på skärmen med waypoint-ikoner.
Om du exporterar waypoints exporteras även ikonerna om du exporterar waypoints till gpx-, kml/kmz- eller csv-format. Waypoint med ikonerna kan importeras helt till en annan Topo GPS-app på iOS. Men inte alla appar och program kommer att stödja ikonstrukturen för Topo GPS. Standard kml stöder till exempel bara runda ikoner med en fyllningsfärg. Det kan därför vara så att om du importerar den exporterade filen till ett annat program eller app kommer ikonerna inte att synas.