Ikony Waypoint¶
Punkt trasy jest wyświetlany na mapie z ikoną. Jeśli utworzysz punkt trasy, możesz wybrać ikonę z ekranu ikon punktów trasy. Ekran ikon punktów trasy wyświetla listę dostępnych ikon na urządzeniu. Przykład tego ekranu pokazano poniżej.
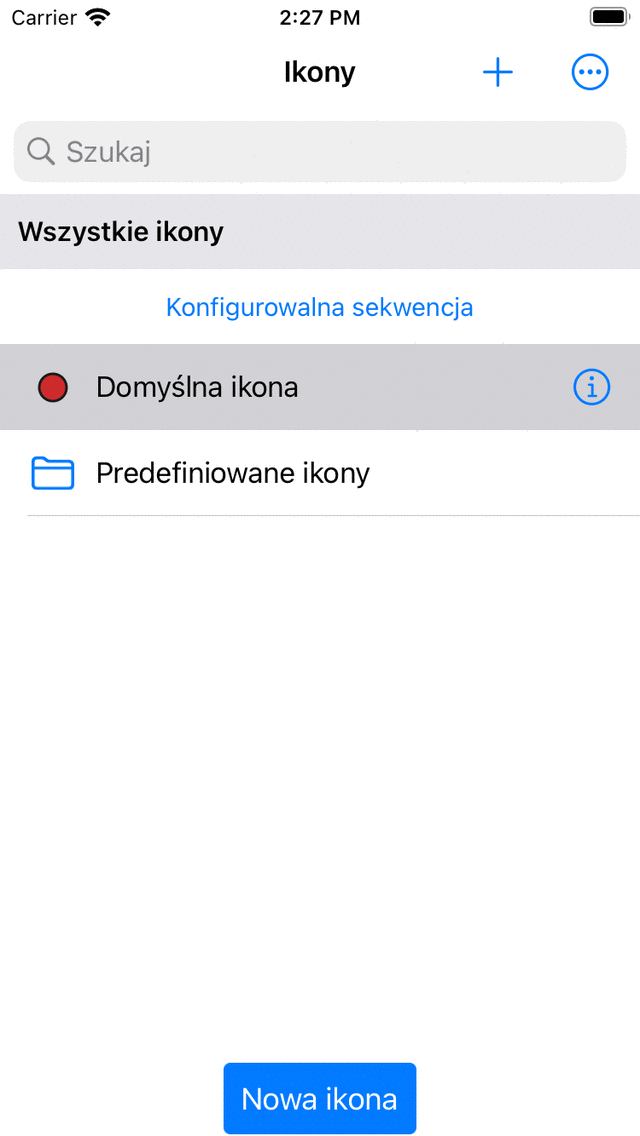
Ekran ikon punktów trasy.¶
Ekran ikon punktów trasy jest dostępny na kilka sposobów podczas tworzenia lub modyfikowania punktów trasy.
Na ekranie tworzenia punktów trasy, dotykając „>” w wierszu „Ikona”.
Na ekranie szczegółów punktu trasy, naciskając „Edytuj > Zmień ikonę”.
Na ekranie punktów trasy, naciskając „Więcej > Wybierz > Więcej (na dole) > Zmień ikony».
Na ekranie Wprowadź współrzędne, dotykając wiersza „Ikona”.
Domyślna ikona¶
W górnej części ekranu ikon punktów trasy wyświetlana jest ikona domyślna. Ta ikona jest używana dla wszystkich punktów trasy, dla których ikona nie została wyraźnie ustawiona.
Aby zmienić domyślną ikonę, dotknij przycisku informacji, aby otworzyć ekran „Edytuj ikonę”. Jeśli zmienisz domyślną ikonę, zostanie ona natychmiast odzwierciedlona we wszystkich punktach trasy, które używają ikony domyślnej. Musisz zmienić domyślną ikonę tylko, jeśli chcesz zmienić domyślne czerwone kółko. W przeciwnym razie lepiej jest użyć jednej z predefiniowanych ikon lub utworzyć nową ikonę.
Wstępnie zdefiniowane ikony¶
Jeśli dotkniesz folderu „Wstępnie zdefiniowane ikony” na ekranie ikon punktów trasy, zostaną wyświetlone dostępne predefiniowane ikony. Jest to kilka kół, trójkątów i kwadratów w różnych kolorach. Wyświetlana jest również lista ikon z różnymi symbolami. Jeśli przewiniesz w dół, możesz zobaczyć więcej.
Jeśli ikona twoich upodobań nie znajduje się wśród predefiniowanych ikon, możesz je utworzyć samodzielnie.
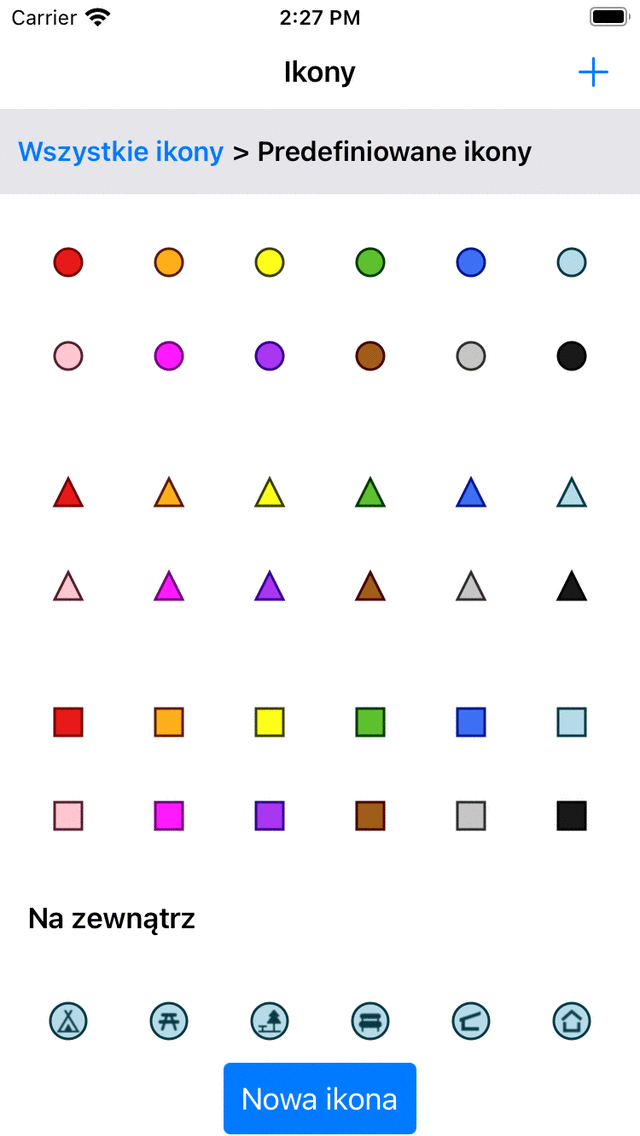
Ekran predefiniowanych ikon¶
Korzystanie z predefiniowanej ikony oszczędza kłopotów związanych z samodzielnym tworzeniem, ale wadą jest to, że możliwe jest mniejsze dostosowanie.
Tworzenie ikon¶
Aby utworzyć nową ikonę, dotknij „Nowa ikona” na dole ekranu ikon punktów trasy. Zostanie otwarty ekran „Nowa ikonka”, jak na poniższym rysunku:
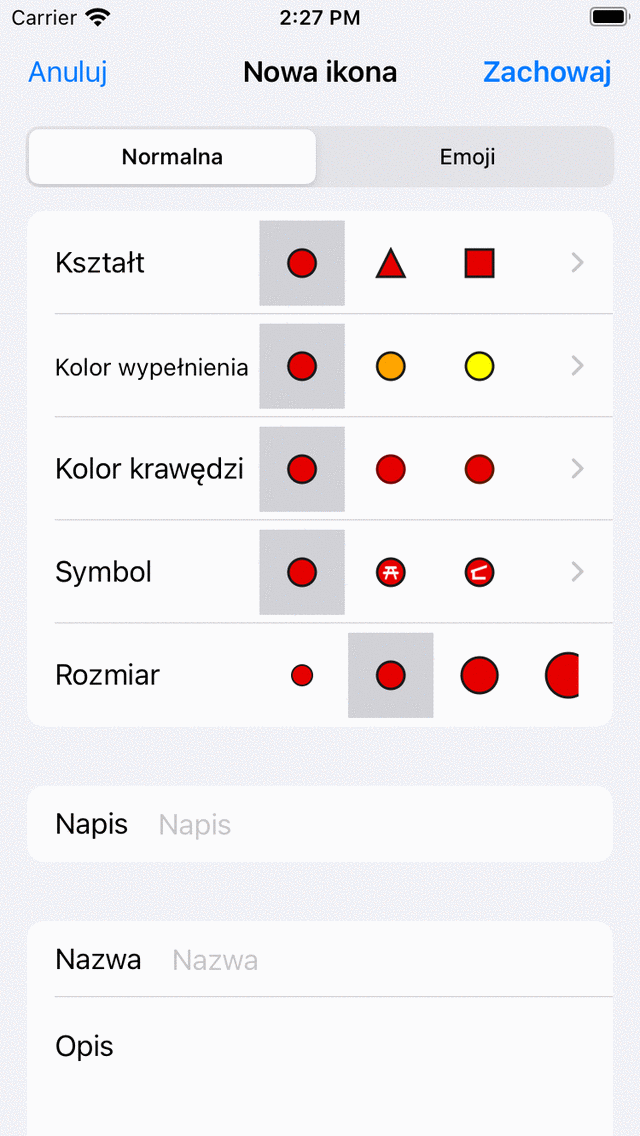
Nowy ekran ikony¶
Korzystając z selektora kart w górnej części ekranu nowej ikony, możesz wybrać między utworzeniem zwykłej ikony lub ikony emoji.
Jeśli wybierzesz normalną ikonę, możesz zmienić następujące właściwości.
Kształt: Dotknij jednego z pokazanych kształtów, aby zmienić kształt. Przewiń w prawo lub dotknij „>”, aby wyświetlić więcej kształtów.
Kolor wypełnienia: Dotknij koloru wypełnienia, aby zmienić kolor wypełnienia. Przewiń w prawo lub dotknij „>”, aby wybrać spośród większej liczby kolorów. Jeśli dotkniesz „>”, możesz również ustawić krycie koloru wypełnienia.
Kolor krawędzi: Dotknij koloru krawędzi, aby zmienić kolor krawędzi. Przewiń w prawo lub dotknij „>”, aby wybrać spośród większej liczby kolorów.
Symbol: Dotknij symbolu, aby wybrać symbol lub żaden. Przewiń w prawo lub dotknij „>”, aby uzyskać więcej symboli.
Rozmiar: Stuknij żądany rozmiar.
Napis: Jeśli wpiszesz napis w polu napisu, na środku ikony pojawi się napis (na przykład „A”). Kolor napisu jest taki sam jak kolor krawędzi, jeśli kontrast z kolorem wypełnienia jest wystarczająco duży. Jeśli nie, jest biały lub czarny, w zależności od tego, który kolor daje największy kontrast z kolorem wypełnienia. Nie można łączyć napisu z symbolem.
Aktualnie wybrana ikona ma szare tło.
Jeśli wybierzesz kartę emjoi, aby utworzyć ikonę emoji, możesz wybrać emoji z listy emotikonów. Możesz przewinąć w dół, aby wyświetlić więcej. Możliwe jest ustawienie rozmiaru ikony emoji, dotykając żądanego rozmiaru.
Po ustawieniu właściwości ikony możesz nadać ikonie nazwę i opis. Nazwa i opis zostaną wyświetlone na ekranie ikon punktów trasy, a także na ekranie szczegółów punktów trasy za pomocą tej ikony.
Jako przykład stworzymy teraz ikonę starożytnych zabytków. Wybieramy kamień milowy jako kształt, ustawiamy rozmiar na duży, wypełnij kolor na różowy, i wpisz „A” jako napis. Następnie dla nazwy wpisujemy „Starożytny pomnik” i jako opis informacje o tym, kiedy użyć tej ikony. Wynik pokazano na poniższym rysunku.
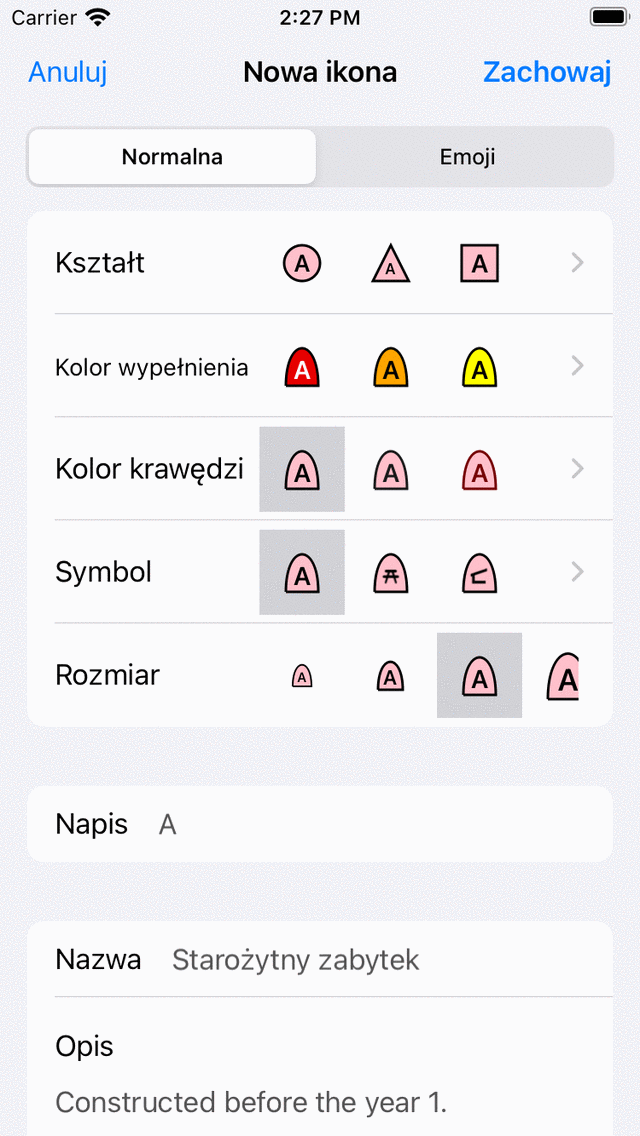
Ekran nowej ikony, na którym ma zostać utworzona nowa ikona.¶
Aby zapisać ikonę, naciśnij „Zapisz” w prawym górnym rogu ekranu nowej ikony. Następnie nowo utworzona ikona punktu trasy zostanie natychmiast wyświetlona na ekranie ikon punktów trasy, jak pokazano poniżej.
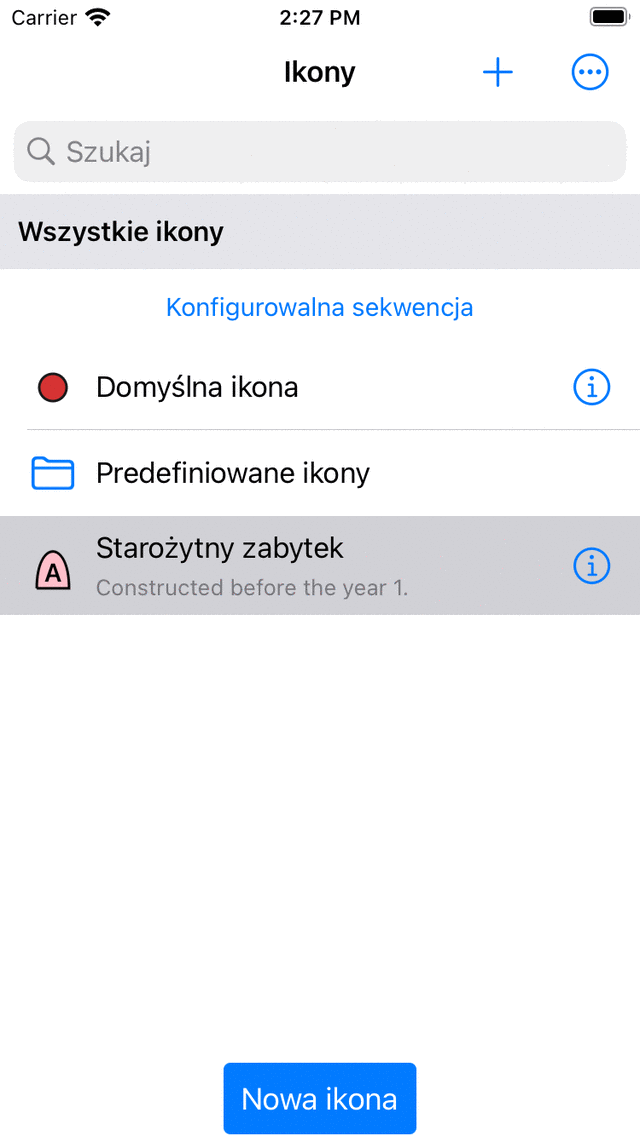
Nowo utworzona ikona starożytnych zabytków na ekranie ikon punktów orientacyjnych.¶
Nowo utworzona ikona może być teraz używana do tworzenia nowych punktów trasy i do zmiany ikony punktów trasy.
Edytowanie ikon¶
Aby edytować zapisaną ikonę niestandardową na ekranie ikon punktów trasy, dotknij przycisku informacyjnego obok ikony. Możesz zmienić właściwości ikony w taki sam sposób, jak wyjaśniono powyżej podczas tworzenia nowej ikony. Naciśnij „Zapisz”, aby potwierdzić zmiany i powrócić do ekranu ikon punktów trasy. Jeśli w ten sposób wprowadzisz zmianę ikony, zostanie ona natychmiast odzwierciedlona we wszystkich punktach trasy, które używają tej ikony.
Zmiana ikony punktu trasy¶
Aby zmienić ikonę pojedynczego punktu trasy, otwórz ekran szczegółów punktu trasy. Następnie dotknij „Edytuj > Zmień ikonę”. Zostanie wyświetlony ekran ikon punktów trasy. Następnie wybierz żądaną ikonę na ekranie ikon punktów trasy. Jeśli żądanej ikony nie ma na ekranie punktów trasy, dotknij „Nowa ikona” na dole, aby utworzyć nową ikonę. Aktualnie ustawiona ikona ma szare tło. Po dotknięciu żądanej ikony powrócisz natychmiast, a punkt trasy użyje wybranej ikony.
Zmiana ikony wielu punktów trasy¶
Aby zmienić ikonę wielu punktów trasy, otwórz ekran punktów trasy poprzez „Menu > Waypoints”. Następnie naciśnij „Więcej > Wybierz”, aby przejść do trybu wyboru. Wybierz żądane punkty trasy i naciśnij na dolnym pasku narzędzi «Więcej > Zmień ikony». Następnie zostanie otwarty ekran ikon punktów trasy. Stuknij żądaną ikonę punktu trasy. Natychmiast powrócisz do ekranu punktów trasy, a ikony zostaną zmienione. Jeśli żądanej ikony nie ma na ekranie punktów trasy, dotknij „Nowa ikona” na dole ekranu, aby utworzyć nową ikonę.
Usuwanie ikon¶
Jeśli naciśniesz „Więcej > Wybierz” na ekranie ikon punktów trasy, możesz wybrać ikony do usunięcia. Następnie, jeśli naciśniesz przycisk kosza i potwierdzisz usunięcie, ikony zostaną usunięte. Jeśli nadal istnieją punkty trasy, które używają ikon, które zostały usunięte, nie będą już używać usuniętych ikon, ale zamiast tego ikony domyślnej.
Porządkowanie ikon w foldery¶
Możliwe jest przeniesienie ikon na ekranie ikon punktów trasy do folderów. To jest tak jak w przypadku punktów trasy i tras. W ten sposób możesz uporządkować ikony punktów trasy.
Naciśnij „Więcej > Utwórz folder”, aby utworzyć nowy folder. Aby przenieść ikony punktów trasy do folderu, naciśnij „Więcej > Wybierz” i wybierz żądane ikony punktów trasy. Następnie naciśnij ikonę folderu u dołu, aby otworzyć drzewo folderów. Wybierz folder, aby przenieść wybrane ikony do żądanego folderu.
Zmiana kolejności ikon¶
Jeśli metoda sortowania (poniżej paska wyszukiwania) jest ustawiona na „Konfigurowalne zamówienie”, możesz dostosować kolejność ikon. Naciśnij „Więcej > Wybierz”, aby przejść do trybu wyboru. Naciskając długo uchwyt po prawej stronie, możesz przeciągnąć ikonę punktu trasy do żądanej pozycji.
Eksportowanie ikon¶
Jeśli dotkniesz „Więcej > Wybierz” na ekranie ikon punktów trasy, możesz wybrać ikony do wyeksportowania. Następnie, jeśli naciśniesz przycisk eksportu w prawym dolnym rogu, możesz wyeksportować wybrane ikony. Ikony zostaną wyeksportowane w formacie pliku wsf (Waypoint Style Format). Jest to specjalny format pliku XML przeznaczony do użytku w Topo GPS. Inny użytkownik Topo GPS (iOS) może otworzyć ten plik za pomocą Topo GPS. Następnie wszystkie ikony w tym pliku wsf zostaną zaimportowane i pokazane na ekranie ikon punktów trasy.
Jeśli eksportujesz punkty trasy, ikony są również eksportowane, jeśli eksportujesz punkty trasy do formatu gpx, kml/kmz lub csv. Punkt orientacyjny z ikonami można w pełni zaimportować do innej aplikacji Topo GPS na iOS. Jednak nie wszystkie aplikacje i programy będą obsługiwać strukturę ikon Topo GPS. Domyślnie kml na przykład obsługuje tylko okrągłe ikony z kolorem wypełnienia. Dlatego może się zdarzyć, że jeśli zaimportujesz wyeksportowany plik do innego programu lub aplikacji, ikony nie będą widoczne.