Tworzenie waypointy¶
Istnieje kilka sposobów tworzenia punktów trasy w Topo GPS.
Naciśnięcie długo na mapie i przeciągnięcie ikony do żądanej lokalizacji.
Wprowadzanie adresu w zakładce adresu poprzez menu > Szukaj > Wyszukaj adres.
Wprowadzanie współrzędnych w zakładce Współrzędne poprzez menu > Szukaj > Wprowadź współrzędne.
Skanowanie współrzędnych za pomocą skanera współrzędnych poprzez menu > Wyszukiwanie > Współrzędne skanowania.
Importowanie pliku danych geodanych zawierającego punkty trasy poprzez Menu > Więcej > Importuj plik.
Zapisanie bieżącej lokalizacji jako punktu trasy przez naciśnięcie znacznika pozycji, a następnie „Zapisz” lub „Utwórz punkt orientacyjny”.
Robienie zdjęcia przez Menu > Aparat fotograficzny.
Dodawanie punktów za pomocą ekranu punktów trasy > Więcej > +.
W tej sekcji wyjaśnimy, jak utworzyć punkt trasy bezpośrednio na mapie.
Tworzenie punktów trasy na mapie¶
Jeśli naciśniesz jednym palcem długo na mapie, pojawi się ikona. Przykład pokazano na poniższym rysunku:
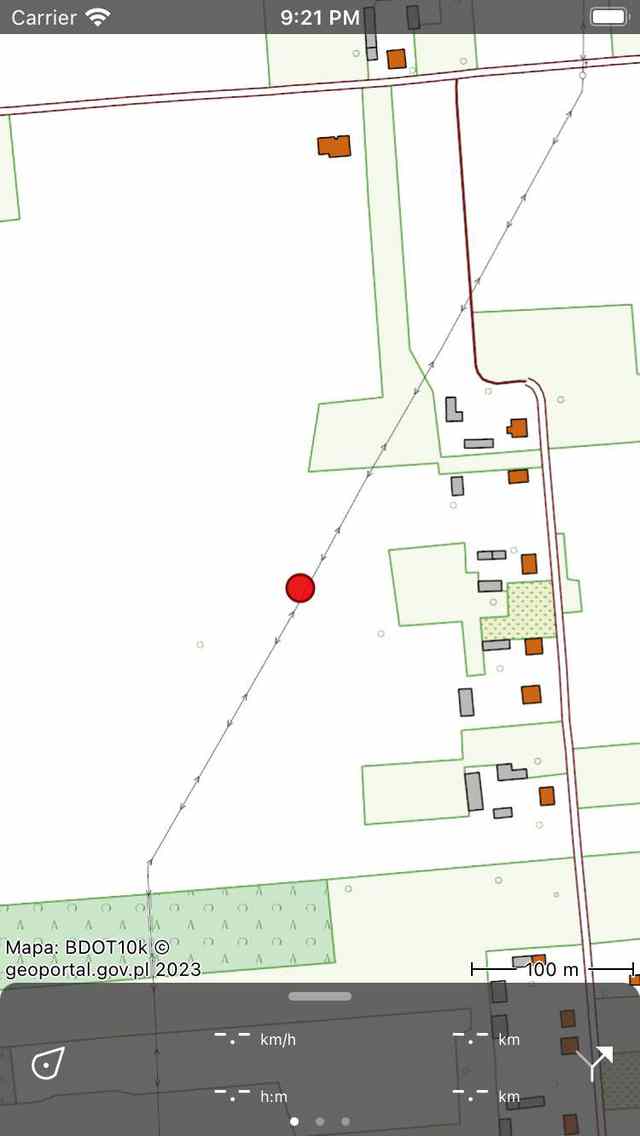
Naciskając długo na mapie pojawi się ikona.¶
Dopóki przytrzymasz palec na mapie, możesz przeciągnąć ikonę w żądane miejsce. Jeśli zwolnisz palec, pojawi się ekran tworzenia punktów trasy. Na ekranie tworzenia punktów trasy możesz ustawić właściwości punktu trasy.
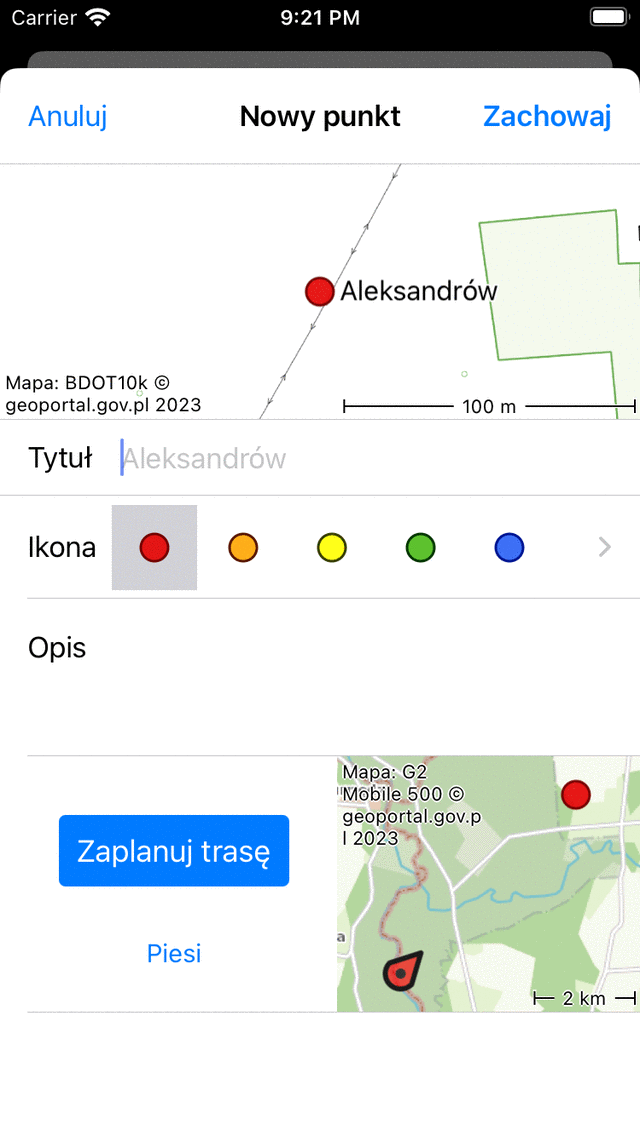
Ekran tworzenia punktów trasy, w którym można ustawić właściwości i zapisać punkt trasy.¶
Na ekranie tworzenia punktów trasy możesz opcjonalnie nadać punktowi trasy tytuł, ustawić ikonę i wprowadzić opis. Jeśli nie wprowadzisz tytułu, zostanie użyty automatycznie sugerowany tytuł (który jest jasnoszary).
Jako przykład wpisujemy „A” jako tytuł. Jeśli naciśniesz „Zapisz”, punkt trasy zostanie zapisany na Twoim urządzeniu i załadowany na mapę z tytułem, jak pokazano na poniższym rysunku.
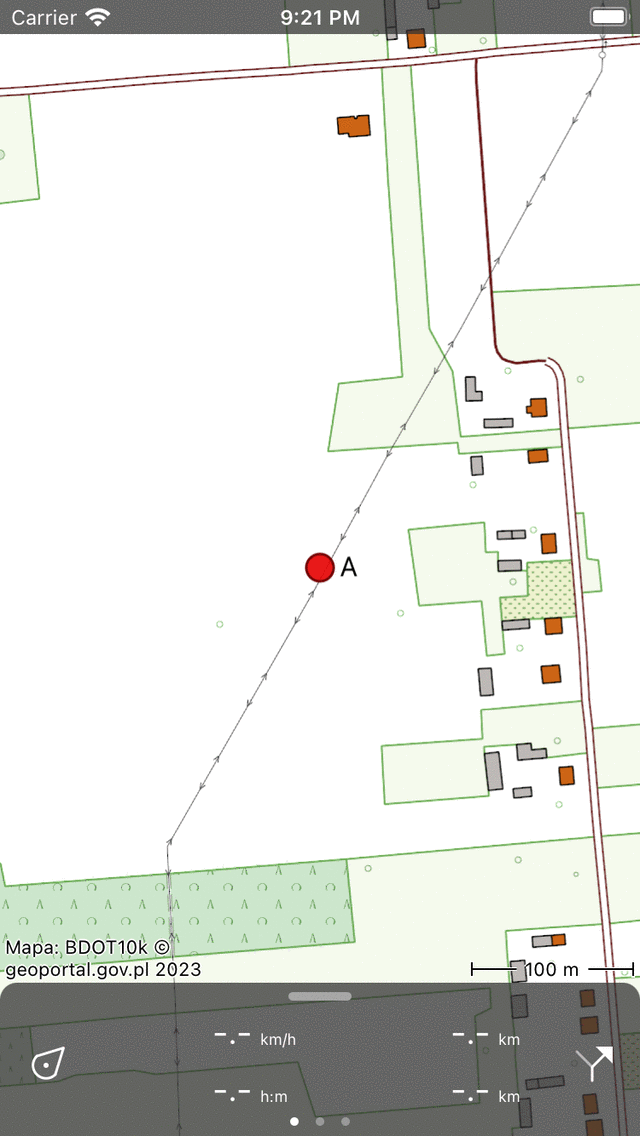
Punkt trasy „A” został dodany do mapy.¶
Punkt trasy utworzony z mapy jest zapisywany na Twoim urządzeniu i w związku z tym pojawi się na ekranie punktów trasy.
Jeśli przypadkowo naciśnięto długo na głównej mapie, aby pojawiła się ikona, możesz przeciągnąć ikonę na górę lub na dół ekranu mapy. Zostanie on usunięty, a ekran tworzenia punktów trasy nie pojawi się. Również jeśli naciśniesz „Anuluj” na ekranie tworzenia punktów trasy, punkt trasy nie zostanie utworzony.
If you have entered a description in the waypoint creation screen, you can view it in the waypoint details screen. The waypoint details screen will be opened if you tap on a waypoint that is loaded on the map.
Automatyczne sugestie tytułów¶
Jeśli masz połączenie z Internetem i włączono opcję „Adresy - Znajdź automatycznie” w ustawieniach, w polu tytułu pojawi się automatyczna sugestia dotycząca tytułu punktu trasy. Ten tytuł ma jasnoszary kolor i będzie używany, jeśli nie wprowadzono żadnego tytułu. Jeśli chcesz mieć waypoint bez tytułu, wprowadź pojedynczą spację w polu tytułu.
Jeśli wpiszesz numer w tytule, na przykład «001», następnym razem, gdy ręcznie utworzysz punkt trasy z mapy, sugerowany tytuł będzie „002” itp. Działa to również ze znakami, jeśli wpiszesz „A”, następny sugerowany tytuł będzie „B” itp. Lub jeśli wprowadziłeś „Node_001”, następnym sugerowanym tytułem będzie „Node_002». Jeśli nie podoba Ci się sugerowany tytuł, możesz po prostu wpisać żądany tytuł, a następny sugerowany tytuł będzie pochodzić z ostatniego wejścia.
Ustawianie ikony utworzonego punktu trasy¶
In the waypoint creation screen you can set the icon of the to be created waypoint. In the example above the selected icon is a red circle. By tapping the another icon, it will be used instead. You can scroll to the list of icons to see more icon suggestions. Only the last used icons are shown in the waypoint creation screen. If you want to use a different icon, you can tap the «>» button on the right hand side. Then the waypoint icons screen will be opened. Here you can choose from many predefined icons, and you can create your own custom icons.
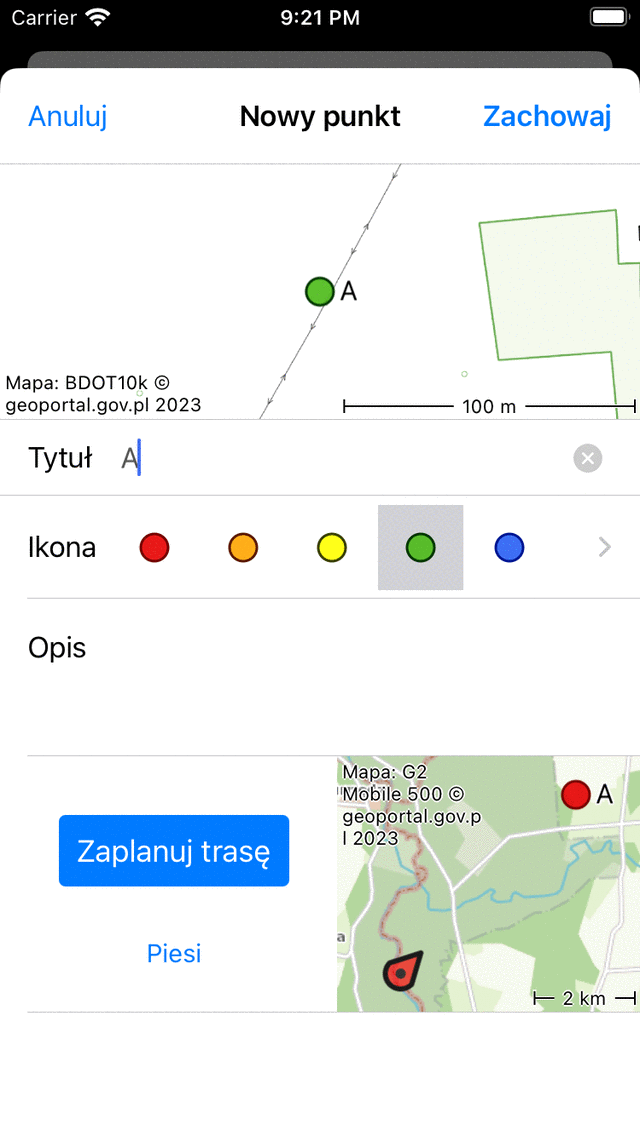
Wybrano zieloną ikonę.¶
W powyższym przykładzie wybraliśmy zieloną ikonę. Jeśli zapiszesz ten punkt trasy, następnym razem, gdy utworzysz punkt trasy z mapy, ta ikona zostanie użyta jako początkowo używana ikona do tworzenia punktów trasy.
Planowanie trasy do utworzonego punktu orientacji¶
Jeśli chcesz zaplanować trasę z bieżącej lokalizacji do punktu na mapie, możesz nacisnąć długo na mapie, aby utworzyć ikonę na mapie i przeciągnąć ją do żądanej lokalizacji. Następnie zostanie otwarty ekran tworzenia punktów trasy. W dolnej części ekranu tworzenia punktów widoczny jest przycisk „Plan” z mapą obok niego. Mapa pokazuje nowo utworzony punkt trasy względem bieżącej lokalizacji. Poniżej przycisku „Zaplanuj trasę” możesz zobaczyć aktualnie wybrany środek transportu. W powyższym przykładzie jest to „Pieszy”. Jeśli dotkniesz „Pieszy”, możesz zmienić tryb transportu. Możesz na przykład zmienić go na „Rower”. Jeśli naciśniesz „Zaplanuj trasę”, trasa zostanie natychmiast zaplanowana z Twojej lokalizacji do nowo utworzonego punktu i wrócisz do mapy, jak pokazano poniżej.
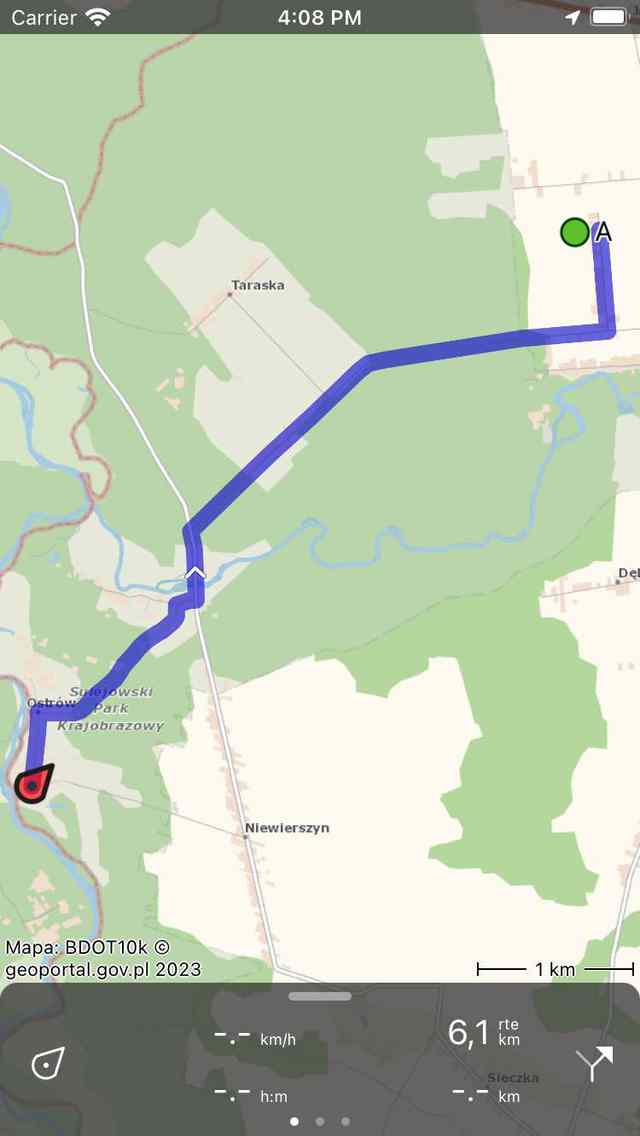
Planowano trasę z bieżącej lokalizacji do nowo utworzonego punktu na mapie.¶
Planowana trasa i punkt trasy nie są zapisywane automatycznie. Aby zapisać planowaną trasę, naciśnij linię trasy, aby otworzyć planer trasy. Następnie naciśnij „Zapisz” w prawym górnym rogu, aby zapisać zaplanowaną trasę. Po zapisaniu trasy pojawi się ona na ekranie zapisanych tras.