Δημιουργία σημείων¶
Υπάρχουν διάφοροι τρόποι για να δημιουργήσετε σημεία αναφοράς στο Topo GPS.
Πατώντας παρατεταμένα στο χάρτη και σύροντας το εικονίδιο στην επιθυμητή θέση.
Εισάγοντας μια διεύθυνση στην καρτέλα διεύθυνσης μέσω Μενού > Αναζήτηση > Διεύθυνση αναζήτησης.
Εισαγωγή συντεταγμένων στην καρτέλα συντεταγμένων μέσω Μενού > Αναζήτηση> Εισαγωγή συντεταγμένων.
Σάρωση συντεταγμένων με σαρωτή συντεταγμένων μέσω Μενού > Αναζήτηση> Σάρωση συντεταγμένων.
Εισαγωγή ενός αρχείου γεωδεδομένων που περιέχει σημεία αναφοράς μέσω Μενού > Περισσότερα > Εισαγωγή αρχείου.
Αποθήκευση της τρέχουσας θέσης ως σημείο αναφοράς πατώντας το δείκτη θέσης και στη συνέχεια «Αποθήκευση» ή «Δημιουργία σημείου πορείας».
Λήψη φωτογραφίας μέσω Μενού > Κάμερα.
Προσθήκη σημείων αναφοράς μέσω της οθόνης σημείων αναφοράς > Περισσότερα > +.
Σε αυτή την ενότητα θα εξηγήσουμε πώς να δημιουργήσετε ένα σημείο αναφοράς απευθείας στο χάρτη.
Δημιουργία σημείων αναφοράς στο χάρτη¶
Αν πατήσετε με ένα δάχτυλο μακρύ στο χάρτη, θα εμφανιστεί ένα εικονίδιο. Ένα παράδειγμα φαίνεται στο παρακάτω σχήμα:
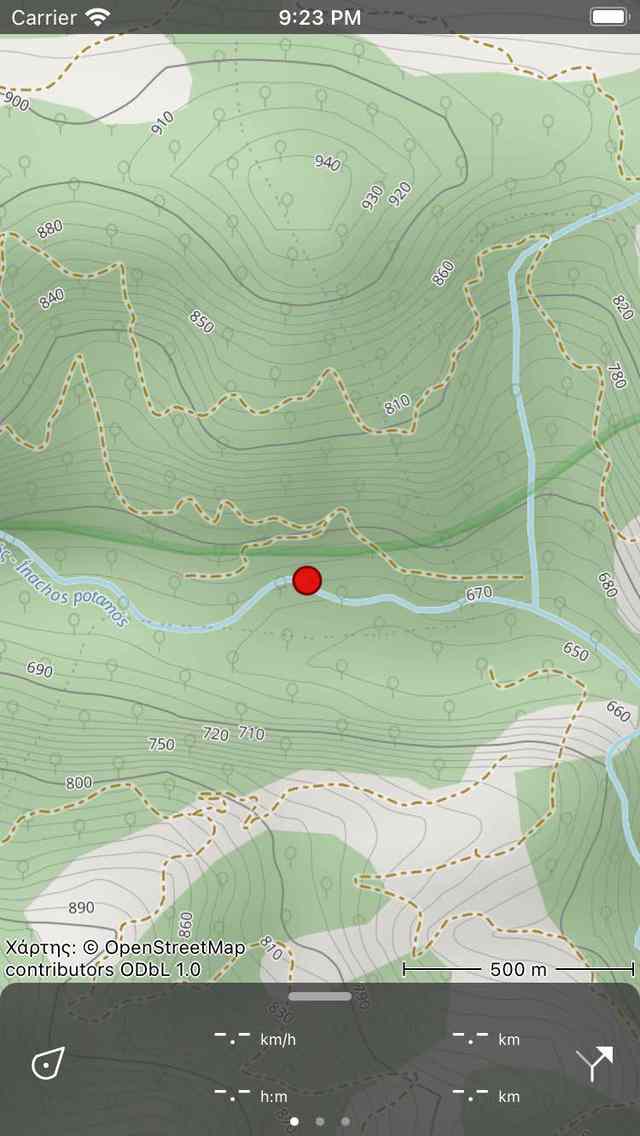
Πατώντας παρατεταμένα στο χάρτη θα εμφανιστεί ένα εικονίδιο.¶
Όσο κρατάτε το δάχτυλό σας στο χάρτη, μπορείτε να σύρετε το εικονίδιο στην επιθυμητή θέση. Εάν αφήσετε το δάχτυλό σας, θα εμφανιστεί η οθόνη δημιουργίας σημείου αναφοράς. Στην οθόνη δημιουργίας σημείου αναφοράς μπορείτε να ορίσετε τις ιδιότητες του σημείου αναφοράς.
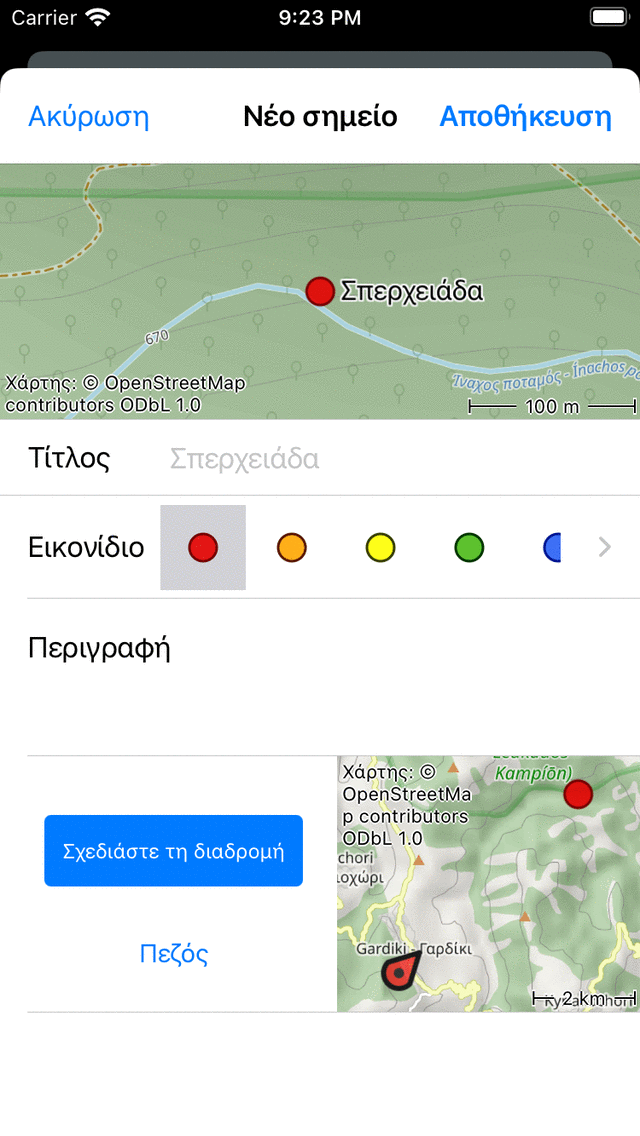
Οθόνη δημιουργίας σημείου αναφοράς στην οποία μπορείτε να ορίσετε τις ιδιότητες και να αποθηκεύσετε το σημείο αναφοράς.¶
Στην οθόνη δημιουργίας σημείου αναφοράς μπορείτε προαιρετικά να δώσετε στο σημείο αναφοράς έναν τίτλο, να ορίσετε το εικονίδιο και να εισαγάγετε μια περιγραφή. Εάν δεν εισαγάγετε έναν τίτλο, χρησιμοποιείται ο αυτόματα προτεινόμενος τίτλος (ο οποίος είναι ανοιχτό γκρι).
Για παράδειγμα εισάγουμε το «A» ως τίτλο. Αν πατήσετε «Αποθήκευση», το σημείο αναφοράς θα αποθηκευτεί στη συσκευή σας και θα φορτωθεί στο χάρτη με τον τίτλο όπως φαίνεται στην παρακάτω εικόνα.
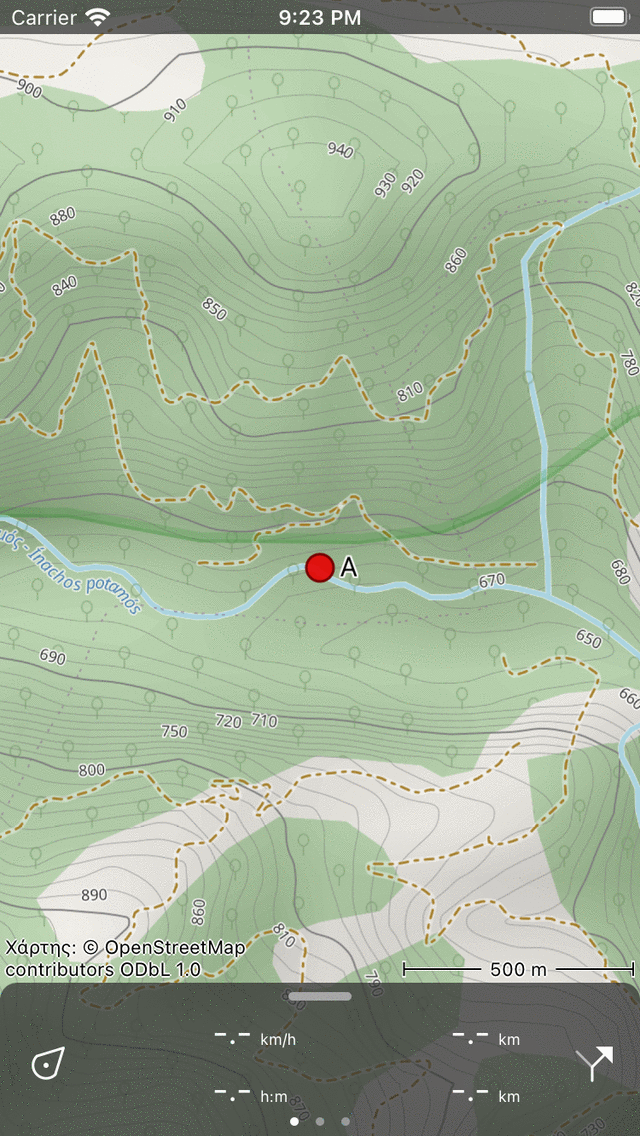
Το σημείο αναφοράς «A» προστέθηκε στο χάρτη.¶
Το σημείο αναφοράς που δημιουργείται από το χάρτη αποθηκεύεται στη συσκευή σας και ως εκ τούτου θα εμφανιστεί στην οθόνη σημείων αναφοράς.
Αν πατήσατε κατά λάθος μεγάλο χρονικό διάστημα στον κύριο χάρτη, ώστε να εμφανιστεί ένα εικονίδιο, μπορείτε να σύρετε το εικονίδιο στο επάνω ή στο κάτω μέρος της οθόνης του χάρτη. Στη συνέχεια θα αφαιρεθεί και η οθόνη δημιουργίας σημείου αναφοράς δεν θα εμφανιστεί. Επίσης, αν πατήσετε «Άκυρο» στην οθόνη δημιουργίας σημείου αναφοράς, δεν θα δημιουργηθεί το σημείο αναφοράς.
Εάν έχετε εισαγάγει μια περιγραφή στην οθόνη δημιουργίας σημείων, μπορείτε να την δείτε στην οθόνη λεπτομερειών σημείου. Η οθόνη λεπτομερειών σημείου θα ανοίξει αν πατήσετε σε ένα σημείο που έχει φορτωθεί στο χάρτη.
Προτάσεις αυτόματων τίτλων¶
Εάν είστε συνδεδεμένοι στο διαδίκτυο και έχετε ενεργοποιήσει τις «Διευθύνσεις - Εύρεση αυτόματα» στις ρυθμίσεις, μια αυτόματη πρόταση για τον τίτλο του σημείου αναφοράς θα εμφανιστεί στο πλαίσιο τίτλου. Αυτός ο τίτλος έχει ανοιχτό γκρι χρώμα και θα χρησιμοποιηθεί αν δεν έχει εισαχθεί τίτλος. Εάν επιθυμείτε να έχετε ένα σημείο χωρίς τίτλο, παρακαλούμε εισάγετε ένα μόνο κενό στο πεδίο του τίτλου.
Αν εισάγετε έναν αριθμό ως τίτλο, για παράδειγμα το “001”, την επόμενη φορά που θα δημιουργήσετε ένα σημείο αναφοράς χειροκίνητα από το χάρτη, ο προτεινόμενος τίτλος θα είναι «002» κ.λπ. Αυτό λειτουργεί επίσης με χαρακτήρες, αν εισάγετε ένα “Α”, ο επόμενος προτεινόμενος τίτλος θα είναι “B”, κλπ. Ή αν έχετε εισάγει “Node_001”, τον επόμενο προτεινόμενο τίτλο θα είναι “κόμβο_002”. Εάν δεν σας αρέσει ο προτεινόμενος τίτλος, μπορείτε απλά να εισαγάγετε τον επιθυμητό τίτλο και ο επόμενος προτεινόμενος τίτλος θα προέρχεται από την τελευταία είσοδο.
Ρύθμιση του εικονιδίου ενός δημιουργημένου σημείου αναφοράς¶
Στην οθόνη δημιουργίας σημείου μπορείτε να ορίσετε το εικονίδιο του που θα δημιουργηθεί σημείο αναφοράς. Στο παραπάνω παράδειγμα, το επιλεγμένο εικονίδιο είναι ένας κόκκινος κύκλος. Πατώντας το άλλο εικονίδιο, θα χρησιμοποιηθεί αντί για αυτό. Μπορείτε να κάνετε κύλιση στη λίστα εικονιδίων για να δείτε περισσότερες προτάσεις εικονιδίων. Μόνο τα τελευταία χρησιμοποιημένα εικονίδια εμφανίζονται στην οθόνη δημιουργίας σημείων. Αν θέλετε να χρησιμοποιήσετε ένα διαφορετικό εικονίδιο, μπορείτε να πατήσετε το κουμπί “>” στη δεξιά πλευρά. Στη συνέχεια, θα ανοίξει η οθόνη εικονιδίων σημείων. Εδώ μπορείτε να επιλέξετε από πολλά προκαθορισμένα εικονίδια και μπορείτε να δημιουργήσετε τα δικά σας προσαρμοσμένα εικονίδια.
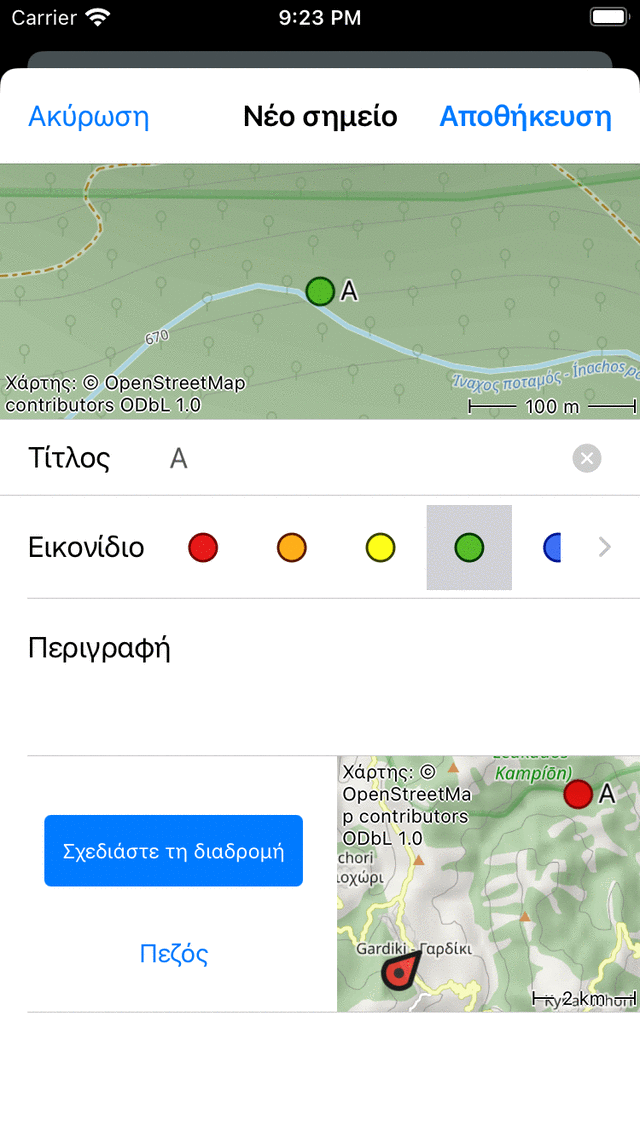
Επιλέχθηκε ένα πράσινο εικονίδιο.¶
Στο παραπάνω παράδειγμα επιλέξαμε ένα πράσινο εικονίδιο. Αν αποθηκεύσετε αυτό το σημείο, την επόμενη φορά που θα δημιουργήσετε ένα σημείο αναφοράς από το χάρτη αυτό το εικονίδιο χρησιμοποιείται ως το αρχικά χρησιμοποιημένο εικονίδιο για τη δημιουργία σημείου.
Σχεδιάζοντας μια διαδρομή προς ένα δημιουργημένο σημείο¶
Αν θέλετε να σχεδιάσετε μια διαδρομή από την τρέχουσα τοποθεσία σας σε ένα σημείο του χάρτη, μπορείτε να πατήσετε παρατεταμένα στο χάρτη για να δημιουργήσετε ένα εικονίδιο στο χάρτη και να το σύρετε στην επιθυμητή θέση. Στη συνέχεια, θα ανοίξει η οθόνη δημιουργίας σημείου. Στο κάτω μέρος της οθόνης δημιουργίας σημείου βλέπετε ένα κουμπί «Σχέδιο» με ένα χάρτη δίπλα του. Ο χάρτης δείχνει το νέο σημείο αναφοράς σε σχέση με την τρέχουσα τοποθεσία σας. Κάτω από το κουμπί «Σχέδιο διαδρομής» μπορείτε να δείτε τον επιλεγμένο τρόπο μεταφοράς. Στο παραπάνω παράδειγμα αυτό είναι «πεζός». Αν πατήσετε «Πεζός» μπορείτε να αλλάξετε τη λειτουργία μεταφοράς. Μπορείτε, για παράδειγμα, να το αλλάξετε σε «Ποδήλατο”. Αν πατήσετε “Σχεδιάστε διαδρομή”, μια διαδρομή προγραμματίζεται αμέσως από την τοποθεσία σας στο νέο σημείο και θα επιστρέψετε στον χάρτη όπως φαίνεται παρακάτω.
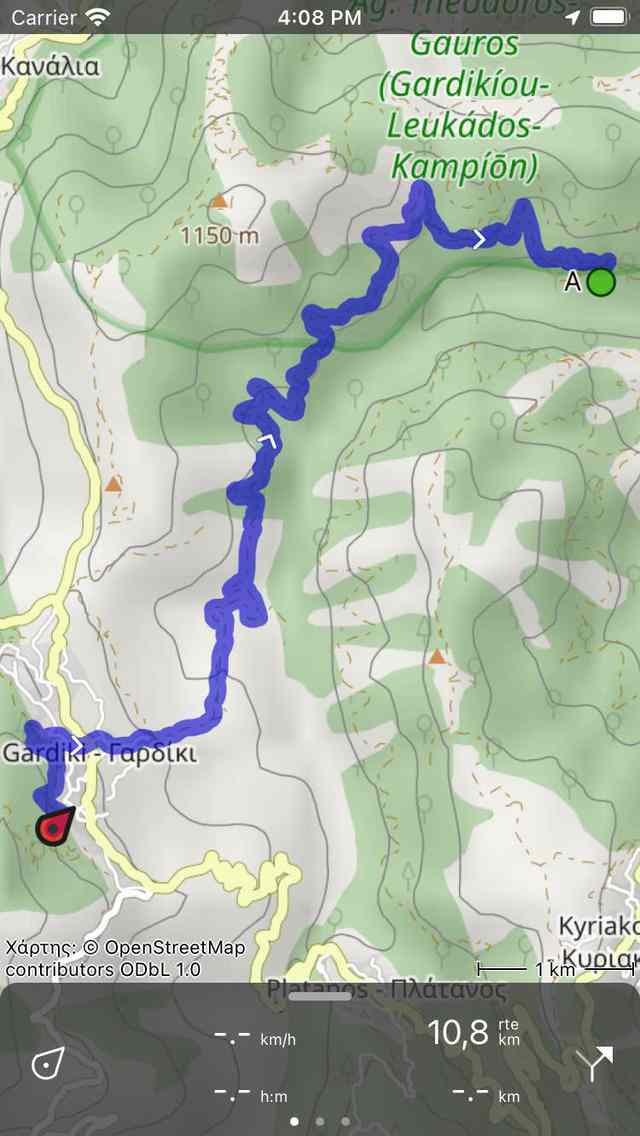
Προγραμματίστηκε μια διαδρομή από την τρέχουσα τοποθεσία σε ένα νεοσύστατο σημείο στο χάρτη.¶
Η προγραμματισμένη διαδρομή και το σημείο αναφοράς δεν αποθηκεύονται αυτόματα. Για να αποθηκεύσετε την προγραμματισμένη διαδρομή πατήστε στη γραμμή διαδρομής για να ανοίξετε τον προγραμματιστή διαδρομής. Στη συνέχεια, πατήστε «Αποθήκευση» στην επάνω δεξιά γωνία για να αποθηκεύσετε την προγραμματισμένη διαδρομή. Αφού αποθηκευτεί η διαδρομή, θα εμφανιστεί στην οθόνη αποθηκευμένων διαδρομών.