Creación de waypoints¶
Hay varias formas de crear waypoints en Topo GPS.
Pulsa largo en el mapa y arrastra el icono a la ubicación deseada.
Introducir una dirección en la pestaña de direcciones mediante el menú > Buscar > Buscar dirección.
Introducir las coordenadas en la pestaña de coordenadas mediante el menú > Buscar > Introducir coordenadas.
Escanear coordenadas con el escáner de coordenadas mediante el menú > Buscar > Escanear coordenadas.
Importar un archivo de geodatos que contenga puntos de referencia mediante el menú > Más > Importar archivo.
Guardar la ubicación actual como punto de referencia pulsando el marcador de posición y, a continuación, «Guardar» o «Crear punto de referencia».
Tomar una foto a través de Menú > Cámara.
Añadir waypoints a través de la pantalla waypoints > Más > +.
En esta sección explicaremos cómo crear un waypoint directamente en el mapa.
Creación de puntos de referencia en el mapa¶
Si pulsas con un dedo largo en el mapa, aparecerá un icono. En la siguiente figura se muestra un ejemplo:
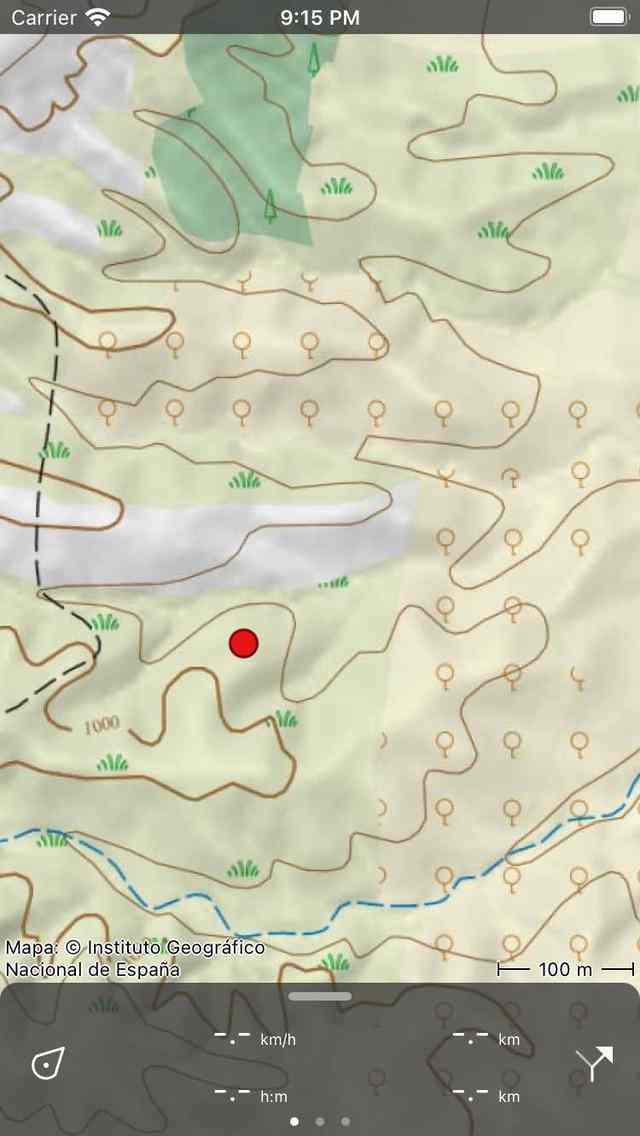
Al pulsar largo en el mapa, aparecerá un icono.¶
Mientras mantenga el dedo en el mapa, puede arrastrar el icono a la ubicación deseada. Si sueltas el dedo, aparecerá la pantalla de creación de waypoint. En la pantalla de creación de waypoint puedes establecer las propiedades del waypoint.
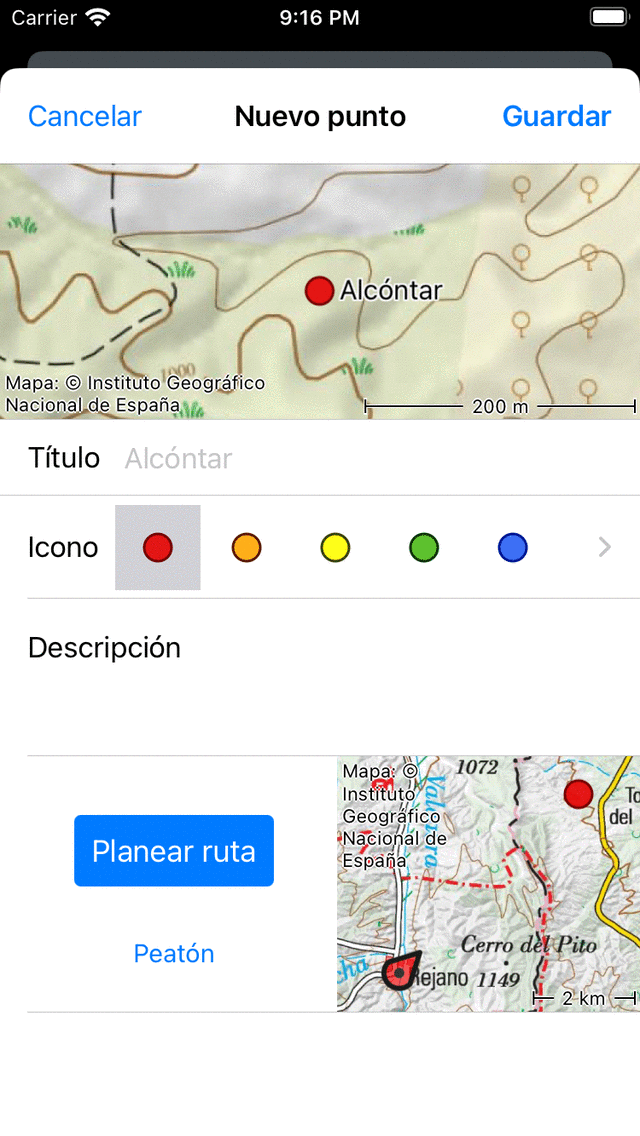
Pantalla de creación de waypoint en la que puede configurar las propiedades y guardar el waypoint.¶
En la pantalla de creación de waypoint, opcionalmente, puede dar un título al waypoint, establecer el icono e introducir una descripción.
Como ejemplo, ingresamos «A» como título. Si pulsas «Guardar», el punto de referencia se guardará en tu dispositivo y se cargará en el mapa con el título, tal como se muestra en la siguiente figura.
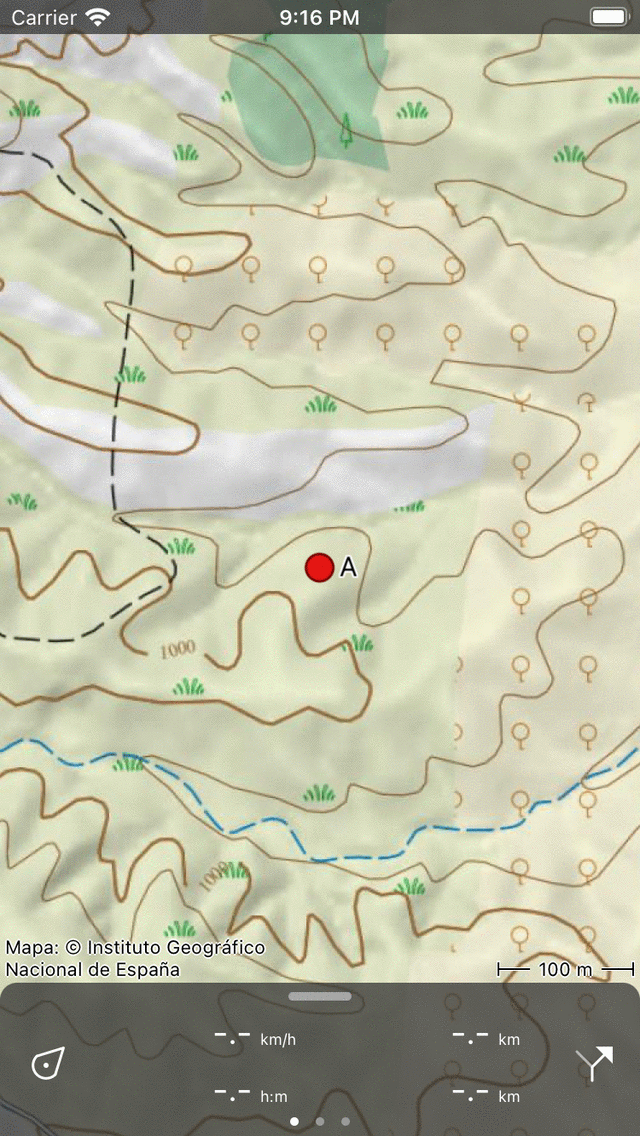
Se ha añadido el punto de referencia «A» al mapa.¶
El punto de referencia creado a partir del mapa se guarda en el dispositivo y, por lo tanto, aparecerá en la pantalla de waypoints.
Si presionaste accidentalmente en el mapa principal para que aparezca un icono, puedes arrastrar el icono a la parte superior o inferior de la pantalla del mapa. A continuación, se eliminará y la pantalla de creación de waypoint no aparecerá. Además, si pulsa «Cancelar» en la pantalla de creación de waypoint, no se creará el waypoint.
Si has introducido una descripción en la pantalla de creación de puntos de ruta, puedes verla en la pantalla de detalles del punto de ruta. La pantalla de detalles del punto de ruta se abrirá si tocas un punto de ruta que esté cargado en el mapa.
Sugerencias de títulos automáticas¶
Si estás conectado a Internet y has activado la opción «Buscar direcciones automáticamente» en la configuración, aparecerá una sugerencia automática para el título del waypoint en el cuadro de título. Este título tiene un color gris claro y se utilizará si no se ha introducido ningún título. Si deseas tener un waypoint sin título, introduce un solo espacio en el campo del título.
Si introduce un número como título, por ejemplo «001», la próxima vez que cree un waypoint manualmente desde el mapa, el título sugerido será «002», etc. Esto también funciona con caracteres, si introduce una «A», el siguiente título sugerido será «B», etc. O si ha introducido «Node_001», el siguiente título sugerido será «Node_002». Si no te gusta el título sugerido, puedes introducir el título deseado y el siguiente título sugerido se derivará de la última entrada.
Configuración del icono de un waypoint creado¶
En la pantalla de creación de puntos de ruta, puede configurar el icono del punto de ruta que se va a crear. En el ejemplo anterior, el icono seleccionado es un círculo rojo. Pulsando el otro icono, se utilizará en su lugar. Puedes desplazarte hasta la lista de iconos para ver más sugerencias de iconos. Solo se muestran los últimos iconos utilizados en la pantalla de creación de puntos de referencia. Si quieres usar otro icono, pulsa el botón «>» de la parte derecha. A continuación, se abrirá la pantalla de iconos de puntos de referencia. Aquí puede elegir entre muchos iconos predefinidos y puede crear sus propios iconos personalizados.
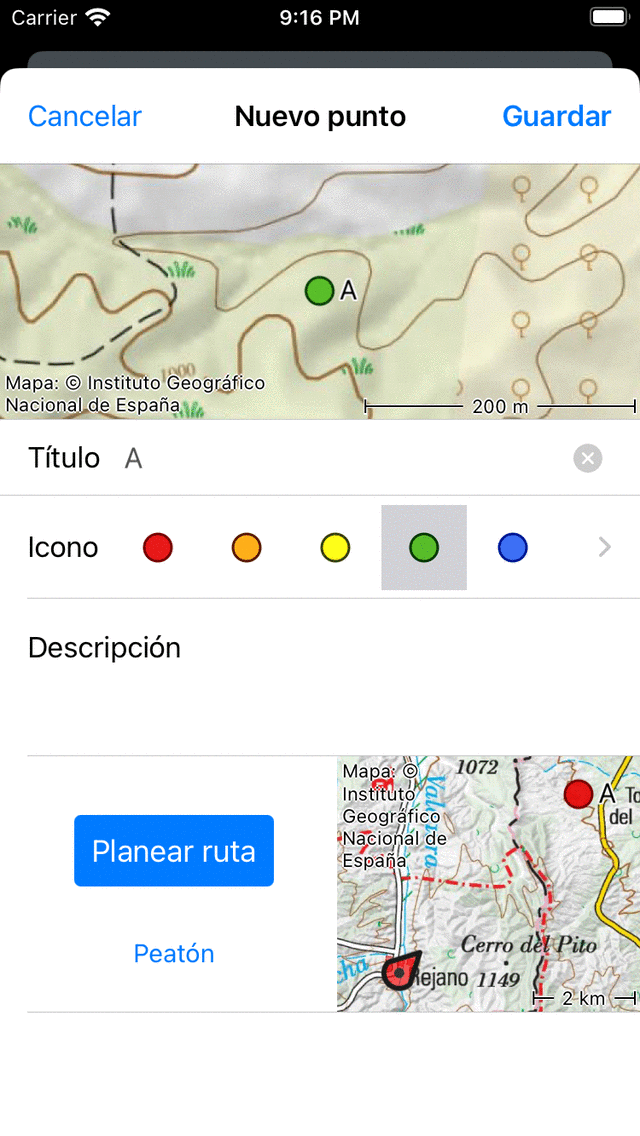
Se seleccionó un icono verde.¶
En el ejemplo anterior, seleccionamos un icono verde. Si guardas este punto de ruta, la próxima vez que crees un punto de ruta a partir del mapa, este icono se utilizará como icono utilizado inicialmente para la creación de puntos de ruta.
Planificación de una ruta hacia un waypoint creado¶
Si quieres planificar una ruta desde tu ubicación actual hasta un punto del mapa, puedes pulsar prolongadamente en el mapa para crear un icono en el mapa y arrastrarlo hasta la ubicación deseada. A continuación, se abrirá la pantalla de creación de puntos de referencia. En la parte inferior de la pantalla de creación de puntos de ruta, verás el botón «Planificar» con un mapa al lado. El mapa muestra el punto de referencia recién creado en relación con tu ubicación actual. Debajo del botón «Planificar ruta» puedes ver el modo de transporte actualmente seleccionado. En el ejemplo anterior, es «Peatón». Si pulsas «Peatón», puedes cambiar el modo de transporte. Por ejemplo, puede cambiarlo a «Bicicleta». Si pulsas «Planificar ruta», se planificará inmediatamente una ruta desde tu ubicación hasta el punto recién creado y volverás al mapa como se muestra a continuación.
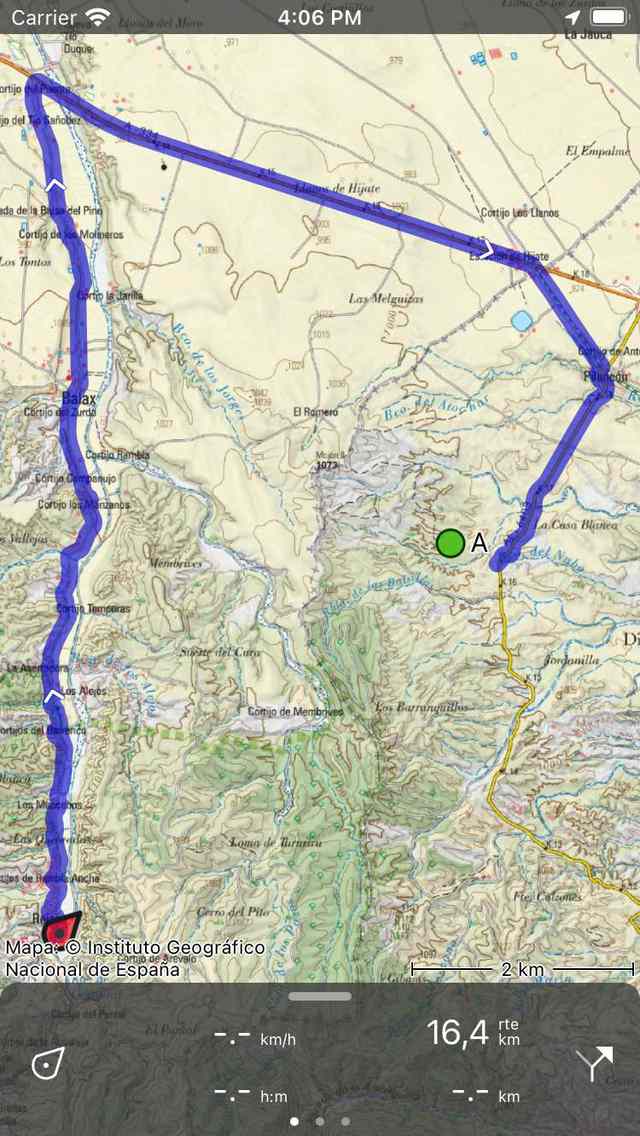
Se ha planificado una ruta desde la ubicación actual hasta un punto recién creado en el mapa.¶
La ruta planificada y el punto de referencia no se guardan automáticamente. Para guardar la ruta planificada, pulse en la línea de ruta para abrir el planificador de rutas. A continuación, pulsa «Guardar» en la parte superior derecha para guardar la ruta planificada. Una vez guardada la ruta, aparecerá en la pantalla de rutas guardadas.