Edición de waypoints¶
Para editar un waypoint tienes que pulsar el botón «Editar» en la parte inferior de la pantalla de detalles del waypoint. Si pulsa este botón, aparecerá una ventana emergente de edición como en la siguiente figura:
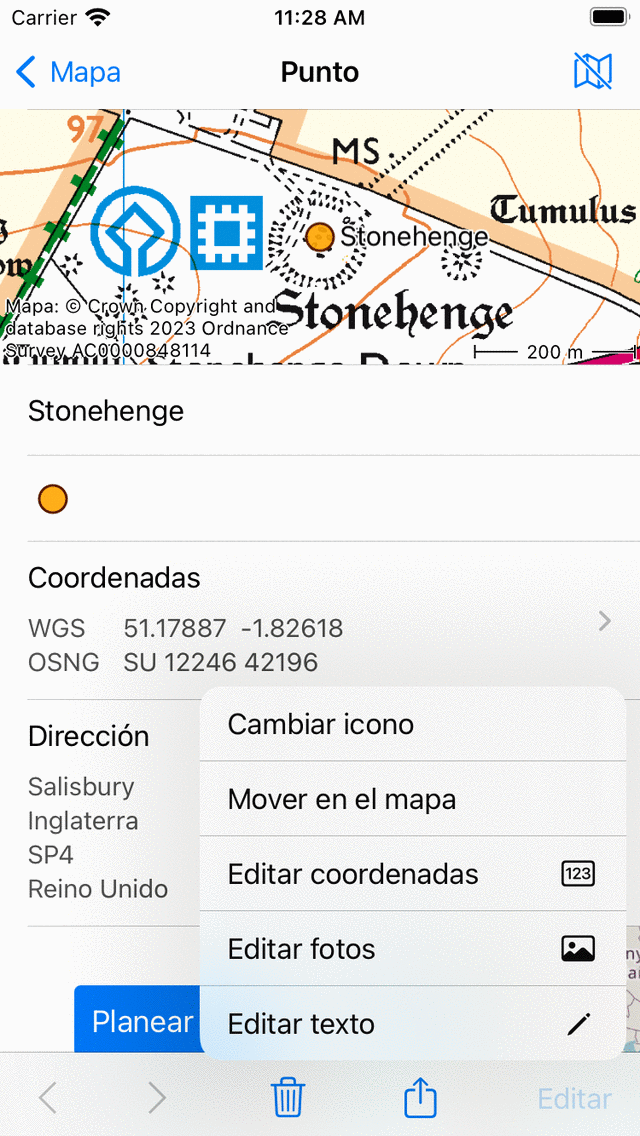
Un elemento emergente con cinco posibilidades de modificar un waypoint.¶
La ventana emergente muestra cinco posibilidades de modificar el waypoint.
Icono de cambio: permite cambiar el icono del waypoint.
Mover en el mapa: permite mover el punto de referencia en el mapa.
Editar coordenadas: permite editar las coordenadas de un waypoint.
Editar fotografías: permite editar las fotografías de un waypoint.
Editar texto: permite editar el título y la descripción de un waypoint.
Edición del título y la descripción¶
Al pulsar «Editar texto» en la ventana emergente de edición, puede modificar el título y la descripción del waypoint. A continuación se muestra un ejemplo:
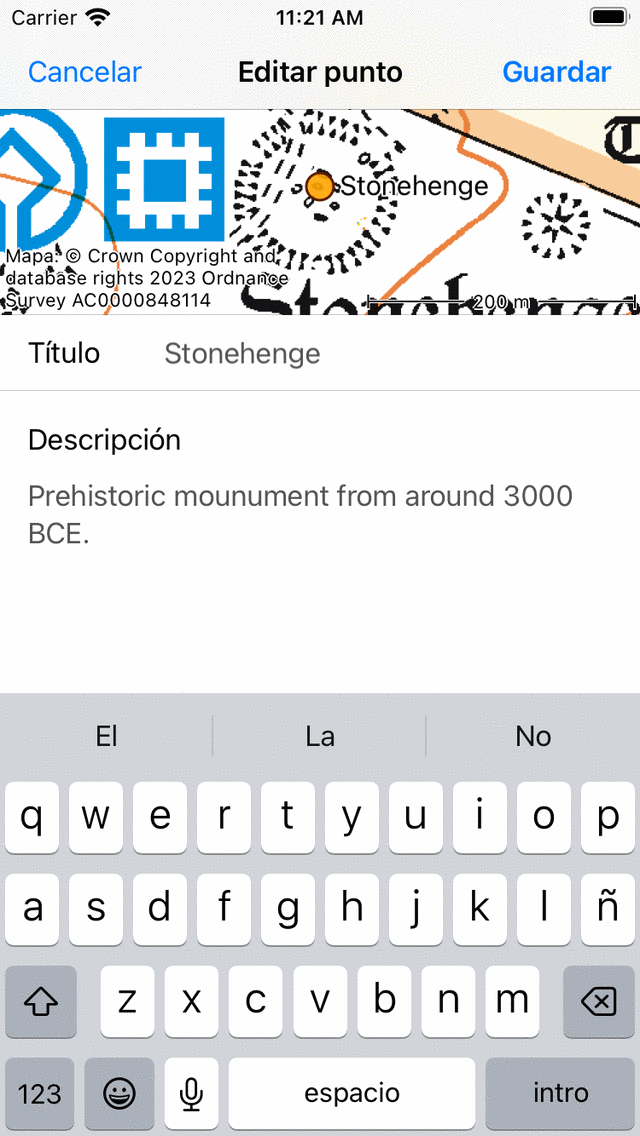
Modificación de la descripción del waypoint «Stonehenge».¶
Para guardar los cambios tienes que pulsar «Guardar» en la parte superior derecha de la pantalla. Vuelve a la pantalla de detalles de waypoints como puedes ver a continuación:
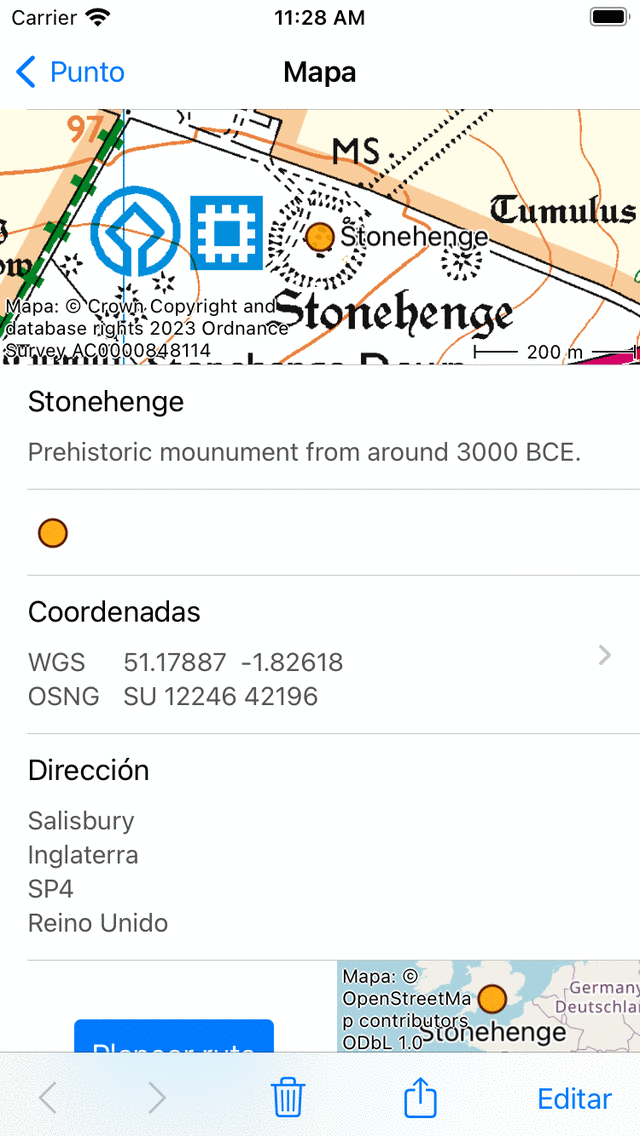
La descripción del punto de referencia «Stonehenge» ha sido modificada.¶
Edición de fotografías¶
Al pulsar el botón «Editar fotos» en la ventana emergente de edición, puedes añadir fotos al waypoint y eliminar fotos del waypoint. Si pulsa este botón, aparecerá la siguiente pantalla.
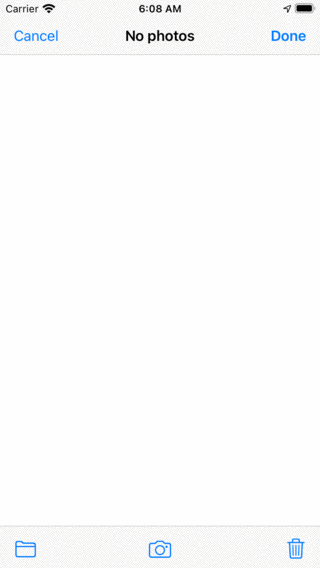
La pantalla de fotos si el punto de referencia no tiene fotos.¶
En la barra de herramientas inferior de la pantalla de fotos encontrarás tres botones:
Botón Mapa: Si pulsas este botón, puedes importar fotos de tu biblioteca fotográfica al waypoint.
Botón cámara: Si pulsa este botón, la cámara se abrirá. Si tomas una foto, se añadirá al waypoint. También puedes usar Menú > Cámara para esto, luego se crea automáticamente un punto de referencia en tu ubicación actual y se le agrega la foto tomada.
Botón Papelera: Si pulsa este botón, puedes quitar la foto que se muestra actualmente de un punto de referencia.
Si ha realizado cambios en las fotos de un waypoint, debe pulsar «Hecho» en la parte superior derecha para guardar los cambios. Si pulsa «Cancelar», las fotos no se modificarán.
Las fotos añadidas siempre se copian a Topo GPS. Por lo tanto, si eliminas la foto posteriormente de tu biblioteca de fotos, no se elimina la foto en Topo GPS. La resolución de la foto añadida se puede configurar desde «Menú > Ajustes > Cámara > Tamaño de la foto». Los tamaños de foto más grandes requerirán más espacio en disco.
Puedes ver las fotos añadidas en la pantalla de detalles del waypoint. A continuación puedes ver un ejemplo de la pantalla de detalles del waypoint de «Stonehenge» con una foto:
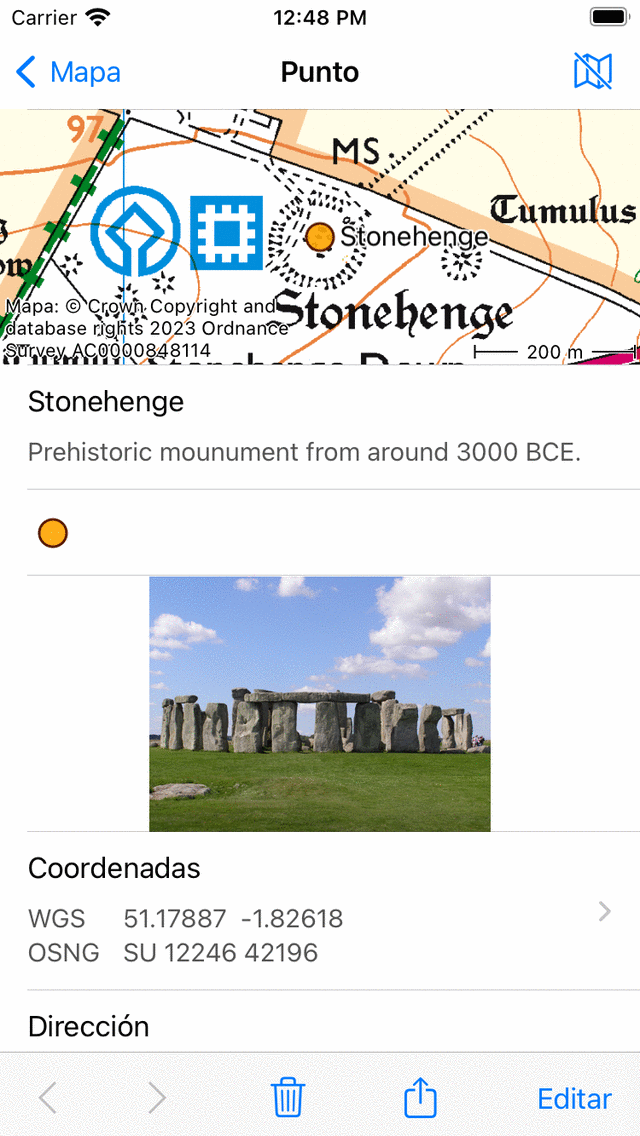
La pantalla de detalles del waypoint con una foto.¶
Si tocas una foto en la pantalla de detalles del waypoint, la pantalla de fotos se abrirá con una versión más grande de la foto tocada. Puede ampliar la foto mostrada realizando un gesto de zoom con dos dedos. Es posible compartir la foto pulsando el icono «Exportar» en la parte superior derecha. Si pulsas «Editar» en la parte superior derecha, puedes modificar las fotos del waypoint. Si el waypoint tiene varias fotos, puedes explorar las fotos disponibles deslizando la foto actual hacia la izquierda o hacia la derecha. Al pulsar el botón de información de la parte inferior, se muestra la ubicación en la que se tomó la foto y, si está disponible, la dirección en la que se tomó en el mapa.
Edición de coordenadas¶
Al pulsar «Editar coordenadas» en la ventana emergente de edición, aparece la misma pantalla al introducir las coordenadas. Si pulsas «Guardar» en la parte superior derecha, el punto de referencia se desplazará a las coordenadas introducidas.
Moverse en el mapa¶
Al pulsar «Mover en el mapa» en la ventana emergente de edición, aparecerá una pantalla en la que podrás mover la ubicación del punto de referencia manualmente en un mapa. Tienes que mantener presionado el punto de referencia y arrastrarlo a una nueva ubicación. Para guardar la nueva ubicación del waypoint hay que pulsar «Guardar» en la parte superior derecha de la pantalla. De lo contrario, pulse «Cancelar».
Icono Cambiar¶
Si pulsas «Cambiar icono» en la ventana emergente de edición, aparecerá la pantalla de iconos de puntos de referencia. La pantalla de iconos de puntos de ruta contiene una lista de los iconos disponibles. El icono actualmente activo del waypoint tiene un fondo gris. Si pulsas un icono, el icono del punto de ruta cambiará y volverás a la pantalla de detalles del punto de ruta. Si el icono deseado no aparece en la pantalla de iconos de puntos de ruta, puedes crear uno nuevo pulsando «Nuevo icono» en la parte inferior de la pantalla de iconos de puntos de ruta.