Búsqueda de puntos de referencia¶
En la pantalla de waypoints (Menú > Waypoints) puedes buscar waypoints introduciendo palabras clave en la barra de búsqueda y aplicando filtros. Además, puedes ordenar los waypoints de varias formas.
Búsqueda de puntos de referencia con palabras clave¶
Si escribes una palabra clave en la barra de búsqueda de la parte superior de la pantalla de waypoints, solo se mostrarán los waypoints que tengan la palabra clave en su título, descripción, calle, ciudad, provincia, código de país ISO de dos caracteres o código postal. La búsqueda no distingue entre mayúsculas y minúsculas. Si busca en una carpeta, también se mostrarán todos los resultados de la búsqueda en las carpetas descendientes. Si se aplica un filtro, la búsqueda se limitará a los puntos intermedios filtrados.
A continuación se muestra un ejemplo en el que se ha introducido «piedra» en la barra de búsqueda. Solo se muestra el punto de referencia de Stonehenge.
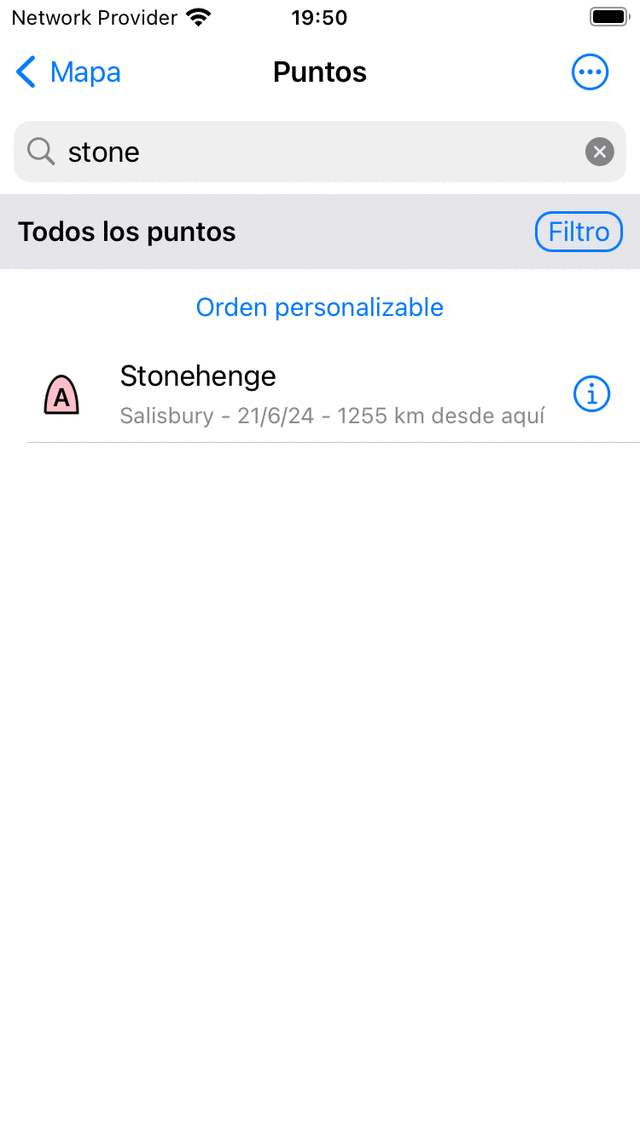
Búsqueda de puntos de referencia con la palabra clave «piedra».¶
Clasificación de waypoints¶
Debajo de la barra de carpetas/filtros, el método de clasificación actual se muestra en el centro. Si tocas el botón de clasificación, puedes cambiar el método de clasificación actual entre:
Orden personalizable: Los puntos de referencia se ordenan en orden personalizable. Si no cambiaste el pedido manualmente, los puntos de referencia añadidos más recientes están encima.
Los más cercanos en la parte superior: los puntos intermedios se ordenan según la distancia a la que se encuentran hasta tu ubicación actual; el punto intermedio más cercano aparece en la parte superior.
Mapa más cercano al centro en la parte superior: los puntos intermedios se ordenan según su distancia al centro actual del mapa; el punto intermedio más cercano está en la parte superior.
Novedades en la parte superior: Los waypoints se ordenan según su tiempo de creación, el más nuevo está en la parte superior.
Más antiguos en la parte superior: Los waypoints se ordenan según su tiempo de creación, el más antiguo está en la parte superior.
Actualizado más recientemente en la parte superior: Los waypoints se ordenan según el momento en que se cambiaron por última vez, el punto de referencia que se modificó más recientemente está en la parte superior.
Actualizado menos recientemente en la parte superior: Los waypoints se ordenan según el momento en que se cambiaron por última vez, el punto de referencia que se cambió durante más tiempo está arriba.
Alfabéticamente: Los puntos de referencia se ordenan en orden alfabético.
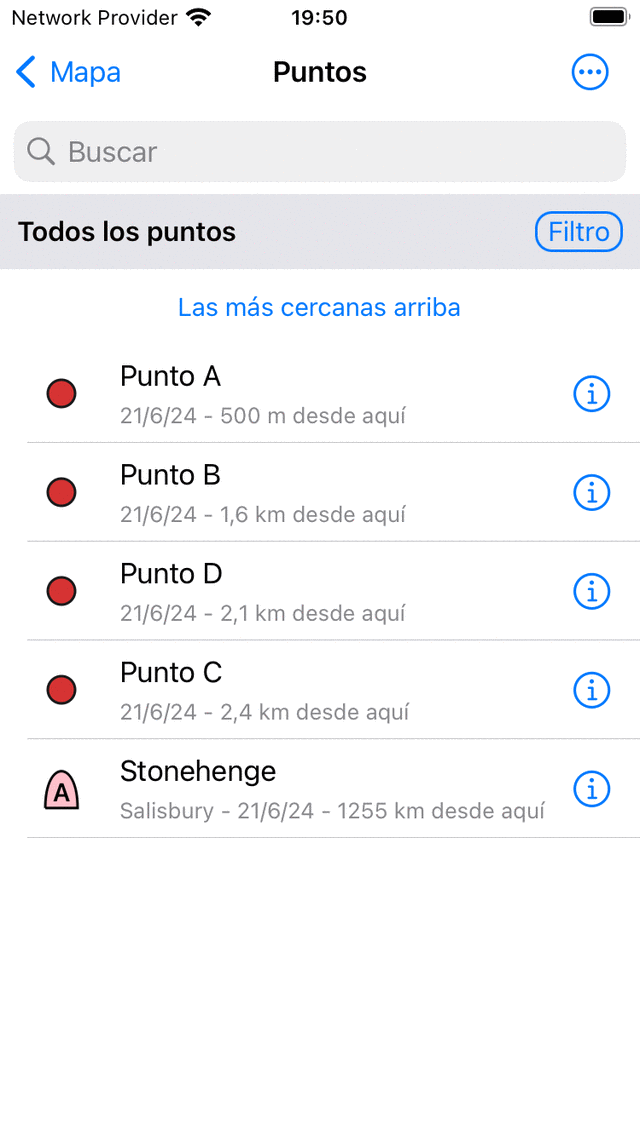
Ordenación de puntos de referencia en la distancia a la ubicación actual.¶
Filtrado de puntos de referencia¶
Es posible filtrar los puntos de referencia según la ubicación y el tipo de icono. Para activar un filtro, pulsa el botón de filtro en la pantalla de puntos de referencia (justo debajo de la barra de búsqueda de la derecha). Si el filtro está activado, el botón de filtro tiene un fondo azul, como se muestra en la siguiente figura. Si el filtro está desactivado, solo el borde del botón de filtro es azul, como se muestra en la figura anterior.
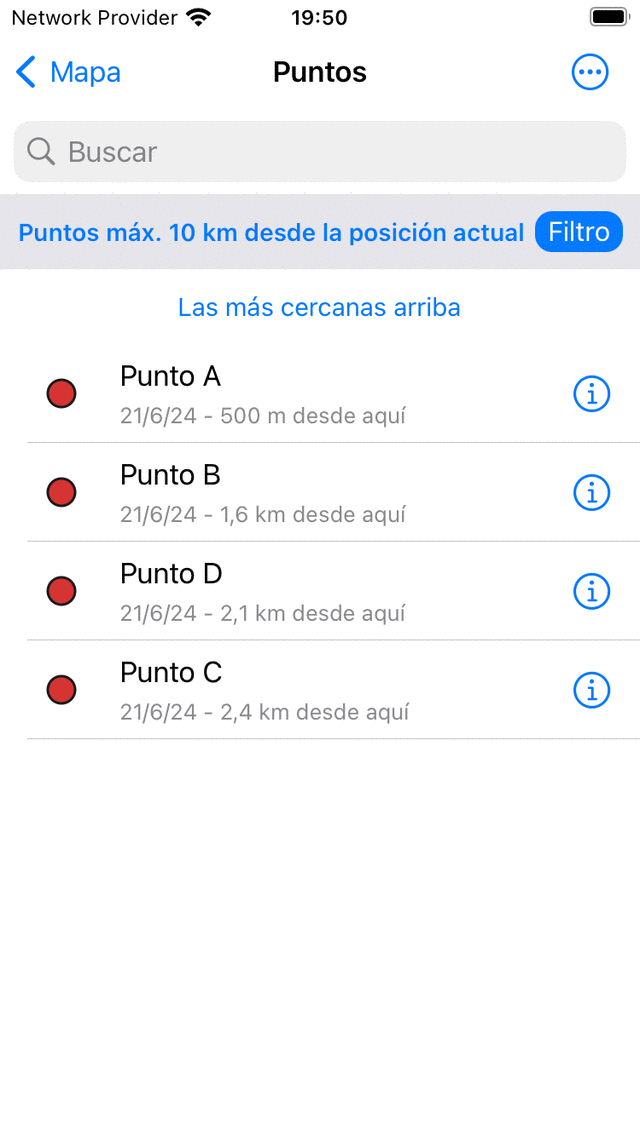
Se habilita un filtro.¶
En la figura anterior se muestra un ejemplo de un filtro activado. Debajo de la barra de búsqueda, en el lado izquierdo, verá una descripción del filtro actualmente activo. Aquí, los puntos de referencia se filtran por ubicación, solo se muestran los puntos de referencia que se encuentran dentro de un radio de 10 km de la ubicación actual. Si pulsas la descripción del filtro, puedes modificar el filtro actual. Para deshabilitar el filtro, pulsa el botón del filtro.
Filtrado en ubicación¶
Para filtrar los puntos de referencia en la ubicación, toque el botón de filtro para habilitar el filtro. A continuación, toque la descripción del filtro para modificar el filtro actual. Se mostrará la siguiente pantalla en la que puede cambiar el filtro actual:
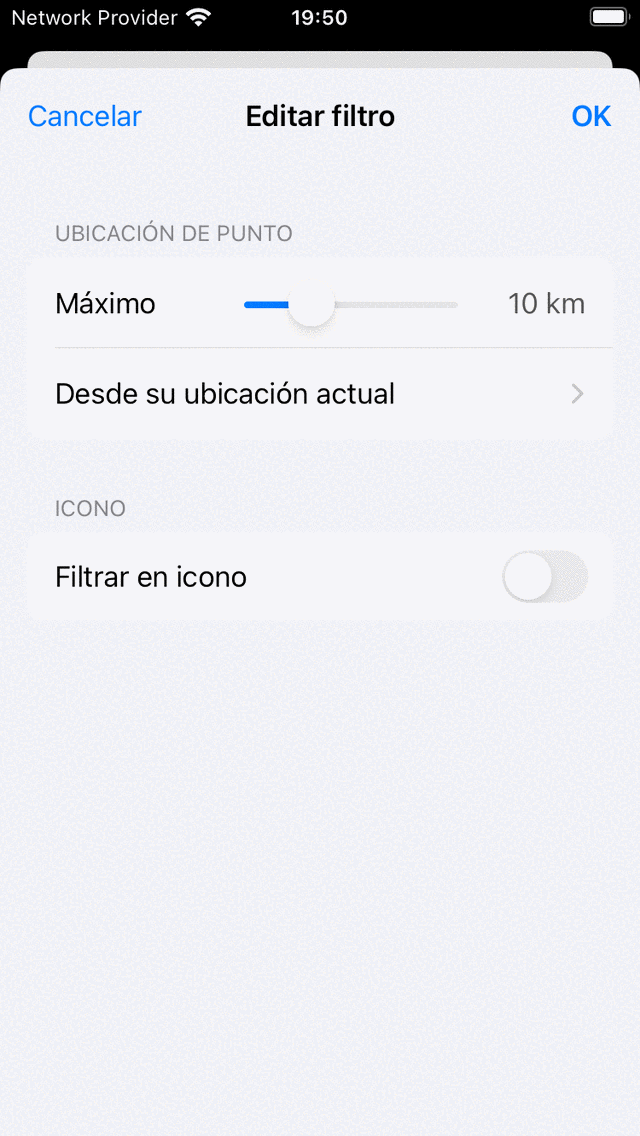
Modificación de un filtro.¶
En la sección «Ubicación de puntos de referencia» puedes cambiar las propiedades del filtro de ubicación. En el ejemplo anterior, se establece en «Todos los puntos de referencia en un radio de 10 km de tu ubicación actual». El control deslizante se puede mover para determinar la distancia máxima de los puntos de referencia mostrados a un punto específico. Debajo del control deslizante, se muestra el punto. Si lo pulsas, puedes cambiar el punto actual a:
En todas partes: No hay filtrado en la ubicación.
Ubicación actual: Solo se muestran los puntos de referencia situados a una cierta distancia de la ubicación actual.
Dentro del área seleccionada: se mostrará un mapa, que puede mover y ampliar hasta el área deseada. En la pantalla de puntos de referencia solo se muestran los puntos de referencia del área mostrada en el mapa.
Parte visible del mapa: en la pantalla de puntos de referencia solo se muestran los puntos de referencia que se encuentran dentro de los límites de la parte actualmente visible del mapa principal. A diferencia del filtro «Dentro del área seleccionada», se trata de un filtro dinámico. Cambia si cambias la posición del mapa en la pantalla principal.
Ubicación personalizada: si introduce una ubicación personalizada o un punto de referencia de solo coordenadas dentro de una cierta distancia de la ubicación introducida, se muestra.
Si eliges «Dentro del área seleccionada», se mostrará un mapa con una superposición gris como en la siguiente figura:
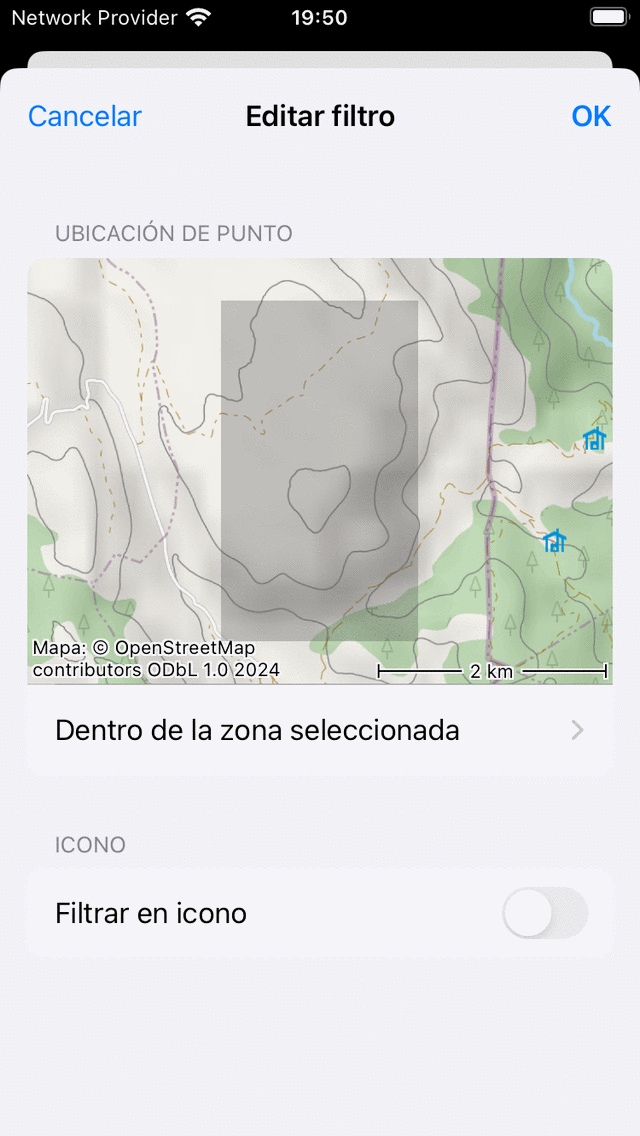
Configurar un filtro «Dentro del área seleccionada».¶
El área superpuesta gris indica el área en la que deben estar ubicados los puntos intermedios filtrados. Puedes cambiar el tamaño de la superposición manteniendo pulsado un dedo y moviéndolo hacia arriba o hacia abajo o de izquierda a derecha, y puedes hacer zoom, girar y mover el mapa para cambiar el área seleccionada.
Si se aplica este filtro, en la pantalla de puntos de referencia solo se mostrarán los puntos de referencia del área seleccionada en la pantalla «Editar filtro», como en el ejemplo siguiente:
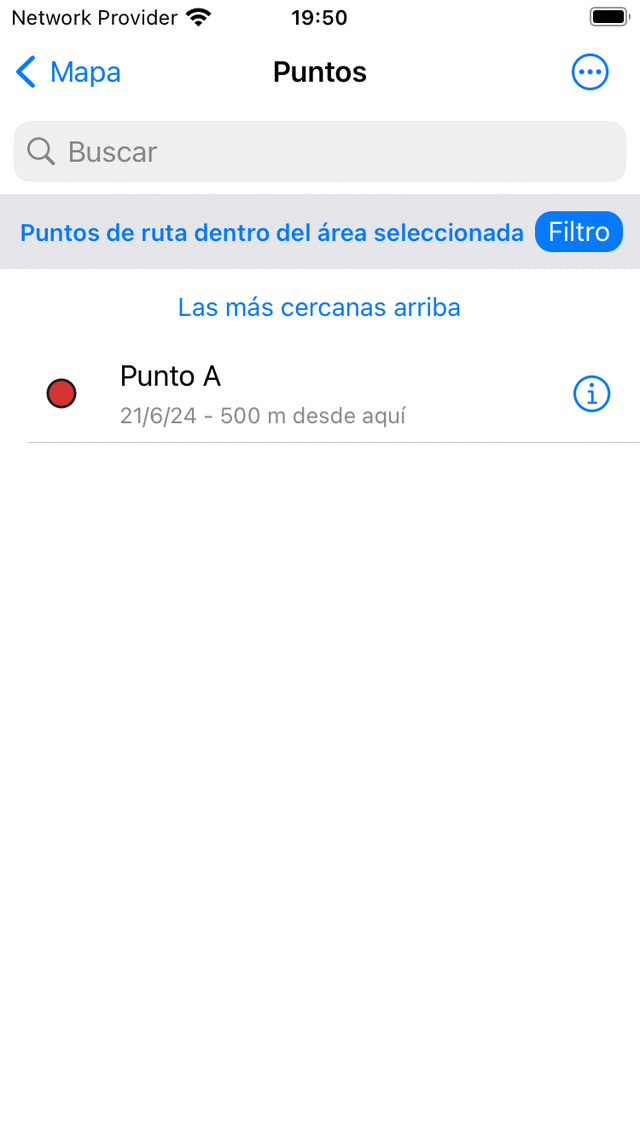
Solo se muestran los puntos de referencia dentro de un área seleccionada.¶
Para ver todos los puntos intermedios de una zona determinada, también es posible seleccionar una parte del mapa principal y tocar «Puntos intermedios» en la ventana emergente.
Filtrado en icono¶
Para filtrar los puntos de ruta del icono, pulsa el botón de filtro en la pantalla de puntos de ruta para habilitar un filtro. A continuación, pulsa la descripción del filtro para modificar el filtro actual. Luego, en la parte inferior de la pantalla de edición del filtro, habilita el filtrado por icono:
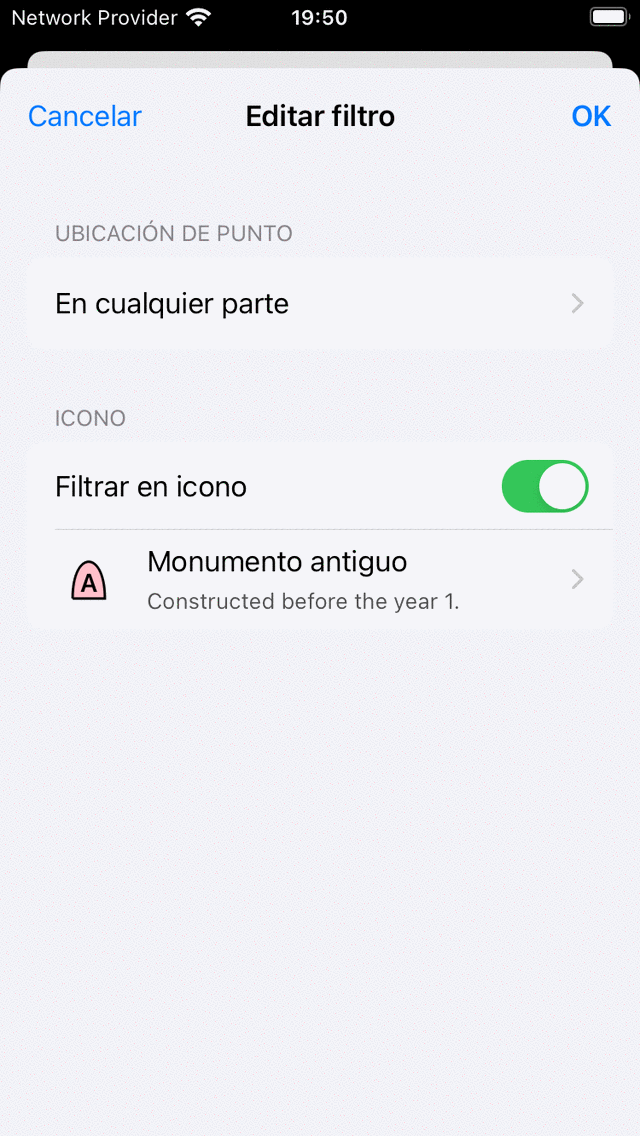
El filtrado en el icono está habilitado.¶
En la figura anterior, el icono de filtrado está activado. El icono estaba configurado como «Monumento antiguo». Para modificar este icono específico, toque el icono. A continuación, se abrirá la pantalla de iconos de puntos de referencia desde la que podrás seleccionar otro icono.
Al aplicar un filtrado en el icono, solo se mostrarán los waypoints con un icono específico en la pantalla de waypoints, como en la siguiente figura. Allí solo ves waypoints con el icono de «Monumento antiguo». Para indicar que hay un filtro de iconos activo, el icono en el que se filtra se muestra debajo de la barra de búsqueda izquierda de la descripción del filtro.
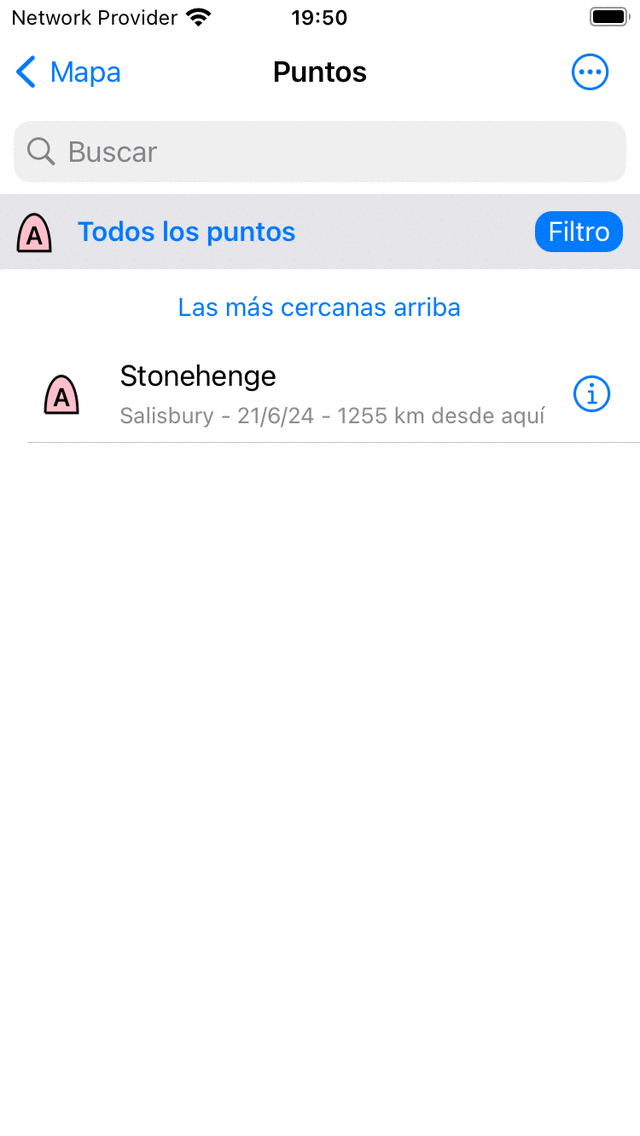
Filtrar puntos de referencia en el icono «Monumento antiguo».¶