Recherche de points de cheminement¶
Dans l’écran Waypoints (Menu > Waypoints), vous pouvez rechercher des points de cheminement en saisissant des mots-clés dans la barre de recherche et en appliquant des filtres. De plus, vous pouvez trier les points de cheminement de différentes manières.
Recherche de points de cheminement avec des mots¶
Si vous saisissez un mot clé dans la barre de recherche en haut de l’écran des points de cheminement, seuls les points de cheminement dont le titre, la description, la rue, la ville, la province, le code ISO à deux caractères du pays ou le code postal sont affichés. La recherche ne fait pas la distinction majuscules/minuscules. Si vous effectuez une recherche dans un dossier, tous les résultats de la recherche dans les dossiers descendants seront également affichés. Si un filtre est appliqué, la recherche se limitera aux points de cheminement filtrés.
Vous trouverez ci-dessous un exemple dans lequel « pierre » a été saisi dans la barre de recherche. Seul le waypoint « Stonehenge » est affiché.
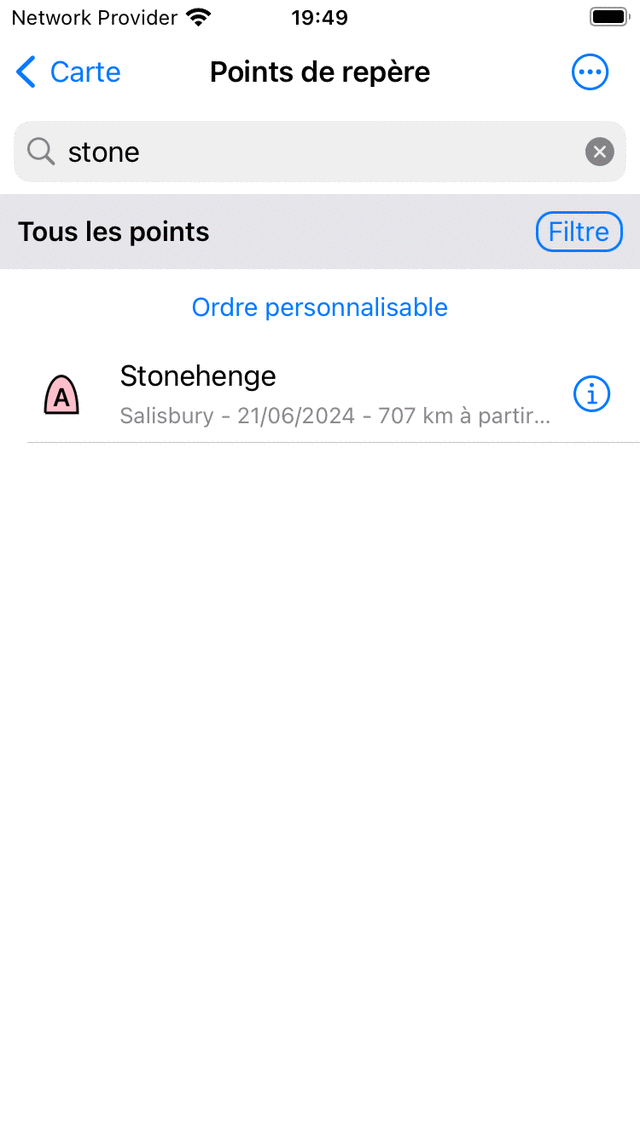
Recherche de points de cheminement à l’aide du mot clé « pierre ».¶
Tri des points de cheminement¶
Sous la barre de dossier/filtre, la méthode de tri actuelle est affichée au milieu. Si vous appuyez sur le bouton de tri, vous pouvez modifier la méthode de tri actuelle entre les options suivantes :
Ordre personnalisable : Les points de cheminement sont triés dans un ordre personnalisable. Si vous n’avez pas modifié l’ordre manuellement, les points de cheminement ajoutés les plus récents sont en tête.
Le plus proche en haut : les points de cheminement sont triés en fonction de leur distance par rapport à votre position actuelle, le point de cheminement le plus proche se trouve en haut.
Carte la plus proche du centre en haut de la carte : les points de cheminement sont triés en fonction de leur distance par rapport au centre actuel de la carte, le point de cheminement le plus proche se trouve en haut.
Plus récent en haut : Les waypoints sont triés en fonction de leur heure de création, les plus récents sont au top.
Les plus anciens en haut : Les points de cheminement sont triés en fonction de leur heure de création, le plus ancien est au sommet.
Dernière mise à jour en haut : Les points de cheminement sont triés en fonction de l’heure à laquelle ils ont été modifiés pour la dernière fois, le point de cheminement qui a été modifié le plus récemment est en tête.
Mise à jour la moins récente en haut : Les waypoints sont triés en fonction de l’heure à laquelle ils ont été modifiés pour la dernière fois, le point de cheminement qui a été modifié le plus long est en haut.
Alphabétiquement : Les points de cheminement sont triés par ordre alphabétique.
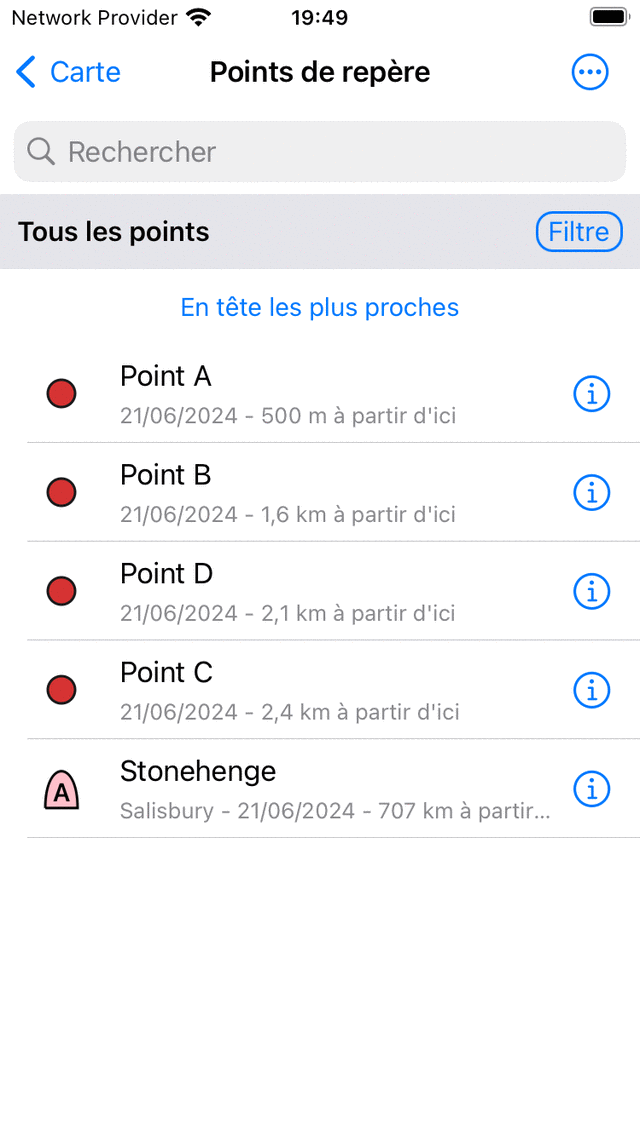
Tri des points de cheminement sur la distance jusqu’à l’emplacement actuel.¶
Filtrage des points de cheminement¶
Il est possible de filtrer les points de cheminement en fonction de leur emplacement et du type d’icône. Pour activer un filtre, appuyez sur le bouton du filtre dans l’écran des points de cheminement (juste en dessous de la barre de recherche sur le côté droit). Si le filtre est activé, le bouton du filtre a un fond bleu, comme dans la figure ci-dessous. Si le filtre est désactivé, seul le bord du bouton du filtre est bleu, comme dans la figure ci-dessus.
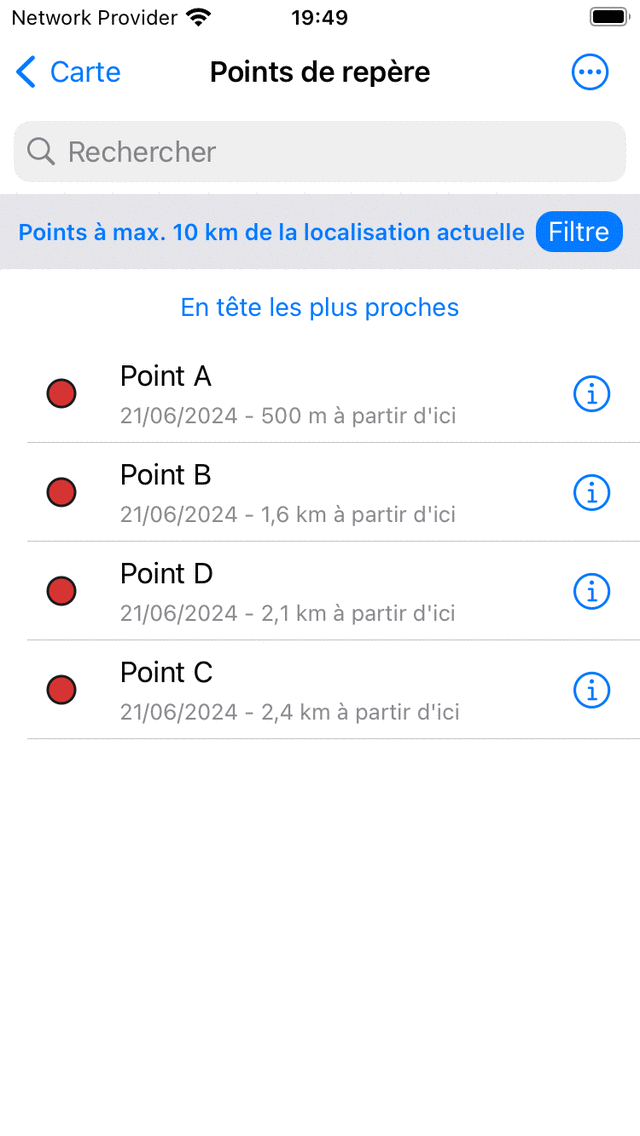
Un filtre est activé.¶
Dans la figure ci-dessus, vous pouvez voir un exemple de filtre activé. Sous la barre de recherche sur le côté gauche, vous pouvez voir une description du filtre actuellement actif. Ici, les points de cheminement sont filtrés en fonction de leur emplacement, seuls les points de cheminement situés dans un rayon de 10 km de l’emplacement actuel sont affichés. Si vous appuyez sur la description du filtre, vous pouvez modifier le filtre actuel. Pour désactiver le filtre, appuyez sur le bouton du filtre.
Filtrage sur place¶
Pour filtrer les points de cheminement sur place, appuyez sur le bouton de filtre pour activer le filtre. Appuyez ensuite sur la description du filtre pour modifier le filtre actuel. L’écran suivant s’affiche dans lequel vous pouvez modifier le filtre actuel :
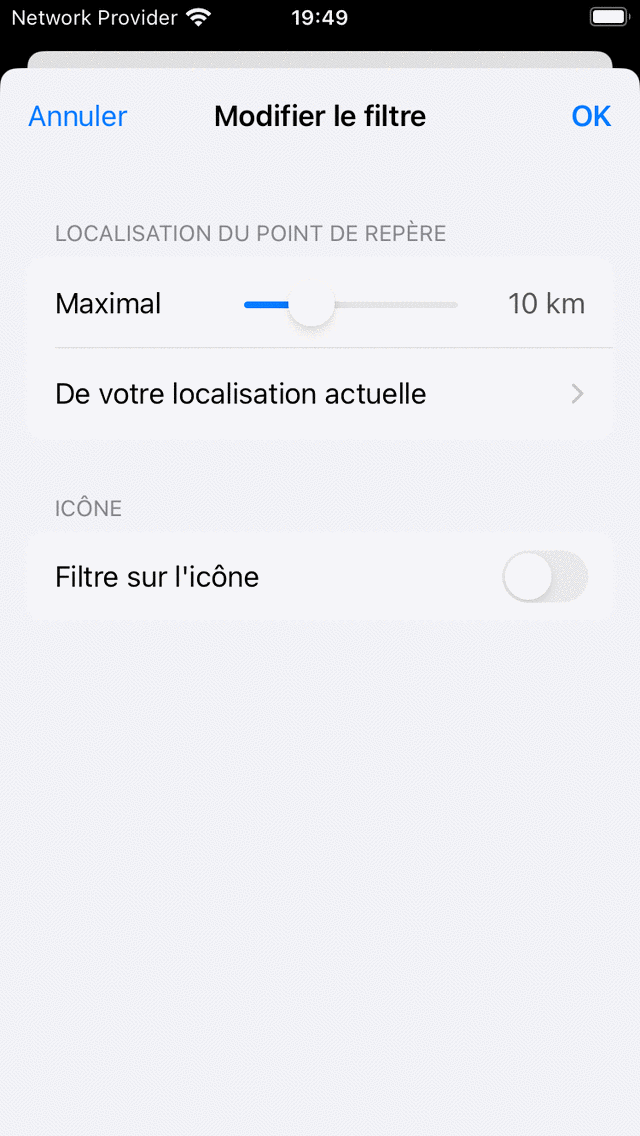
Modification d’un filtre.¶
Dans la section « Localisation des points de cheminement », vous pouvez modifier les propriétés du filtre de localisation. Dans l’exemple ci-dessus, il est défini sur « Tous les points de cheminement situés dans un rayon de 10 km de votre position actuelle ». Le curseur peut être déplacé pour déterminer la distance maximale entre les points de cheminement affichés et un point spécifique. Le point est affiché en dessous du curseur. Si vous appuyez dessus, vous pouvez modifier le point actuel comme suit :
Partout : Il n’y a pas de filtrage sur place.
Emplacement actuel : seuls les points de cheminement situés à une certaine distance de l’emplacement actuel sont affichés.
Dans la zone sélectionnée : une carte s’affiche, que vous pouvez déplacer et zoomer sur la zone souhaitée. Seuls les points de cheminement situés dans la zone affichée sur la carte sont affichés dans l’écran des points de cheminement.
Partie visible de la carte : seuls les points de cheminement situés dans les limites de la partie actuellement visible de la carte principale sont affichés dans l’écran des points de cheminement. Contrairement au filtre « Dans la zone sélectionnée », il s’agit d’un filtre dynamique. Elle change si vous modifiez la position de la carte sur l’écran principal.
Emplacement personnalisé : si vous entrez un emplacement personnalisé ou si vous coordonnez seul un point de cheminement situé à une certaine distance de l’emplacement entré est affiché.
Si vous choisissez « Dans la zone sélectionnée », une carte avec une superposition grise sera affichée comme dans la figure ci-dessous :
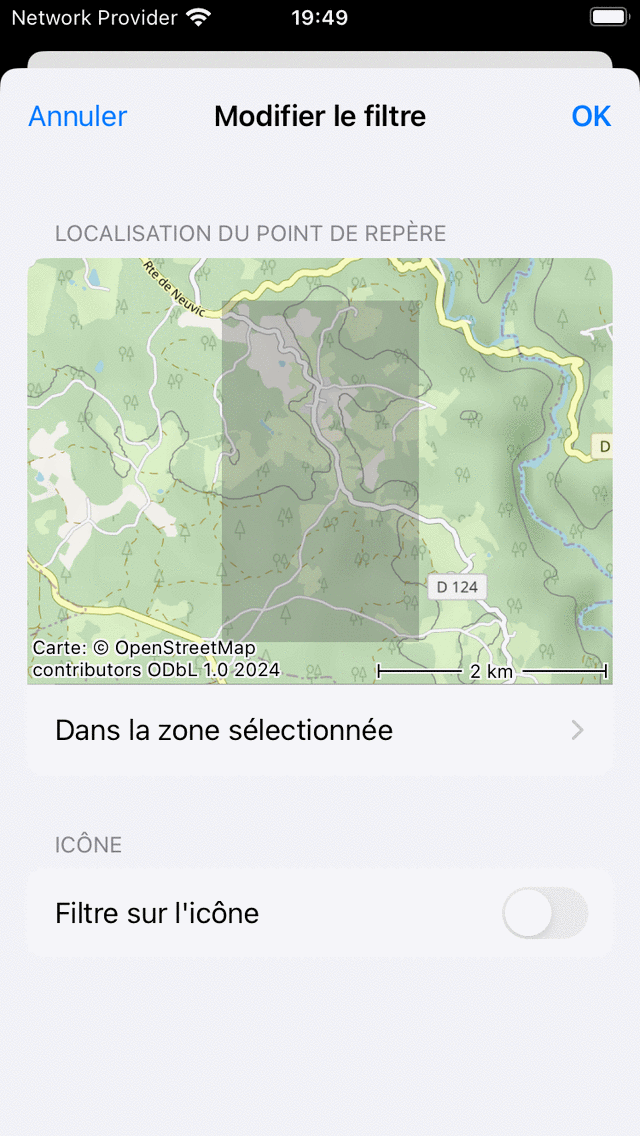
Définition d’un filtre « Dans la zone sélectionnée ».¶
La zone de superposition grise indique la zone dans laquelle les points de cheminement filtrés doivent être situés. Vous pouvez redimensionner la superposition en maintenant un doigt enfoncé et en vous déplaçant de haut en bas ou de gauche à droite, et vous pouvez zoomer, faire pivoter et déplacer la carte pour modifier la zone sélectionnée.
Si ce filtre est appliqué, seuls les points de cheminement situés dans la zone sélectionnée dans l’écran « Modifier le filtre » seront affichés dans l’écran des points de cheminement, comme dans l’exemple ci-dessous :
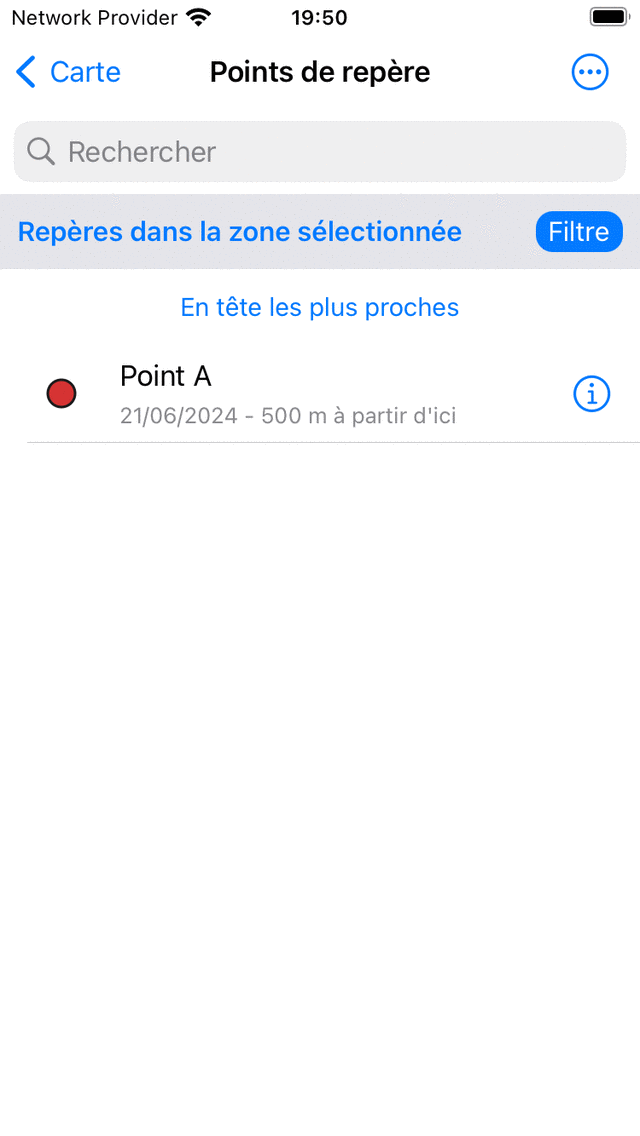
Seuls les points de cheminement situés dans une zone sélectionnée sont affichés.¶
Pour afficher tous les points de cheminement d’une zone donnée, il est également possible de :ref:`sélectionner une partie de la carte principale et d” <ss-map-select>`appuyer sur « Points de cheminement » dans la fenêtre contextuelle.
Filtrage sur l’icône¶
Pour filtrer les points de cheminement sur l’icône, appuyez sur le bouton de filtre dans l’écran des points de cheminement pour activer un filtre. Appuyez ensuite sur la description du filtre pour modifier le filtre actuel. Ensuite, en bas de l’écran d’édition du filtre, activez le filtrage sur l’icône :
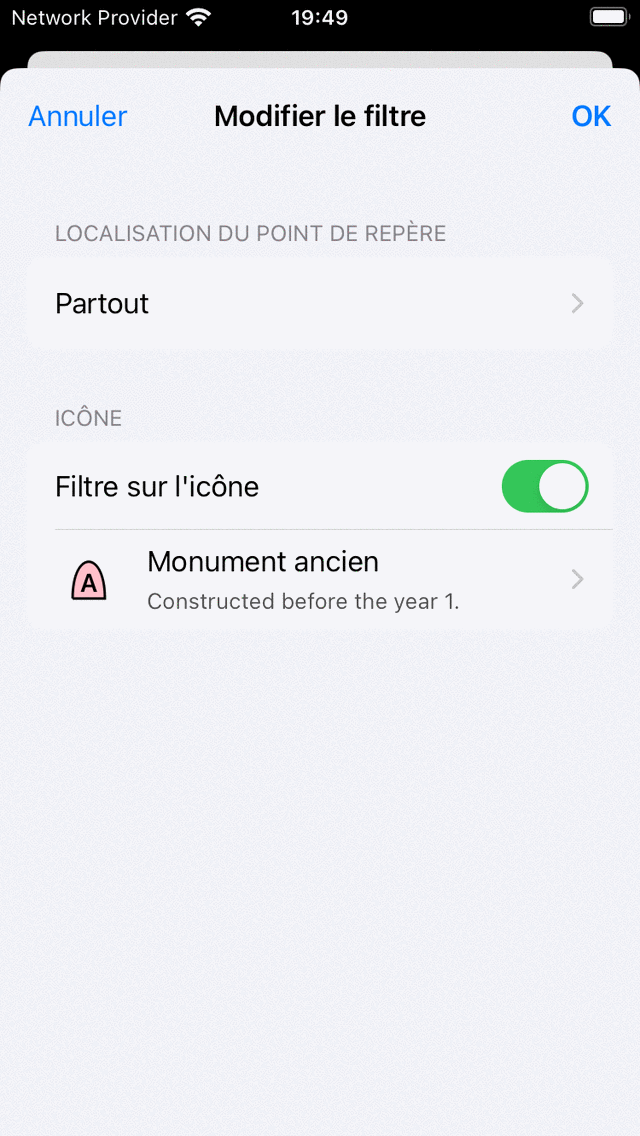
Le filtrage sur l’icône est activé.¶
Dans la figure ci-dessus, le filtrage par icône est activé. L’icône a été réglée sur « Monument ancien ». Pour modifier cette icône spécifique, touchez l’icône. Ensuite, l”écran des icônes de waypoint s’ouvrira à partir duquel vous pourrez sélectionner une autre icône.
Lorsque vous appliquez un filtrage sur une icône, seuls les points de cheminement dotés d’une icône spécifique sont affichés dans l’écran Waypoints, comme dans la figure ci-dessous. Vous n’y voyez que des points de cheminement avec l’icône « Monument ancien ». Pour indiquer qu’un filtre d’icônes est actif, l’icône sur laquelle est filtré s’affiche sous la barre de recherche à gauche de la description du filtre.
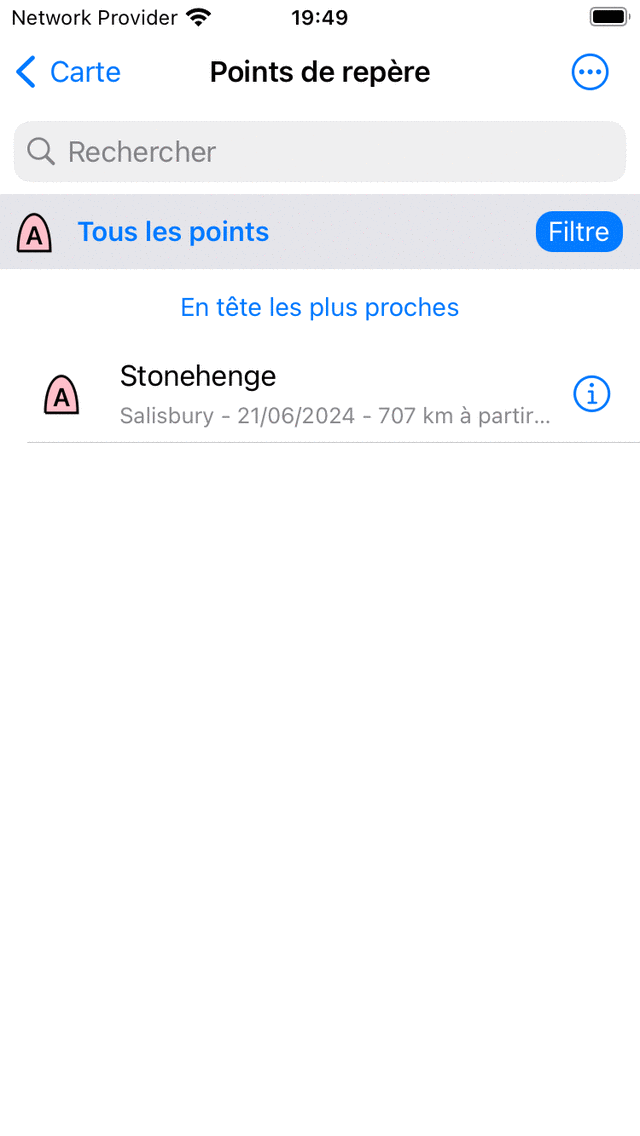
Filtrer les points de passage sur l’icône « Monument ancien ».¶