Pesquisando pontos de passagem¶
Na tela de waypoints (Menu > Waypoints), você pode pesquisar waypoints inserindo palavras-chave na barra de pesquisa e aplicando filtros. Além disso, você pode classificar os pontos de passagem de várias maneiras.
Pesquisando pontos de passagem com palavras-chave¶
Se você inserir uma palavra-chave na barra de pesquisa na parte superior da tela de pontos de referência, somente pontos de referência serão mostrados com a palavra-chave em seu título, descrição, rua, cidade, província, código ISO de país de dois caracteres ou código postal. A pesquisa não diferencia maiúsculas de minúsculas. Se você pesquisar em uma pasta, todos os resultados da pesquisa em pastas descendentes também serão exibidos. Se um filtro for aplicado, a pesquisa se restringirá aos waypoints filtrados.
Abaixo, é mostrado um exemplo em que “pedra” foi inserida na barra de pesquisa. Somente o waypoint “Stonehenge” é mostrado.
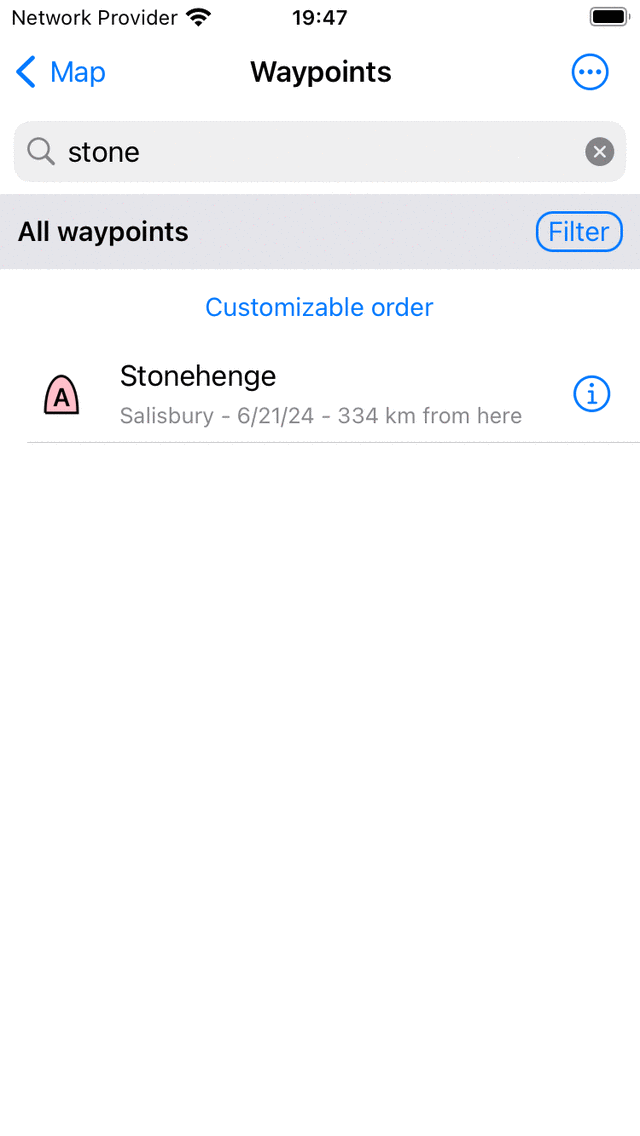
Pesquisando pontos de referência com a palavra-chave “stone”.¶
Classificando pontos de passagem¶
Abaixo da barra de pasta/filtro, o método de classificação atual é exibido no meio. Se você tocar no botão de classificação, poderá alterar o método de classificação atual entre:
Ordem personalizável: Os pontos de referência são classificados em ordem personalizável. Se você não alterou a ordem manualmente, os pontos de referência adicionados mais recentes estão no topo.
Mais próximo na parte superior: os pontos de referência são classificados de acordo com a distância até sua localização atual, o ponto de passagem mais próximo está no topo.
Mapa mais próximo do centro na parte superior: os pontos de referência são classificados de acordo com a distância até o centro atual do mapa, o ponto de referência mais próximo está no topo.
Mais recentes no topo: Os waypoints são classificados de acordo com o tempo de criação, o mais novo está no topo.
Mais antigos no topo: Os waypoints são classificados de acordo com o tempo de criação, o mais antigo está no topo.
Mais recentemente atualizado no topo: Os waypoints são classificados de acordo com a hora em que foram alterados pela última vez, o waypoint que foi alterado mais recentemente está no topo.
Atualizado menos recentemente no topo: Os waypoints são classificados de acordo com a hora em que foram alterados pela última vez, o waypoint que foi alterado há mais tempo está no topo.
Alfabeticamente: Os waypoints são classificados em ordem alfabética.
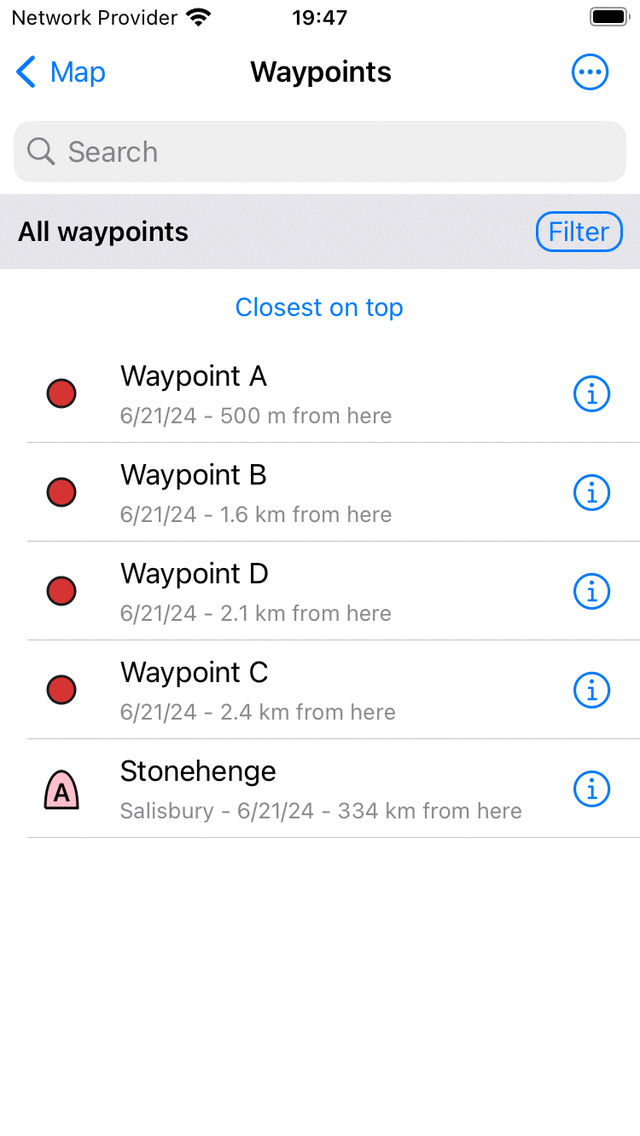
Classificando os pontos de passagem na distância até a localização atual.¶
Filtrar pontos de passagem¶
É possível filtrar os waypoints por localização e tipo de ícone. Para ativar um filtro, toque no botão de filtro na tela de waypoints (logo abaixo da barra de pesquisa no lado direito). Se o filtro estiver ativado, o botão do filtro terá um fundo azul, como na figura abaixo. Se o filtro estiver desativado, somente a borda do botão do filtro ficará azul, como na figura acima.
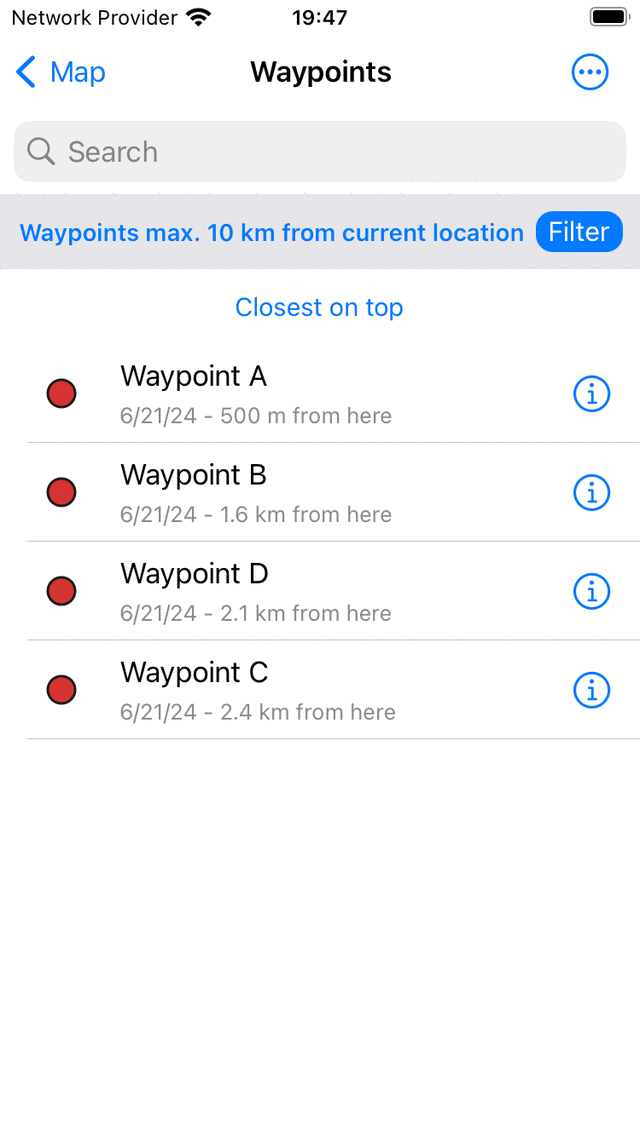
Um filtro está ativado.¶
Na figura acima, você vê um exemplo de filtro ativado. Abaixo da barra de pesquisa no lado esquerdo, você vê uma descrição do filtro atualmente ativo. Aqui, os waypoints são filtrados por localização, somente os waypoints dentro de 10 km da localização atual são mostrados. Se você tocar na descrição do filtro, poderá modificar o filtro atual. Para desativar o filtro, toque no botão do filtro.
Filtragem por localização¶
Para filtrar os waypoints no local, toque no botão de filtro para ativar o filtro. Em seguida, toque na descrição do filtro para modificar o filtro atual. A tela a seguir será mostrada na qual você pode alterar o filtro atual:
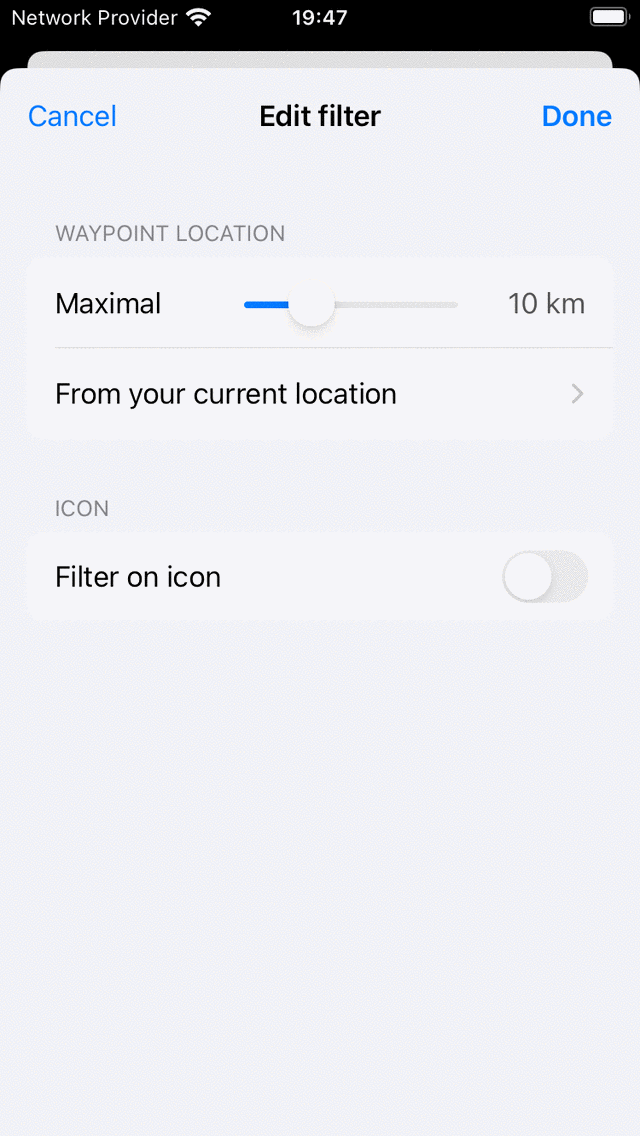
Modificando um filtro.¶
Na seção “Localização do waypoint”, você pode alterar as propriedades do filtro de localização. No exemplo acima, ele está definido como “Todos os pontos de referência dentro de 10 km de sua localização atual”. O controle deslizante pode ser movido para determinar a distância máxima dos pontos de referência mostrados até um ponto específico. Abaixo do controle deslizante, o ponto é exibido. Se você tocar nele, poderá alterar o ponto atual para:
Em todos os lugares: Não há filtragem na localização.
Localização atual: somente os pontos de referência dentro de uma certa distância da localização atual são mostrados.
Dentro da área selecionada: Um mapa será mostrado, que você pode mover e ampliar até a área desejada. Somente os waypoints na área mostrada no mapa são mostrados na tela de waypoints.
Parte visível do mapa: Somente pontos de referência que estão dentro dos limites da parte atualmente visível do mapa principal são mostrados na tela de pontos de referência. Em contraste com o filtro “Dentro da área selecionada”, esse é um filtro dinâmico. Ela muda se você alterar a posição do mapa na tela principal.
Local personalizado: Se você inserir um local personalizado ou coordenadas, apenas os pontos de referência dentro de uma certa distância do local inserido serão mostrados.
Se você escolher “Dentro da área selecionada”, um mapa com uma sobreposição cinza será mostrado como na figura abaixo:
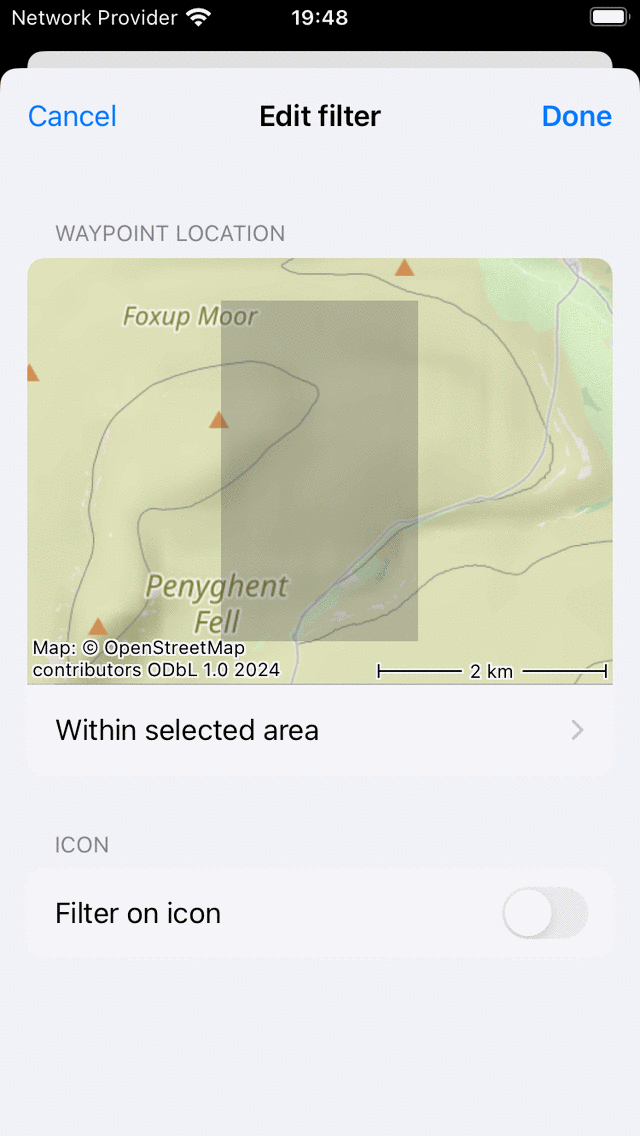
Definindo um filtro “Dentro da área selecionada”.¶
A área de sobreposição cinza indica a área em que os waypoints filtrados devem estar localizados. Você pode redimensionar a sobreposição segurando um dedo e movendo para cima para baixo ou da esquerda para a direita, e você pode ampliar, girar e mover o mapa para alterar a área selecionada.
Se esse filtro for aplicado, somente os waypoints na área selecionada na tela “Editar filtro” serão mostrados na tela do waypoint, como no exemplo abaixo:
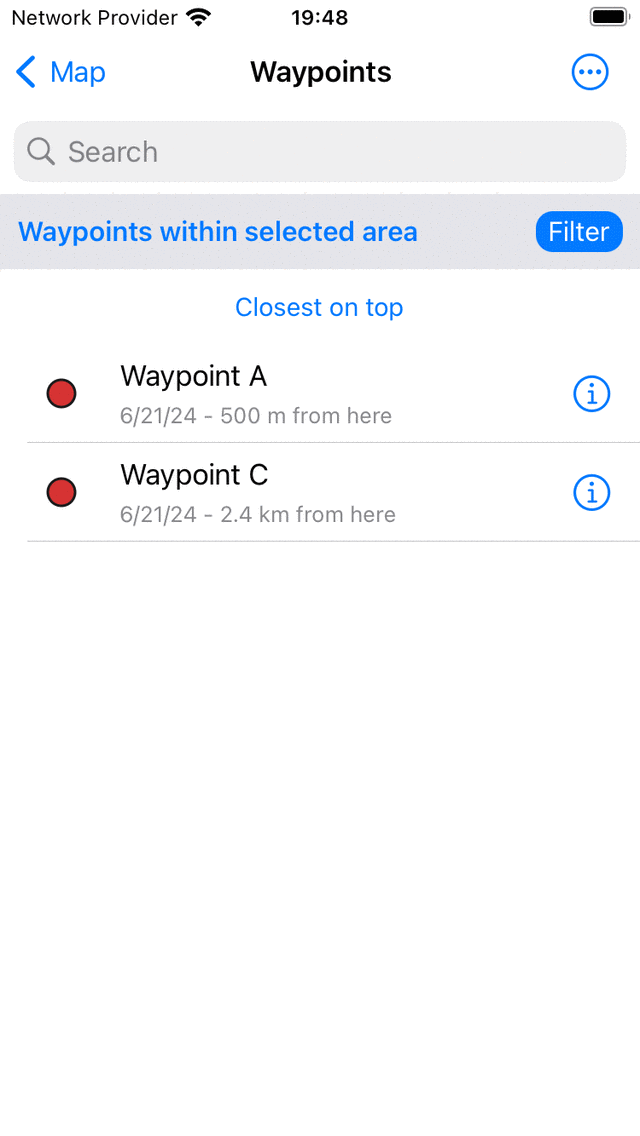
Somente pontos de passagem dentro de uma área selecionada são mostrados.¶
Para ver todos os waypoints em uma determinada área, também é possível selecionar parte do mapa principal e tocar em “Waypoints” no pop-up.
Filtrando no ícone¶
Para filtrar os waypoints no ícone, toque no botão de filtro na tela de waypoints para ativar um filtro. Em seguida, toque na descrição do filtro para modificar o filtro atual. Em seguida, na parte inferior da tela de edição do filtro, habilite a filtragem no ícone:
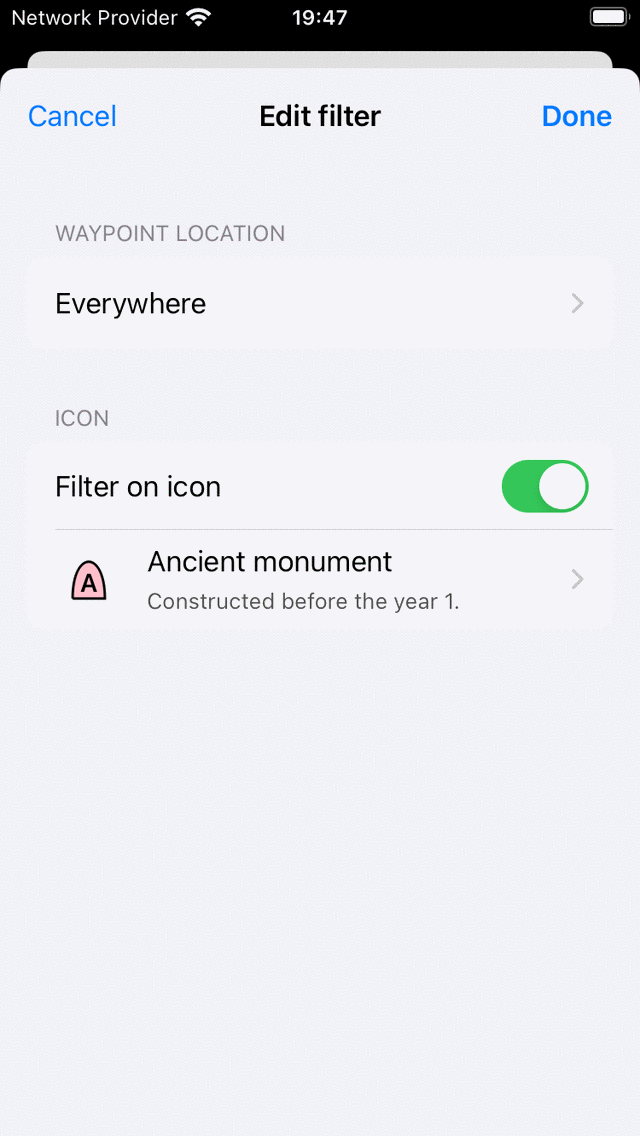
A filtragem no ícone está ativada.¶
Na figura acima, a filtragem por ícone está ativada. O ícone foi definido como “Monumento antigo”. Para modificar esse ícone específico, toque no ícone. Em seguida, a tela de ícones do waypoint será aberta, a partir da qual você poderá selecionar outro ícone.
Ao aplicar um ícone de filtragem, apenas os waypoints com um ícone específico serão mostrados na tela de waypoints, como na figura abaixo. Lá você vê apenas pontos de passagem com o ícone “Monumento Antigo”. Para indicar que um filtro de ícones está ativo, o ícone no qual é filtrado é exibido abaixo da barra de pesquisa à esquerda da descrição do filtro.
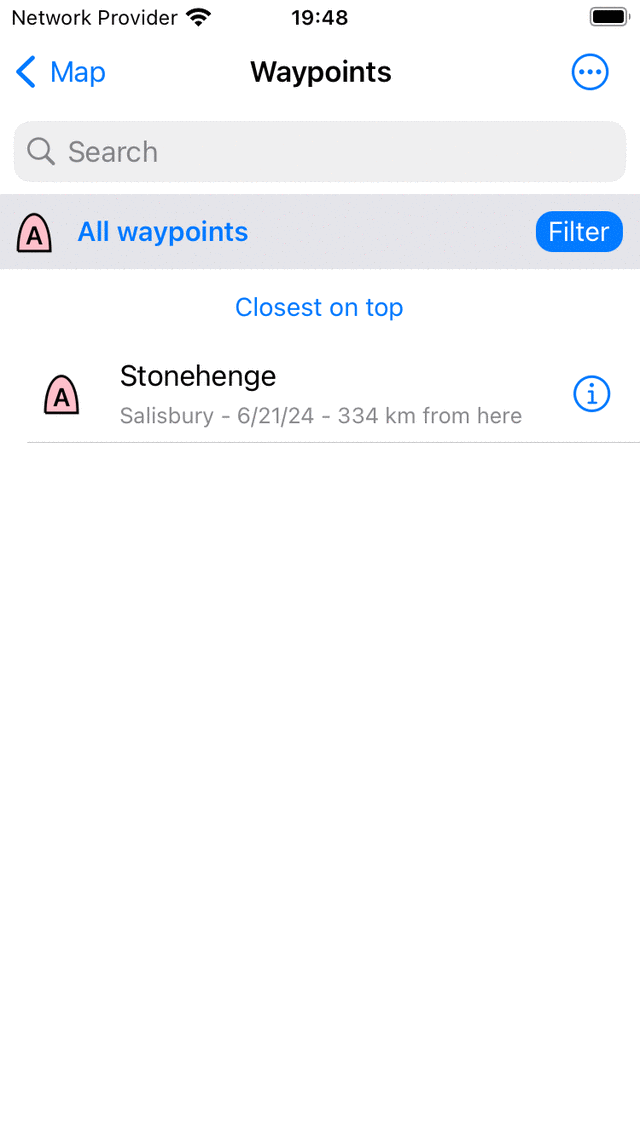
Filtrando pontos de referência no ícone “Monumento antigo”.¶