Organizar pontos de passagem¶
Você pode manter seus pontos de passagem organizados criando pastas e movendo pontos de passagem para pastas. Também é possível alterar a ordem dos waypoints que aparecem na tela de waypoints se eles estiverem classificados em ordem personalizável. Além disso, você pode manter os waypoints organizados atribuindo-lhes ícones específicos e filtrá-los por ícone.
As pastas só são visíveis na tela de waypoints se o filtro (abaixo da barra de pesquisa) estiver desativado.
Criando uma pasta¶
Para criar uma pasta, primeiro abra a tela de waypoints (Menu > Waypoints). Em seguida, toque em Mais (canto superior direito) > Nova pasta. A tela da nova pasta será aberta, um exemplo é mostrado abaixo:
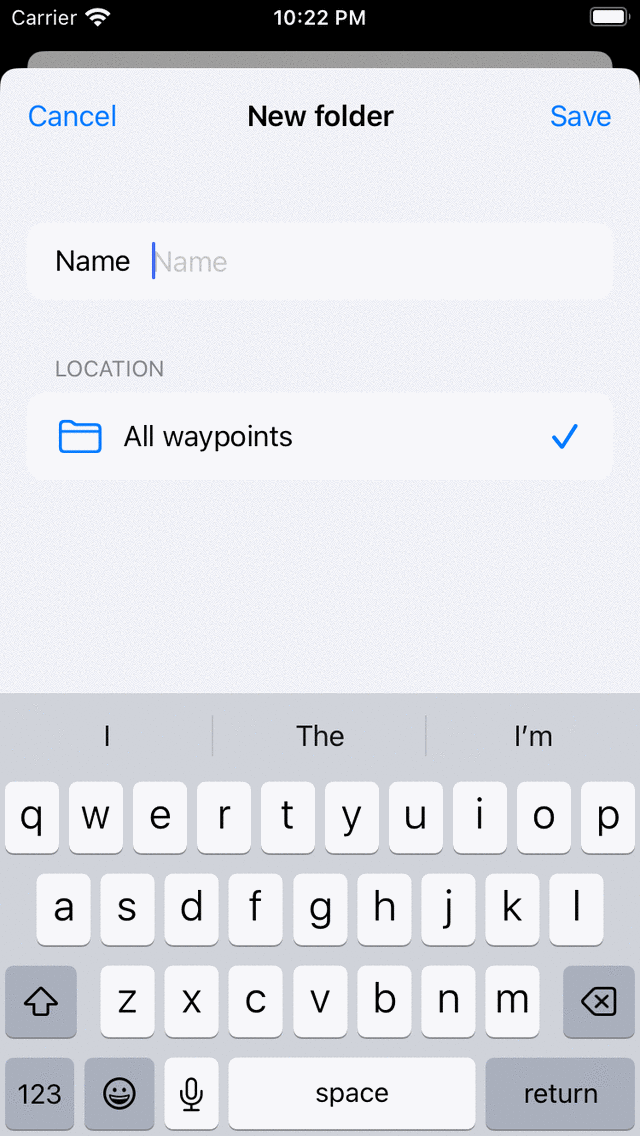
A nova tela de pastas¶
Para criar uma pasta, você precisa inserir um nome para a nova pasta. O local padrão da pasta recém-criada é a pasta atualmente ativa na tela de waypoints. Se você quiser criar a nova pasta em outra pasta, toque na seção “Local” e escolha uma pasta. Quando terminar, toque em “Salvar” para criar a pasta.