Organisieren von Wegpunkten¶
Sie können Ihre Wegpunkte organisieren, indem Sie Ordner erstellen und Wegpunkte in Ordner verschieben. Es ist auch möglich, die Reihenfolge der Wegpunkte zu ändern, die auf dem Wegpunkte-Bildschirm erscheinen, wenn sie in einer anpassbaren Reihenfolge sortiert sind. Darüber hinaus können Sie Wegpunkte organisieren, indem Sie ihnen spezifische Symbole zuweisen und nach Symbolen filtern.
Ordner sind im Bildschirm waypoints nur sichtbar, wenn der filter (unterhalb der Suchleiste) deaktiviert ist.
Erstellen eines Ordners¶
Um einen Ordner zu erstellen, öffnen Sie zunächst den Bildschirm Wegpunkte (Menü > Wegpunkte). Tippen Sie dann auf Mehr (oben rechts) > Neuer Ordner. Der Bildschirm „Neuer Ordner“ wird geöffnet, ein Beispiel wird unten gezeigt:
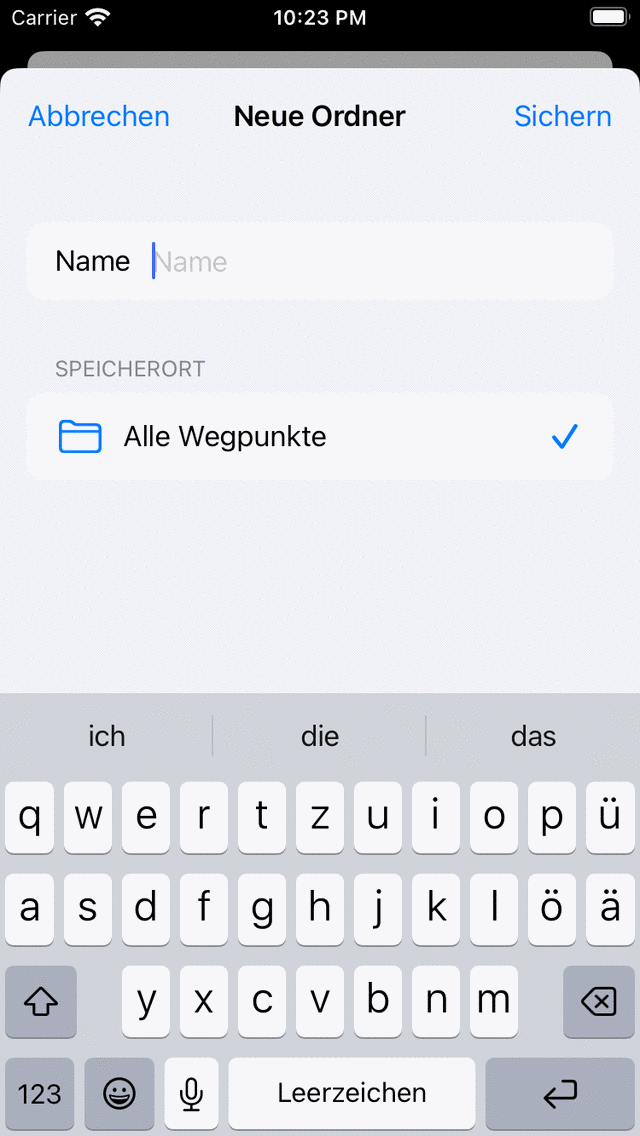
Der neue Ordner-Bildschirm¶
Um einen Ordner zu erstellen, müssen Sie einen Namen für den neuen Ordner eingeben. Der Standardspeicherort des neu erstellten Ordners ist der derzeit aktive Ordner im Bildschirm Wegpunkte. Wenn Sie den neuen Ordner in einem anderen Ordner erstellen möchten, müssen Sie auf den Abschnitt „Ort“ tippen und einen Ordner auswählen. Wenn Sie fertig sind, tippen Sie auf „Speichern“, um den Ordner zu erstellen.