Organizing waypoints¶
You can keep your waypoints organized by creating folders and moving waypoints into folders. It is also possible to change the order of the waypoints appearing in the waypoints screen if they are sorted in customizable order. In addition you can keep waypoints organized by assigning them specific icons and filter them on icon.
Folders are only visible in the waypoints screen if the filter (below the search bar) is disabled.
Creating a folder¶
To create a folder, first open the waypoints screen (Menu > Waypoints). Then tap More (top right) > New Folder. The new folder screen will be opened, an example is shown below:
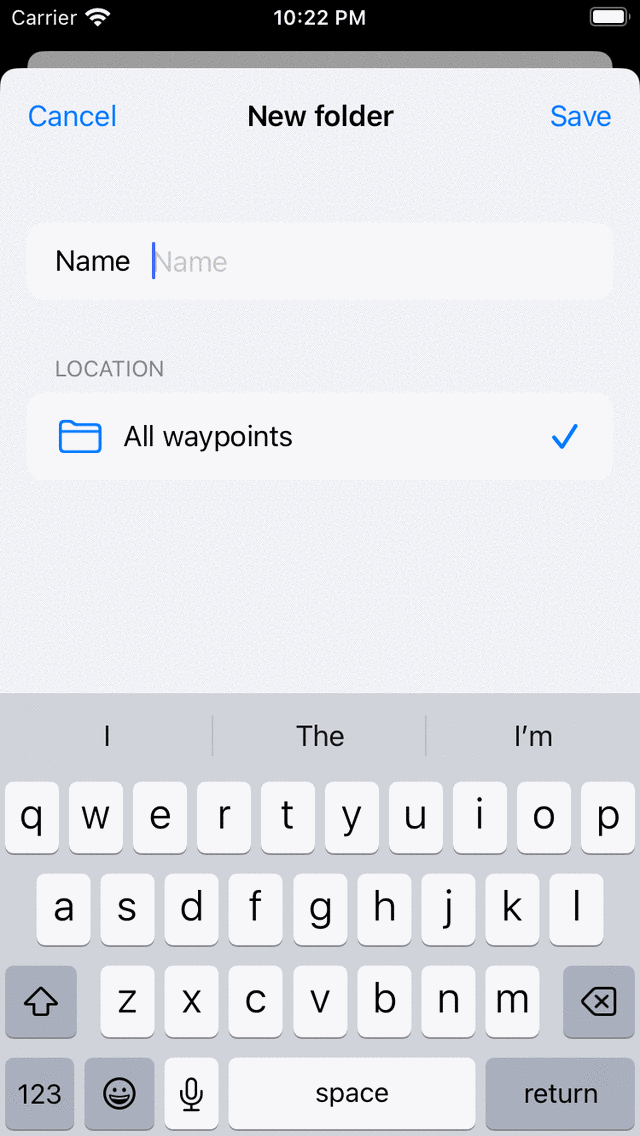
The new folder screen¶
To create a folder, you have to enter a name for the new folder. The default location of the newly created folder is the currently active folder in the waypoints screen. If you want to create the new folder in another folder, you have to tap the ‘Location’ section and choose a folder. When you are done, tap ‘Save’ to create the folder.