Waypoints ordenen¶
Je kunt je routepunten geordend houden door mappen te maken en routepunten naar mappen te verplaatsen. Het is ook mogelijk om de volgorde van de routepunten in het scherm met routepunten te wijzigen als ze in aanpasbare volgorde zijn gesorteerd. Daarnaast kun je routepunten geordend houden door ze specifieke pictogrammen toe te wijzen en ze op het pictogram te filteren.
Mappen zijn alleen zichtbaar in het waypoint-scherm als het filter (onder de zoekbalk) is uitgeschakeld.
Een map maken¶
Om een map aan te maken, open je eerst het waypoints scherm (Menu > Waypoints). Tik vervolgens op Meer (rechtsboven) > Nieuwe map. Het nieuwe mappenscherm wordt geopend, hieronder ziet u een voorbeeld:
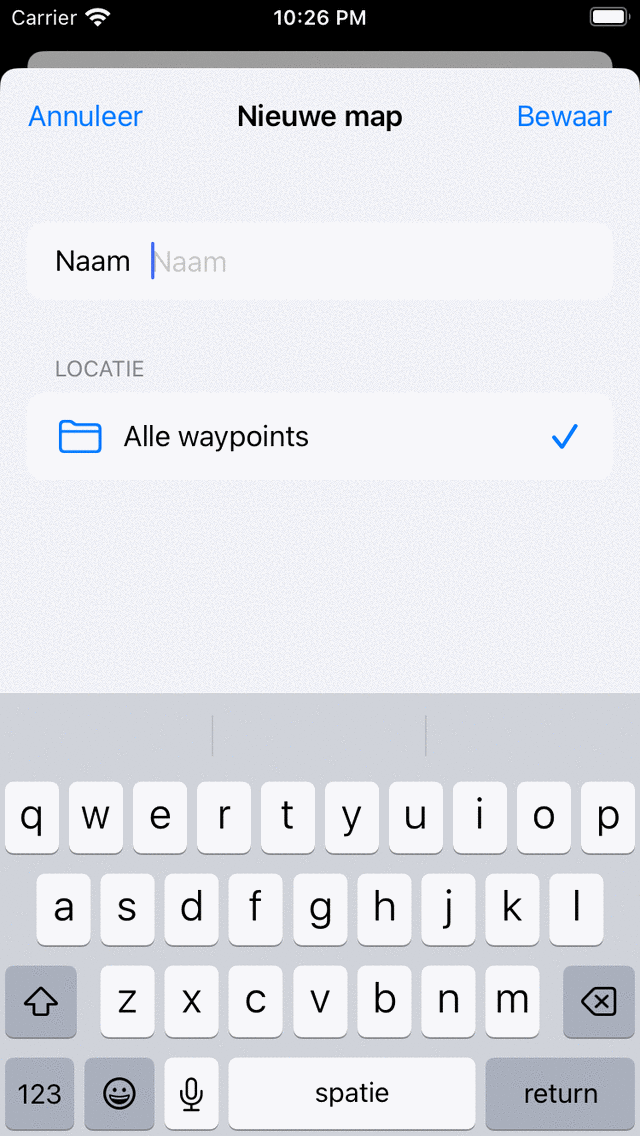
Het mapaanmaakscherm¶
Om een map aan te maken, moet je een naam invoeren voor de nieuwe map. De standaardlocatie van de nieuw aangemaakte map is de map die momenteel actief is in het waypointsscherm. Als je de nieuwe map in een andere map wilt aanmaken, moet je op het gedeelte ‘Locatie’ tikken en een map kiezen. Als je klaar bent, tik je op ‘Opslaan’ om de map aan te maken.