Waypoints selecteren¶
In het waypointsscherm (Menu > Waypoints) kunt u waypoints selecteren en een van de volgende acties uitvoeren op de geselecteerde waypoints:
Geselecteerde waypoints verwijderen
Geselecteerde waypoints naar een map verplaatsen
Geselecteerde waypoints exporteren
Geselecteerde waypoints op de kaart laden
Icoon van geselecteerde waypoints wijzigen
Geselecteerde waypoints van de kaart verwijderen
Het selecteren van waypoints is vergelijkbaar met het selecteren van routes.
Selectiescherm openen¶
Om het selectiescherm te openen en het eerste routepunt te selecteren, moet je lang op een waypoint-item drukken dat je wilt selecteren. Je kunt ook op de knop ‘Meer’ in de rechterbovenhoek van het scherm tikken en vervolgens op ‘Selecteren’ tikken.
Om meer routepunten te selecteren, tikt u op een waypoint-item in het selectiescherm. Er verschijnt een vinkje en de achtergrond van het waypoint-item wordt grijs om aan te geven dat het geselecteerd is. Hieronder wordt een voorbeeld weergegeven waarin drie routepunten zijn geselecteerd:
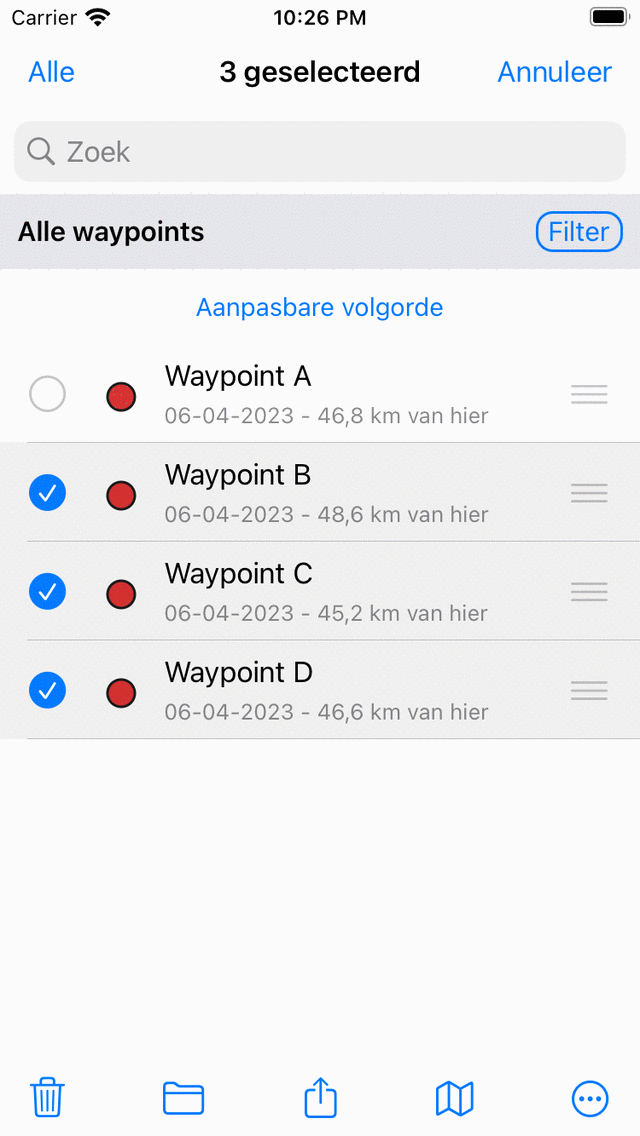
Drie geselecteerde routepunten.¶
De titel van het selectiescherm geeft aan hoeveel items er zijn geselecteerd. U kunt een waypoint deselecteren door op een geselecteerd waypoint te tikken. Als u alle waypoints in de lijst wilt selecteren, moet u linksboven op ‘Alle’ drukken. Om terug te keren naar het gebruikelijke waypointsscherm moet u op ‘Annuleren ‘drukken.
Als u snel meerdere waypoints wilt selecteren, kunt u lang op een item drukken, de vinger op de lijst laten staan en vervolgens omhoog of omlaag gaan. Op dezelfde manier kunt u snel meerdere items deselecteren.
Als je linksboven in het selectiescherm op ‘Alles’ tikt, worden alle items in de lijst geselecteerd.
Het kan handig zijn om eerst filters en zoektermen toe te passen en de routepunten te sorteren, voordat u de gewenste routepunten selecteert.
Als u een routepuntmap selecteert, wordt de toegepaste actie recursief uitgevoerd op de inhoud van de map. Als u bijvoorbeeld een map selecteert door lang op de map in het scherm met routepunten te drukken en vervolgens op het kaartpictogram onderaan het scherm tikt, worden alle routepunten in de map op de kaart geladen.
Een actie uitvoeren¶
Als u de routepunten hebt geselecteerd, kunt u een actie uitvoeren met een van de knoppen op de werkbalk aan de onderkant van het scherm. De knoppen op de werkbalk bevinden zich van links naar rechts:
Prullenbak: Als je op deze knop tikt, verschijnt er een pop-up met de vraag of je de geselecteerde routepunten van je apparaat (en iCloud indien ingeschakeld) wilt verwijderen. Als u op ‘Verwijderen’ drukt, worden de geselecteerde routepunten van uw apparaat verwijderd. Dit kan niet ongedaan worden gemaakt.
Mapknop: Als u op deze knop tikt, wordt een scherm met de mappenboom geopend. U kunt een map selecteren en de geselecteerde routepunten worden naar een andere map verplaatst.
Exporteerknop: Als u op deze knop tikt, wordt de exportpop-up weergegeven. In deze pop-up kunt u het soort gegevens selecteren dat moet worden geëxporteerd en de exportinstellingen wijzigen. Als u in de exportpop-up op ‘Exporteren’ klikt, worden de geselecteerde routepunten geëxporteerd. Er wordt nog een pop-up met apps en acties weergegeven. Als je op een app of actie tikt, wordt het resultaat van de export verwerkt door de app of actie.
Kaartknop: Als u op deze knop tikt, worden de geselecteerde routepunten op de kaart geladen. De kaart zoomt automatisch in op de geselecteerde routepunten en u keert terug naar de kaart.
Knop Meer: Als u op de knop Meer op de onderste werkbalk tikt, verschijnt er een menu waarin u de volgende acties kunt kiezen:
Van kaart verwijderen: Als u op deze knop tikt, worden de geselecteerde routepunten van de kaart verwijderd.
Pictogram wijzigen: Als u op deze knop tikt, wordt het scherm met waypoint-pictogrammen geopend. In dit scherm kun je op een pictogram tikken om het pictogram van de geselecteerde routepunten te wijzigen.
Als voorbeeld laden we nu de drie geselecteerde routepunten uit het bovenstaande voorbeeld op de kaart door op het kaartpictogram te drukken. Het kaartscherm verschijnt en de kaart wordt ingezoomd op de drie geselecteerde routepunten, zoals je kunt zien in de onderstaande afbeelding:
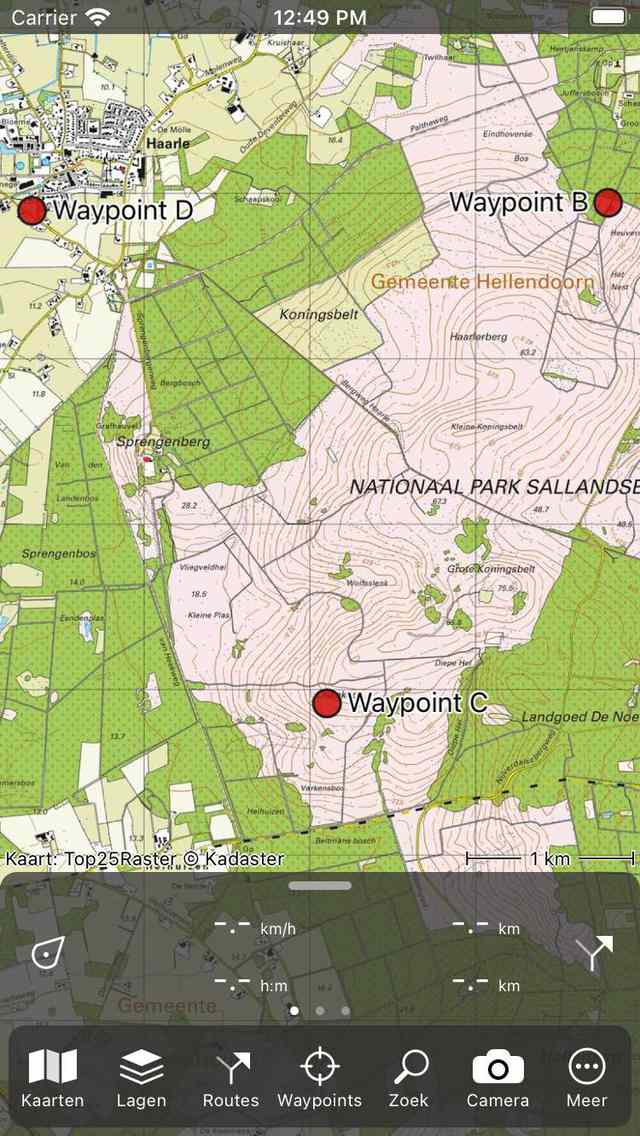
De routepunten ‘B’, ‘C’ en ‘D’ zijn op de kaart geladen.¶