Waypointiconen¶
Op de kaart wordt een routepunt weergegeven met een pictogram. Als u een routepunt maakt, kunt u een pictogram kiezen in het scherm met waypoint-pictogrammen. Op het scherm met waypoint-pictogrammen wordt de lijst met beschikbare pictogrammen op uw apparaat weergegeven. Een voorbeeld van dit scherm wordt hieronder getoond.
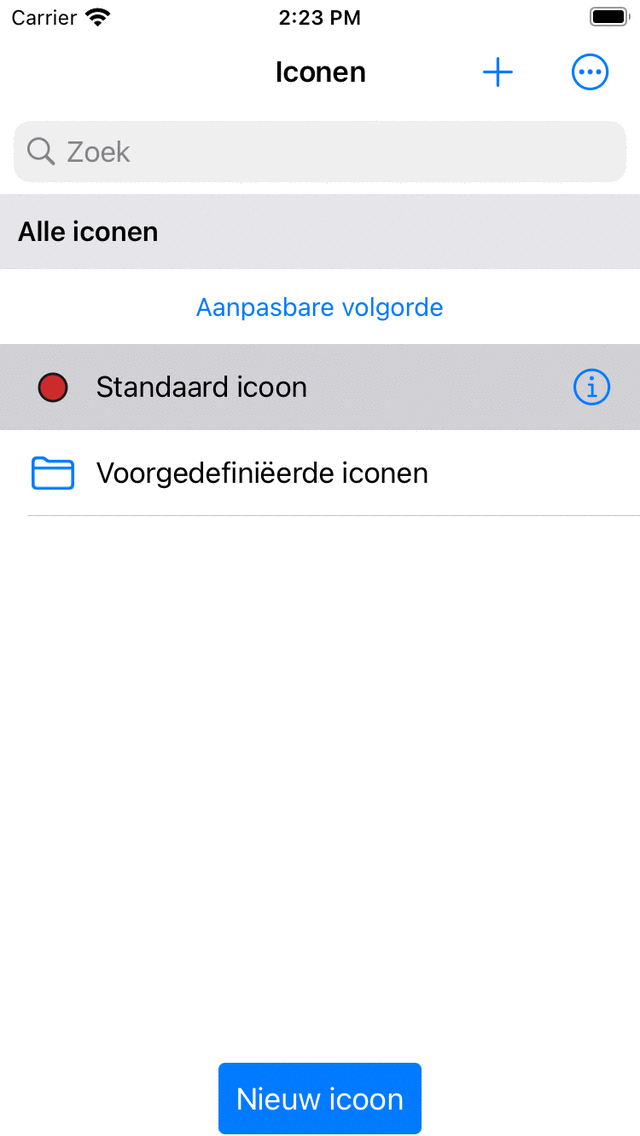
Het scherm met waypoint-pictogrammen.¶
Het scherm met waypoint-pictogrammen is op verschillende manieren toegankelijk wanneer u routepunten maakt of wijzigt.
Tik in het scherm voor het aanmaken van een waypoint op ‘>’ in de rij ‘Pictogram’.
Vanuit het waypointdetailsscherm door op ‘Wijzig > Wijzig icoon’ te drukken.
Vanuit het waypointsscherm door op ‘Meer > Selecteren > Meer (onder) > Verander icoon’ te drukken.
Vanuit het scherm Voer coördinaten in door op de rij ‘Pictogram’ te tikken.
Standaard icoon¶
Bovenaan het scherm met waypoint-pictogrammen wordt het standaardpictogram weergegeven. Dit pictogram wordt gebruikt voor alle routepunten waarvoor niet expliciet een pictogram is ingesteld.
Om het standaardpictogram te wijzigen, tikt u op de infoknop om het scherm ‘Pictogram bewerken’ te openen. Als u het standaardpictogram wijzigt, wordt dit onmiddellijk weerspiegeld in alle routepunten die het standaardpictogram gebruiken. U hoeft alleen het standaardpictogram te wijzigen als u de rode standaardcirkel wilt wijzigen. Anders is het beter om een van de vooraf gedefinieerde pictogrammen te gebruiken of een nieuw pictogram te maken.
Voorgedefinieerde pictogrammen¶
Als u op de map ‘Voorgedefinieerde pictogrammen’ in het scherm met waypoint-pictogrammen tikt, worden de beschikbare vooraf gedefinieerde pictogrammen weergegeven. Dit zijn verschillende cirkels, driehoeken en vierkanten van verschillende kleuren. Ook wordt een lijst met pictogrammen met verschillende symbolen weergegeven. Als je naar beneden scrolt, kun je meer bekijken.
Als het gewenste pictogram niet tussen de vooraf gedefinieerde pictogrammen staat, kunt u er zelf een maken.
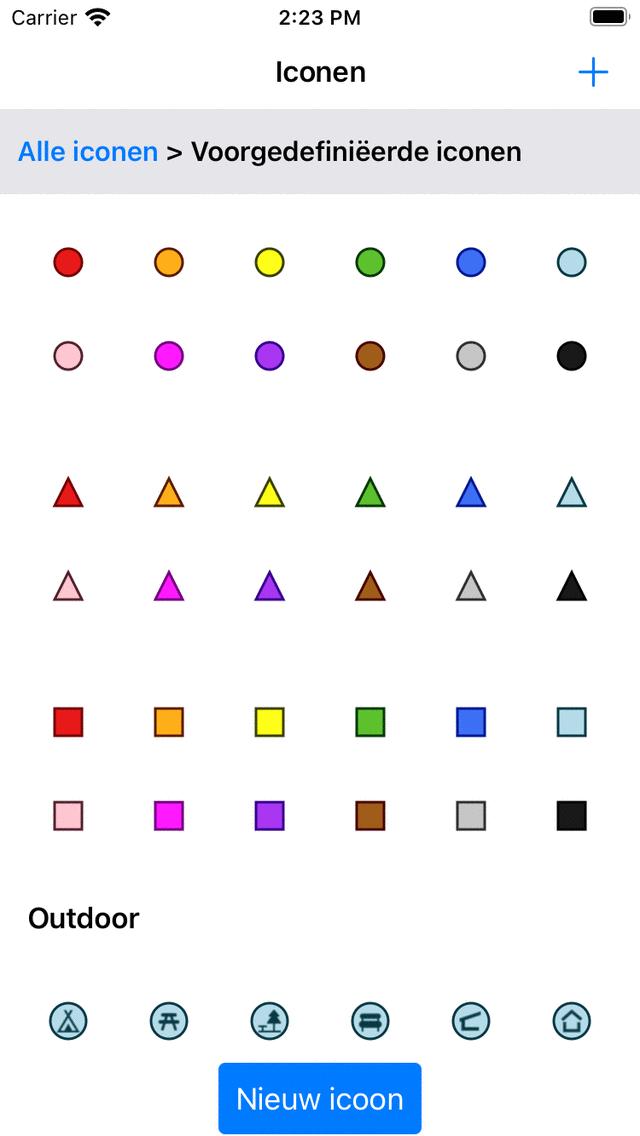
Het scherm met vooraf gedefinieerde pictogrammen¶
Het gebruik van een vooraf gedefinieerd pictogram bespaart u het gedoe om er zelf een te maken, maar het nadeel is dat er minder aanpassingen mogelijk zijn.
Iconen maken¶
Tik op ‘Nieuw pictogram’ onderaan het scherm met waypoint-pictogrammen om een nieuw pictogram aan te maken. Het scherm ‘Nieuw pictogram’ wordt geopend zoals in de onderstaande afbeelding:
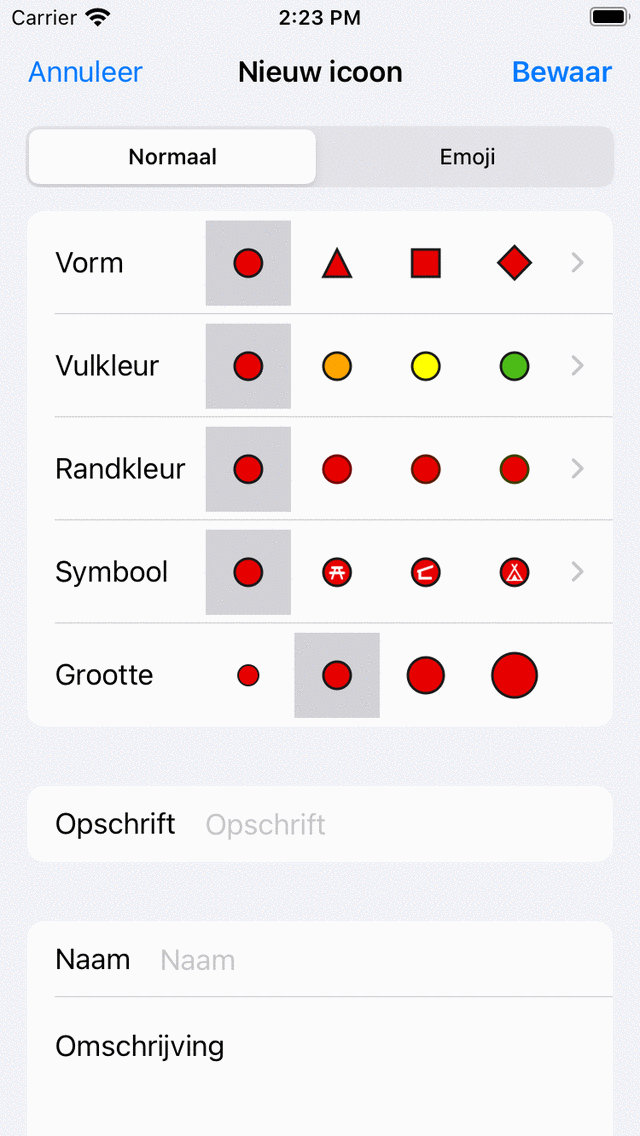
Het scherm waarin een nieuw icoon kan worden aangemaakt¶
Met behulp van de tabkiezer bovenaan het nieuwe pictogramscherm kun je kiezen tussen het aanmaken van een normaal pictogram of een emoji-pictogram.
Als u een normaal pictogram kiest, kunt u de volgende eigenschappen wijzigen.
Vorm: Tik op een van de weergegeven vormen om de vorm te wijzigen. Scroll naar rechts of tik op ‘>’ om meer vormen te bekijken.
Opvulkleur: Tik op een vulkleur om de vulkleur te wijzigen. Scroll naar rechts of tik op ‘>’ om uit meer kleuren te kiezen. Als je op ‘>’ tikt, kun je ook de dekking van de vulkleur instellen.
Randkleur: Tik op een randkleur om de randkleur te wijzigen. Scroll naar rechts of tik op ‘>’ om uit meer kleuren te kiezen.
Symbool: Tik op een symbool om een of geen symbool te kiezen. Scroll naar rechts of tik op ‘>’ voor meer symbolen.
Grootte: Tik op het gewenste formaat.
Opschrift: Als u een inscriptie invoert in het inschrijfveld, wordt in het midden van het pictogram een inscriptie (bijvoorbeeld een ‘A’) weergegeven. De kleur van het opschrift is gelijk aan de randkleur als het contrast met de vulkleur groot genoeg is. Zo niet, dan is het wit of zwart, afhankelijk van welke kleur het meeste contrast geeft met de vulkleur. Je kunt een inscriptie niet combineren met een symbool.
Het momenteel geselecteerde pictogram heeft een grijze achtergrond.
Als je het emoji-tabblad selecteert om een emoji-pictogram te maken, kun je de emoji kiezen uit een lijst met emoji’s. Je kunt naar beneden scrollen om meer te zien. Het is mogelijk om de grootte van het emoji-pictogram in te stellen door op de gewenste grootte te tikken.
Nadat u de eigenschappen van het pictogram hebt ingesteld, kunt u het pictogram een naam en een beschrijving geven. De naam en beschrijving worden weergegeven in het scherm met waypoint-pictogrammen en ook in het scherm met routepuntdetails van routepunten met dat pictogram.
Als voorbeeld gaan we nu een icoon maken voor oude monumenten. We kiezen een mijlpaal als vorm, zetten de grootte op groot, vulkleur op roze en voeren ‘A’ in als inscriptie. Vervolgens voeren we voor de naam ‘Ancient monument’ in en als beschrijving informatie over wanneer dit pictogram moet worden gebruikt. Het resultaat is te zien in onderstaande figuur.
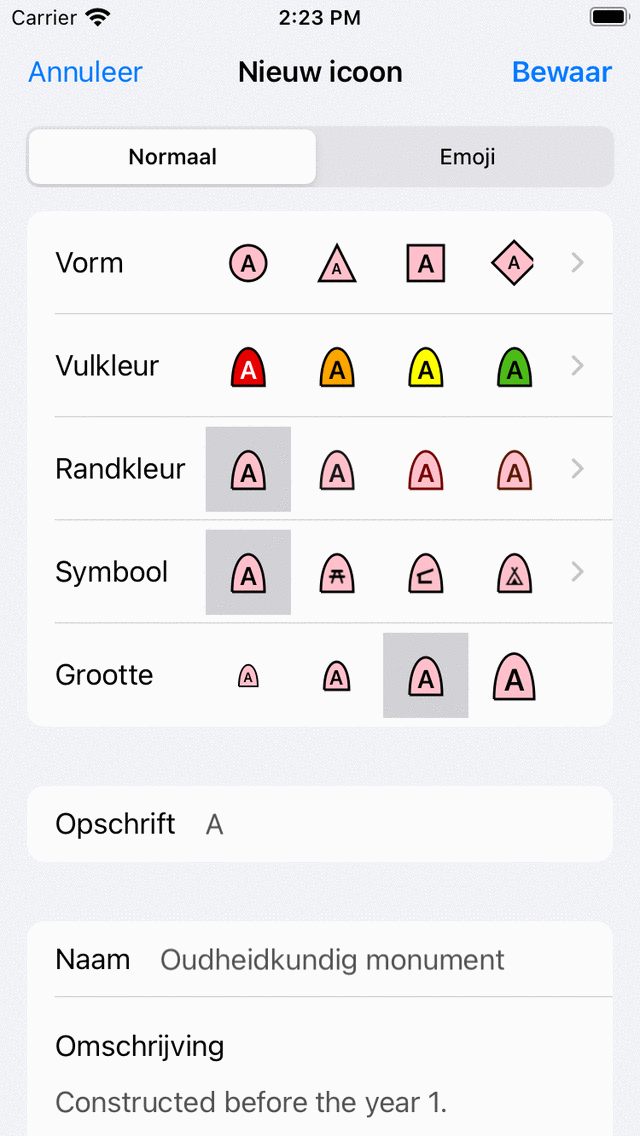
Het nieuw icoonscherm waarin een nieuw icoon wordt aangemaakt.¶
Om het icoon op te slaan, drukt u op ‘Opslaan’ in de rechterbovenhoek van het iconenaanmaakscherm. Vervolgens wordt het nieuw gemaakte waypointicoon onmiddellijk weergegeven in het scherm met waypointiconen, zoals hieronder wordt weergegeven.
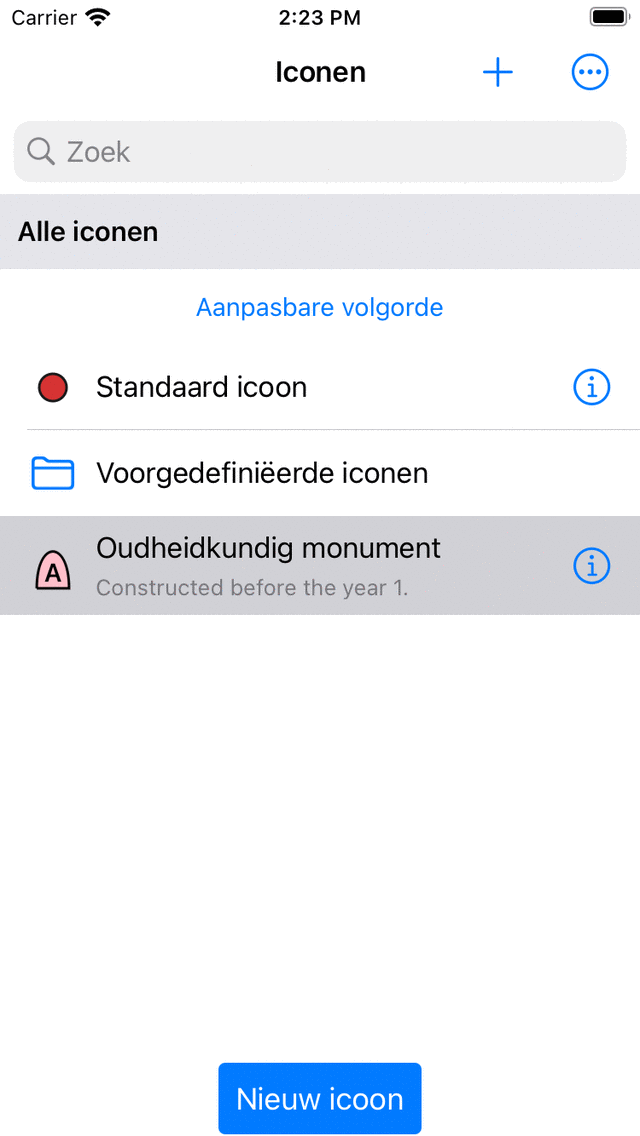
Het nieuw aangemaakte pictogram voor oude monumenten in het scherm met waypoint-pictogrammen.¶
Het zojuist aangemaakte pictogram kan nu worden gebruikt om nieuwe routepunten te maken en om het pictogram van routepunten te wijzigen.
Iconen bewerken¶
Om een opgeslagen aangepast pictogram in het scherm met waypoint-pictogrammen te bewerken, tikt u op de infoknop naast het pictogram. U kunt de eigenschappen van een pictogram op dezelfde manier wijzigen als hierboven is uitgelegd bij het aanmaken van een nieuw pictogram. Druk op ‘Opslaan’ om de wijzigingen te bevestigen en terug te keren naar het scherm met de waypoint-pictogrammen. Als u op deze manier een pictogram wijzigt, wordt dit onmiddellijk weergegeven in alle routepunten die dit pictogram gebruiken.
Icoon van een waypoint wijzigen¶
Als u het pictogram van een individueel routepunt wilt wijzigen, opent u het detailscherm van het routepunt. Tik vervolgens op ‘Bewerken > Pictogram wijzigen’. Het scherm met waypoint-pictogrammen wordt weergegeven. Selecteer vervolgens het gewenste pictogram in het scherm met waypoint-pictogrammen. Als het gewenste pictogram niet in het waypoint-scherm staat, tik dan onderaan op ‘Nieuw pictogram’ om een nieuw pictogram te maken. Het momenteel ingestelde pictogram heeft een grijze achtergrond. Nadat u op het gewenste pictogram hebt getikt, keert u onmiddellijk terug en gebruikt het routepunt het geselecteerde pictogram.
Icoon van meerdere waypoints wijzigen¶
Om het pictogram van meerdere routepunten te wijzigen, opent u het waypoint-scherm via ‘Menu > Waypoints’. Druk vervolgens op ‘Meer > Selecteren’ om naar de selectiemodus te gaan. Selecteer de gewenste routepunten en druk op de onderste werkbalk op ‘Meer > Pictogrammen wijzigen’. Vervolgens wordt het scherm met waypoint-pictogrammen geopend. Tik op het gewenste routepuntpictogram. Je keert onmiddellijk terug naar het scherm met routepunten en de pictogrammen worden gewijzigd. Als het gewenste pictogram niet in het waypoint-scherm staat, tik dan op ‘Nieuw pictogram’ onderaan het scherm om een nieuw pictogram te maken.
Iconen verwijderen¶
Als u op ‘Meer > Selecteer’ drukt in het waypointiconenscherm, kunt u iconen selecteren die u wilt verwijderen. Als u vervolgens op de prullenbakknop drukt en de verwijdering bevestigt, worden de iconen verwijderd. Als er nog waypoints zijn die de verwijderde iconen gebruiken, gebruiken ze niet langer de verwijderde iconen, maar het standaardicoon.
Iconen in mappen ordenen¶
Het is mogelijk om de iconen in het waypointiconenscherm naar mappen te verplaatsen. Dit gaat net zoals bij waypoints en routes. Op deze manier kunt u de waypointiconen geordend houden.
Druk op ‘Meer > Maak map’ om een nieuwe map te maken. Om waypointiconen naar een map te verplaatsen, drukt u op ‘Meer > Selecteer’ en selecteert u de gewenste waypoints. Druk vervolgens op het mapicoon onderaan om de mappenstructuur te openen. Selecteer de map om de geselecteerde pictogrammen naar de gewenste map te verplaatsen.
Volgorde van iconen wijzigen¶
Als de sorteermethode (onder zoekbalk) is ingesteld op ‘Aanpasbare volgorde’ kunt u de volgorde van de iconen aanpassen. Druk op ‘Meer > Selecteer’ om naar de selectiemodus te gaan. Door lang op de handgreep aan de rechterkant te drukken, kunt u een waypointicoon naar de gewenste positie slepen.
Iconen exporteren¶
Als u op ‘Meer > Selecteer’ tikt in het waypointiconenscherm, kunt u iconen selecteren die geëxporteerd moeten worden. Als u vervolgens rechtsonder op de exporteerknop drukt, kunt u de geselecteerde iconen exporteren. De iconen worden geëxporteerd in de bestandsindeling wsf (Waypoint Style Format). Dit is een speciaal XML-bestandsformaat dat is ontworpen voor gebruik in Topo GPS. Een andere gebruiker van Topo GPS (iOS) kan dit bestand openen met Topo GPS. Vervolgens worden alle iconen in dit wsf-bestand geïmporteerd en weergegeven in het waypointiconenscherm.
Als u routepunten exporteert, worden de pictogrammen ook geëxporteerd als u de routepunten exporteert naar gpx-, kml/kmz- of csv-formaat. Het routepunt met de pictogrammen kan volledig worden geïmporteerd in een andere Topo GPS-app op iOS. Niet alle apps en programma’s ondersteunen echter de pictogramstructuur van Topo GPS. Standaard ondersteunt kml bijvoorbeeld alleen ronde pictogrammen met een vulkleur. Het kan dus zijn dat als u het geëxporteerde bestand importeert in een ander programma of app, de pictogrammen niet zichtbaar zijn.