ウェイポイントアイコン¶
ウェイポイントは地図上にアイコンで表示されます。ウェイポイントを作成すると、ウェイポイントアイコン画面からアイコンを選択できます。ウェイポイントアイコン画面には、デバイスで使用可能なアイコンのリストが表示されます。この画面の例を以下に示します。
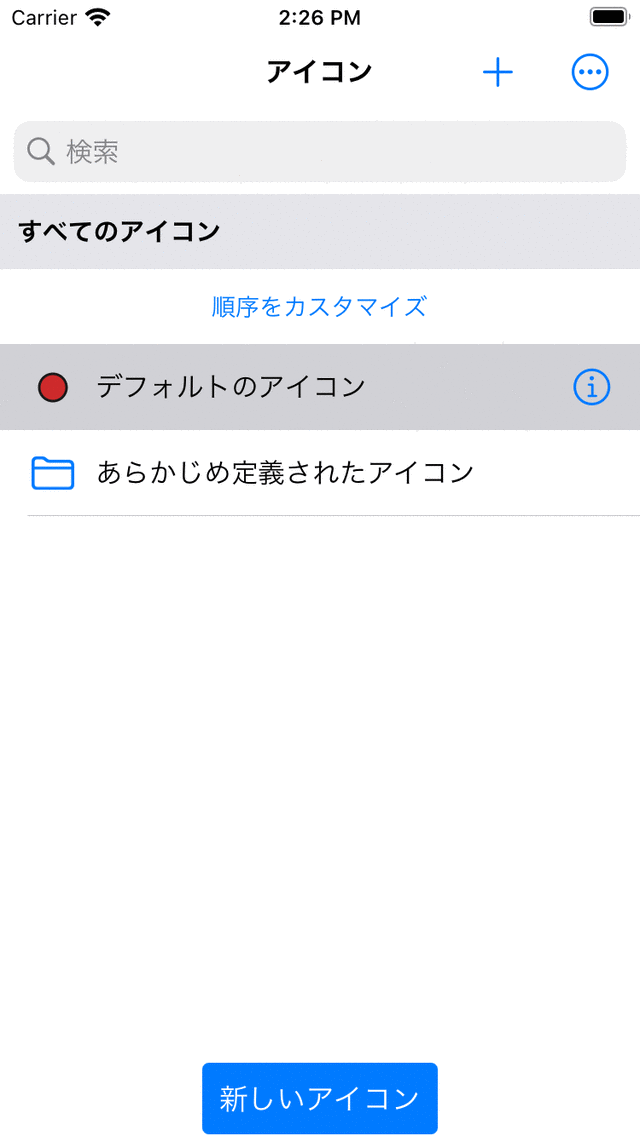
ウェイポイントアイコン画面。¶
ウェイポイントアイコン画面には、ウェイポイントを作成または変更するときに、いくつかの方法でアクセスできます。
ウェイポイント作成画面から、「アイコン」行の「>」をタップします。
ウェイポイントの詳細画面から、[編集] > [アイコンの変更] を押します。
ウェイポイント画面から、[その他] > [選択] > [その他 (下)] > [アイコンの変更] を押します。
座標入力画面から「アイコン」行をタップします。
デフォルトアイコン¶
ウェイポイントアイコン画面の上部に、デフォルトのアイコンが表示されます。このアイコンは、アイコンが明示的に設定されていないすべてのウェイポイントに使用されます。
デフォルトのアイコンを変更するには、情報ボタンをタップして「アイコンの編集」画面を開きます。デフォルトのアイコンを変更すると、そのデフォルトアイコンを使用しているすべてのウェイポイントにすぐに反映されます。デフォルトの赤い円を変更する場合にのみ、デフォルトのアイコンを変更する必要があります。それ以外の場合は、定義済みのアイコンのいずれかを使用するか、新しいアイコンを作成することをお勧めします。
定義済みアイコン¶
ウェイポイントアイコン画面で「定義済みアイコン」フォルダをタップすると、使用可能な定義済みアイコンが表示されます。これらは、さまざまな色のいくつかの円、三角形、正方形です。また、さまざまな記号の付いたアイコンのリストが表示されます。下にスクロールすると、さらに表示できます。
好みのアイコンが定義済みのアイコンに含まれていない場合は、自分で作成できます。
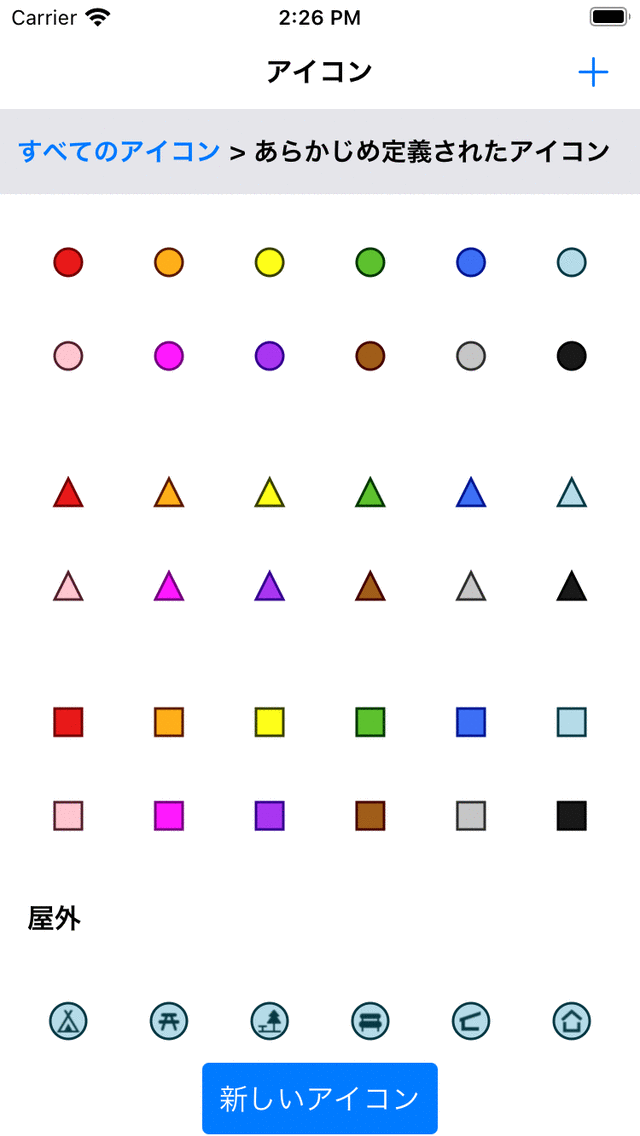
定義済みのアイコン画面¶
定義済みのアイコンを使用すると、自分で作成する手間が省けますが、カスタマイズできないという欠点があります。
アイコンを作成する¶
新しいアイコンを作成するには、ウェイポイントアイコン画面の下部にある [新しいアイコン] をタップします。下図のように「新規アイコン」画面が開きます。
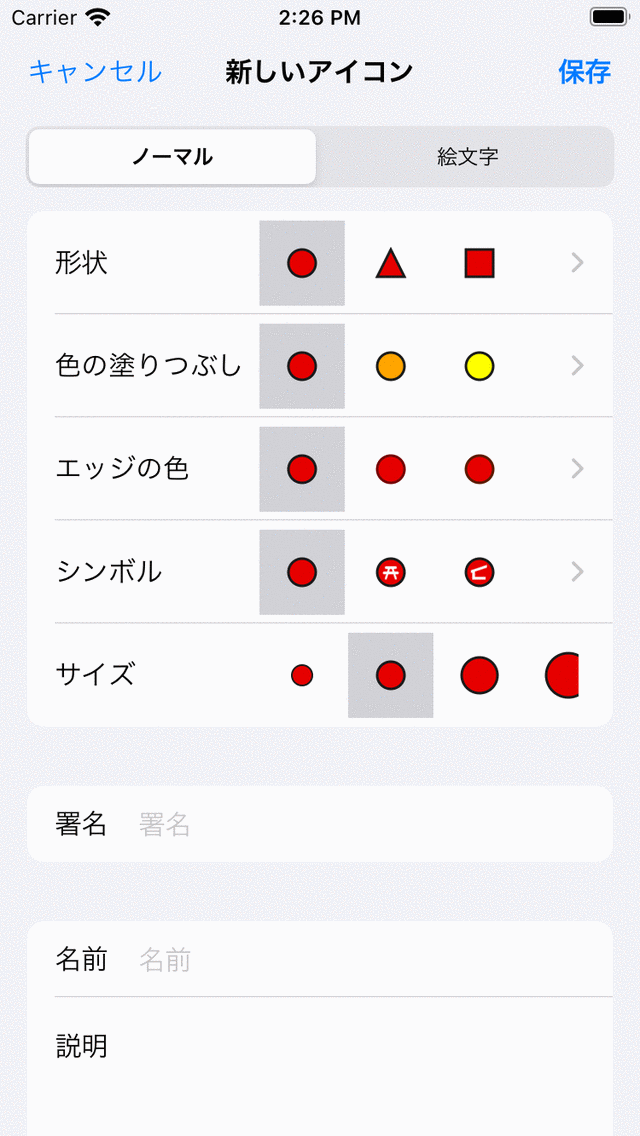
新しいアイコン画面¶
新しいアイコン画面の上部にあるタブセレクターを使用して、通常のアイコンを作成するか、絵文字アイコンを作成するかを選択できます。
通常のアイコンを選択すると、次のプロパティを変更できます。
形状:表示されている図形のいずれかをタップして形状を変更します。右にスクロールするか、「>」をタップすると、他の図形が表示されます。
塗りの色:塗りの色をタップして塗りの色を変更します。右にスクロールするか、「>」をタップして他の色から選択します。「>」をタップすると、塗りの色の不透明度を設定することもできます。
エッジの色:エッジの色をタップしてエッジの色を変更します。右にスクロールするか、「>」をタップして他の色から選択します。
シンボル:シンボルをタップしてシンボルを選択するか、何も選択しません。右にスクロールするか、「>」をタップすると他の記号が表示されます。
サイズ:希望のサイズをタップします。
碑文:碑文フィールドに碑文を入力すると、アイコンの中央に碑文 (「A」など) が表示されます。塗りつぶし色とのコントラストが十分に大きければ、刻印の色は縁の色と同じになります。そうでない場合は、塗りの色とのコントラストが最も高い色に応じて、白か黒のどちらかになります。碑文と記号を組み合わせることはできません。
現在選択されているアイコンの背景は灰色です。
絵文字タブを選択して絵文字アイコンを作成すると、絵文字のリストから絵文字を選択できます。下にスクロールして詳細を表示できます。希望のサイズをタップすると、絵文字アイコンのサイズを設定できます。
アイコンのプロパティを設定したら、アイコンに名前と説明を付けることができます。名前と説明は、ウェイポイントアイコン画面と、そのアイコンを使用するウェイポイントのウェイポイント詳細画面に表示されます。
例として、今度は古代のモニュメントのアイコンを作成します。形状としてマイルストーンを選択し、サイズを大きく設定し、塗りつぶし色をピンクに設定し、碑文として「A」と入力します。次に、名前に「古代の記念碑」と入力し、説明としてこのアイコンをいつ使用するかについての情報を入力します。結果を下図に示します。
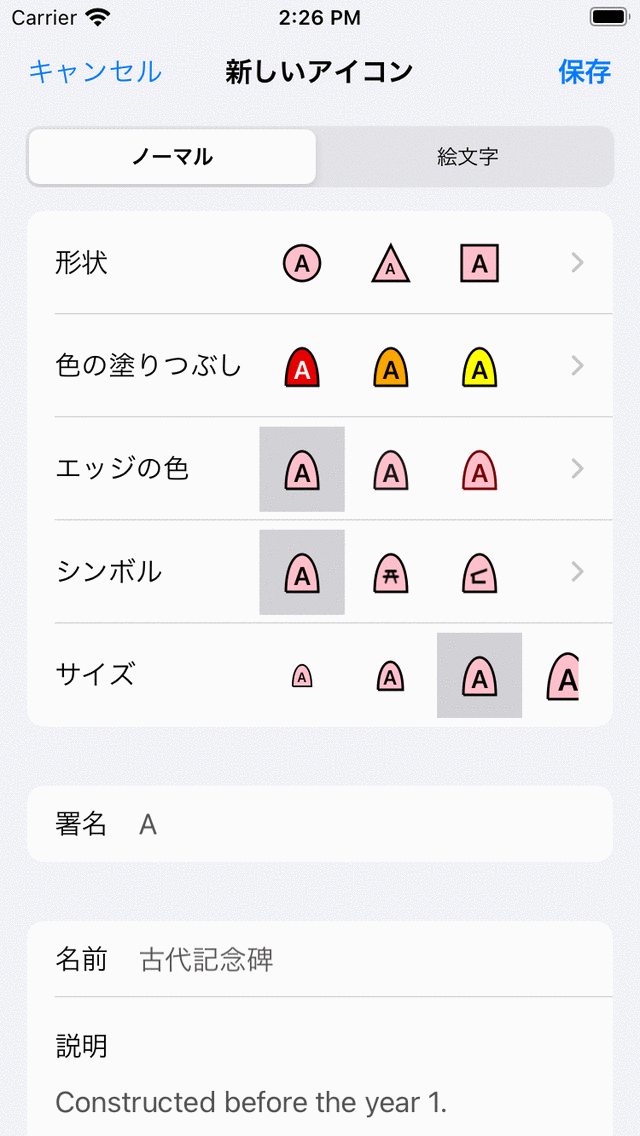
新しいアイコンが作成される新しいアイコン画面。¶
アイコンを保存するには、新しいアイコン画面の右上の「保存」を押します。次に新しく作成されたウェイポイントアイコンは、下図のようにウェイポイントアイコン画面にすぐに表示されます。
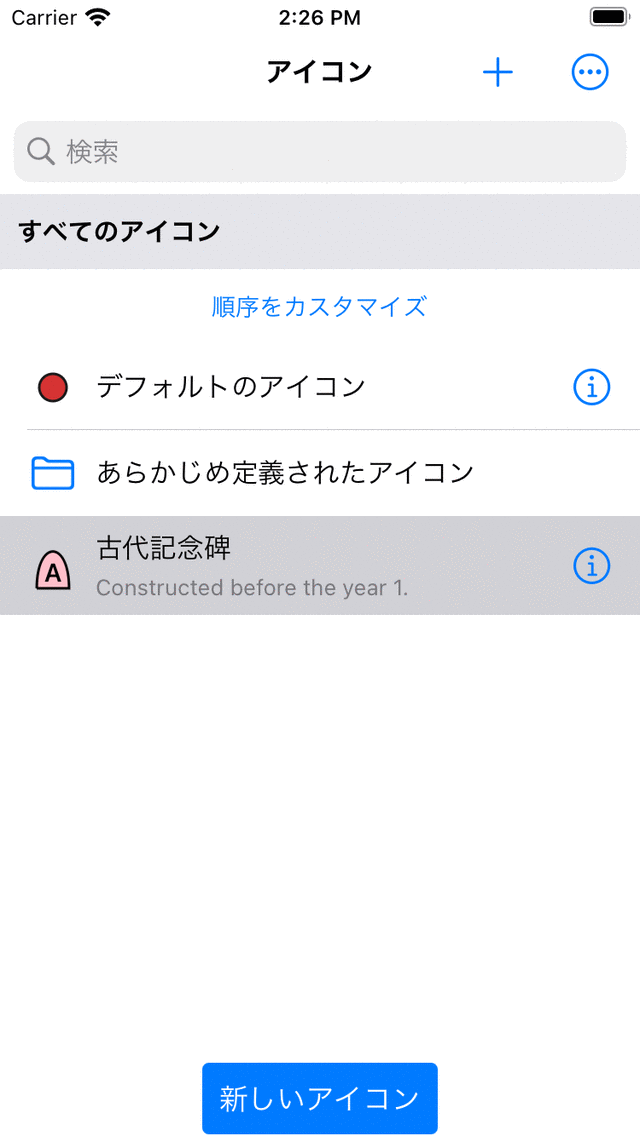
ウェイポイントアイコン画面に新しく作成された古代モニュメントのアイコン。¶
新しく作成されたアイコンを使用して、新しいウェイポイントを作成したり、ウェイポイントのアイコンを変更したりできるようになりました。
アイコンを編集する¶
ウェイポイントアイコン画面に保存されているカスタムアイコンを編集するには、アイコンの横にある情報ボタンをタップします。新しいアイコンを作成するときに、上記で説明したのと同じ方法でアイコンのプロパティを変更できます。[保存] を押して変更を確認し、ウェイポイントアイコン画面に戻ります。この方法でアイコンを変更すると、その変更はそのアイコンを使用しているすべてのウェイポイントにすぐに反映されます。
ウェイポイントのアイコンを変更する¶
個々のウェイポイントのアイコンを変更するには、ウェイポイント詳細画面を開きます。次に、[編集] > [アイコンを変更] をタップします。ウェイポイントアイコン画面が表示されます。次に、ウェイポイントアイコン画面で目的のアイコンを選択します。目的のアイコンがウェイポイント画面にない場合は、下部にある [新しいアイコン] をタップして新しいアイコンを作成します。現在設定されているアイコンの背景は灰色です。目的のアイコンをタップするとすぐに戻り、ウェイポイントは選択したアイコンを使用します。
複数のウェイポイントのアイコンを変更する¶
複数のウェイポイントのアイコンを変更するには、[メニュー] > [。
アイコンを削除する¶
ウェイポイントアイコン画面で [その他] > [選択] を押すと、削除するアイコンを選択できます。その後、ゴミ箱ボタンを押して削除を確認すると、アイコンが削除されます。削除されたアイコンを使用しているウェイポイントがまだある場合は、削除されたアイコンは使用されなくなりますが、代わりにデフォルトのアイコンが使用されます。
アイコンをフォルダーに整理する¶
ウェイポイントやルートと同じように、ウェイポイントアイコン画面でアイコンを整理できます。この方法で、ウェイポイントアイコンを整理しておくことができます。
[その他] > [フォルダの作成] を押して、新しいフォルダを作成します。ウェイポイントアイコンをフォルダに移動するには、[詳細] > [選択] を押して、目的のウェイポイントを選択します。次に、下部にあるフォルダアイコンを押して、フォルダツリーを開きます。フォルダを選択して、選択したアイコンを目的のフォルダに移動します。
アイコンの順序を変更する¶
ソート方法 (検索バーの下) が「カスタマイズ順序」に設定されている場合は、アイコンの順序をカスタマイズできます。[その他] > [選択] を押して、選択モードに入ります。右側のハンドルを長押しすると、リスト内のウェイポイントアイコンの行を目的の位置にドラッグできます。
アイコンの書き出し¶
ウェイポイントアイコン画面で [その他] > [選択] をタップすると、エクスポートするアイコンを選択できます。次に、右下のエクスポートボタンを押すと、選択したアイコンをエクスポートできます。アイコンは wsf (Waypoint Style Format) ファイル形式でエクスポートされます。これは Topo GPS で使用するために設計された特別な XML ファイル形式です。Topo GPS (iOS) の別のユーザーが Topo GPS でこのファイルを開くことができます。次に、この wsf ファイル内のすべてのアイコンがインポートされ、ウェイポイントアイコン画面に表示されます。
ウェイポイントをエクスポートする場合、ウェイポイントをgpx、kml/kmz、またはcsv形式にエクスポートすると、アイコンもエクスポートされます。アイコンの付いたウェイポイントは、iOS上の別のTopo GPSアプリに完全にインポートできます。ただし、すべてのアプリやプログラムがTopo GPSのアイコン構造をサポートするわけではありません。たとえば、デフォルトのkmlは、塗りつぶし色の丸いアイコンのみをサポートします。そのため、エクスポートしたファイルを別のプログラムまたはアプリにインポートすると、アイコンが表示されなくなる可能性があります。