Pictograme punct de referință¶
Un punct de referință este afișat pe hartă cu o pictogramă. Dacă creați un punct intermediar, puteți alege o pictogramă din ecranul pictogramelor punctului intermediar. Ecranul pictogramelor punctului intermediar afișează lista pictogramelor disponibile pe dispozitiv. Un exemplu al acestui ecran este prezentat mai jos.
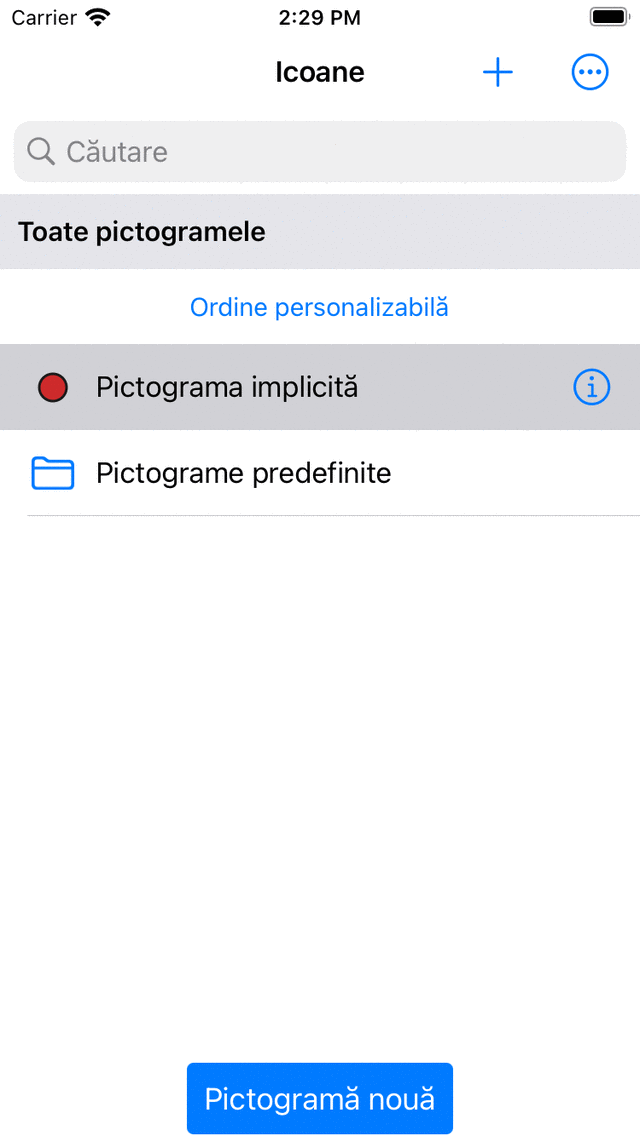
Ecranul pictogramelor punctului de parcurs.¶
Ecranul pictogramelor punctului intermediar poate fi accesat în mai multe moduri atunci când creați sau modificați puncte intermediare.
Din ecranul de creare a punctului intermediar atingând „>” în rândul „Pictogramă”.
Din ecranul cu detaliile punctului intermediar apăsând pe «Editare > Modificare icoană».
Din ecranul punctelor intermediare apăsând „Mai multe > Selectare > Mai multe (jos) > Schimbare pictograme”.
Din ecranul Enter coordonate atingând rândul „Pictogramă”.
Icoana implicită¶
În partea de sus a ecranului pictogramelor punctului intermediar, este afișată pictograma implicită. Această pictogramă este utilizată pentru toate punctele intermediare pentru care o pictogramă nu a fost setată în mod explicit.
Pentru a schimba pictograma implicită, atingeți butonul de informații pentru a deschide ecranul „Editați pictograma”. Dacă modificați pictograma implicită, aceasta se va reflecta imediat în toate punctele intermediare care utilizează pictograma implicită. Trebuie doar să modificați pictograma implicită dacă doriți să modificați cercul roșu implicit. În caz contrar, este mai bine să utilizați una dintre pictogramele predefinite sau să creați o nouă pictogramă.
Icoane predefinite¶
Dacă atingeți folderul „Icoane predefinite” în ecranul pictogramelor punctului intermediar, sunt afișate pictogramele predefinite disponibile. Acestea sunt mai multe cercuri, triunghiuri și pătrate de diferite culori. De asemenea, este afișată o listă de pictograme cu diferite simboluri. Dacă derulați în jos, puteți vedea mai multe.
Dacă pictograma pe placul dvs. nu se numără printre pictogramele predefinite, puteți crea unul singur.
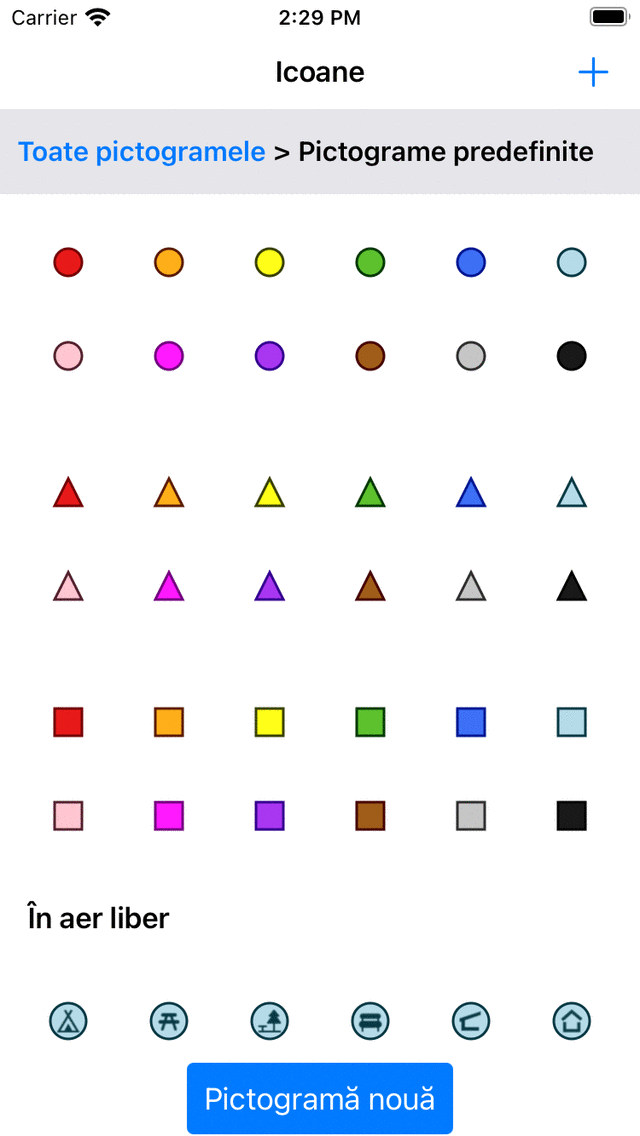
Ecranul icoane predefinite¶
Utilizarea unei pictograme predefinite vă salvează dificultatea de a crea unul singur, dar dezavantajul este că există o personalizare mai mică posibilă.
Crearea icoanelor¶
Pentru a crea o pictogramă nouă, atingeți „Pictogramă nouă” în partea de jos a ecranului pictogramelor punctului intermediar. Ecranul „Icon nou” va fi deschis ca în figura de mai jos:
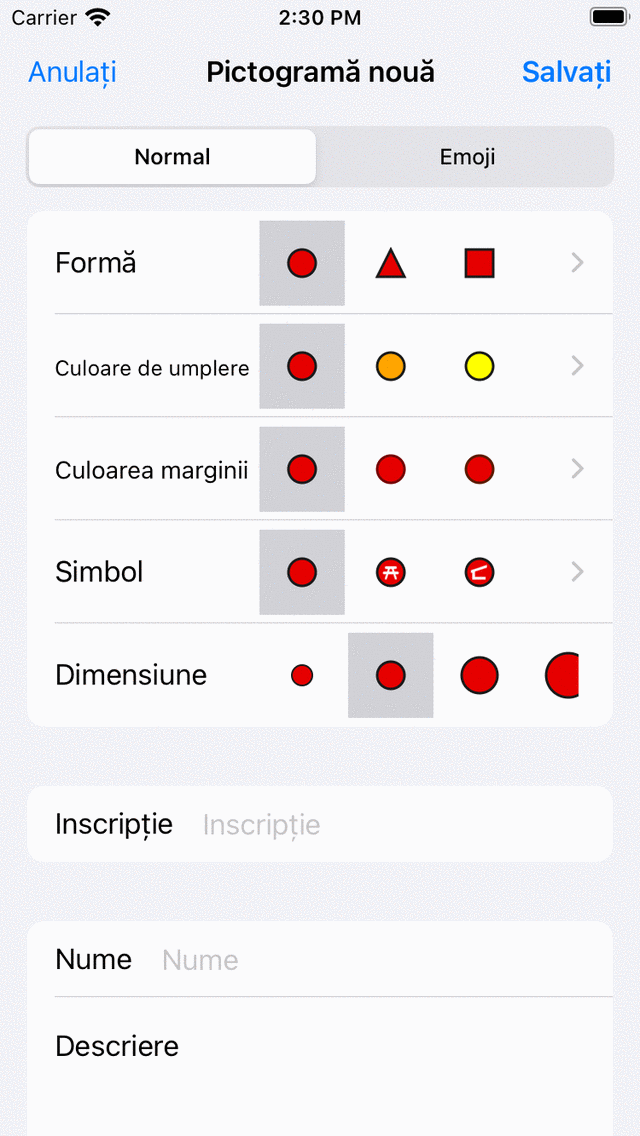
Noul ecran de pictograme¶
Folosind selectorul de file din partea de sus a noului ecran de pictograme, puteți alege între crearea unei pictograme normale sau a unei pictograme emoji.
Dacă alegeți o pictogramă normală, puteți modifica următoarele proprietăți.
Formă: Atingeți una dintre formele afișate pentru a schimba forma. Derulați spre dreapta sau atingeți „>” pentru a vizualiza mai multe forme.
Culoare de umplere: Atingeți o culoare de umplere pentru a schimba culoarea de umplere. Derulați la dreapta sau atingeți „>” pentru a alege dintre mai multe culori. Dacă atingeţi „>” puteţi seta opacitatea culorii de umplere.
Culoare muchie: Atingeți o culoare de margine pentru a schimba culoarea muchiei. Derulați la dreapta sau atingeți „>” pentru a alege dintre mai multe culori.
Simbol: Atingeți un simbol pentru a alege un simbol sau niciunul. Derulează spre dreapta sau atinge „>” pentru mai multe simboluri.
Dimensiune: Atingeți dimensiunea dorită.
Inscripție: Dacă introduceți o inscripție în câmpul inscripției, o inscripție (de exemplu, un „A”) va fi afișată în mijlocul pictogramei. Culoarea inscripției este aceeași cu culoarea marginii dacă contrastul cu culoarea de umplere este suficient de mare. Dacă nu, este fie alb, fie negru, în funcție de culoarea care dă cel mai mult contrast cu culoarea de umplere. Nu puteți combina o inscripție cu un simbol.
Pictograma selectată în prezent are un fundal gri.
Dacă selectați fila emjoi pentru a crea o pictogramă emoji, puteți alege emoji dintr-o listă de emoji. Puteți derula în jos pentru a vedea mai multe. Este posibil să setați dimensiunea pictogramei emoji atingând dimensiunea dorită.
După ce ați setat proprietățile pictogramei, puteți da pictogramei un nume și o descriere. Numele și descrierea vor fi afișate în ecranul pictogramelor punctului intermediar și, de asemenea, în ecranul cu detaliile punctului intermediar al punctelor intermediare folosind acea pictogramă.
Ca exemplu, acum vom crea o icoană pentru monumentele antice. Alegem o piatră de hotar ca formă, setăm dimensiunea la mare, umplem culoarea la roz și introducem „A” ca inscripție. Apoi, pentru numele introducem „Monument antic” și ca descriere informații despre momentul în care să folosim această pictogramă. Rezultatul este prezentat în figura de mai jos.
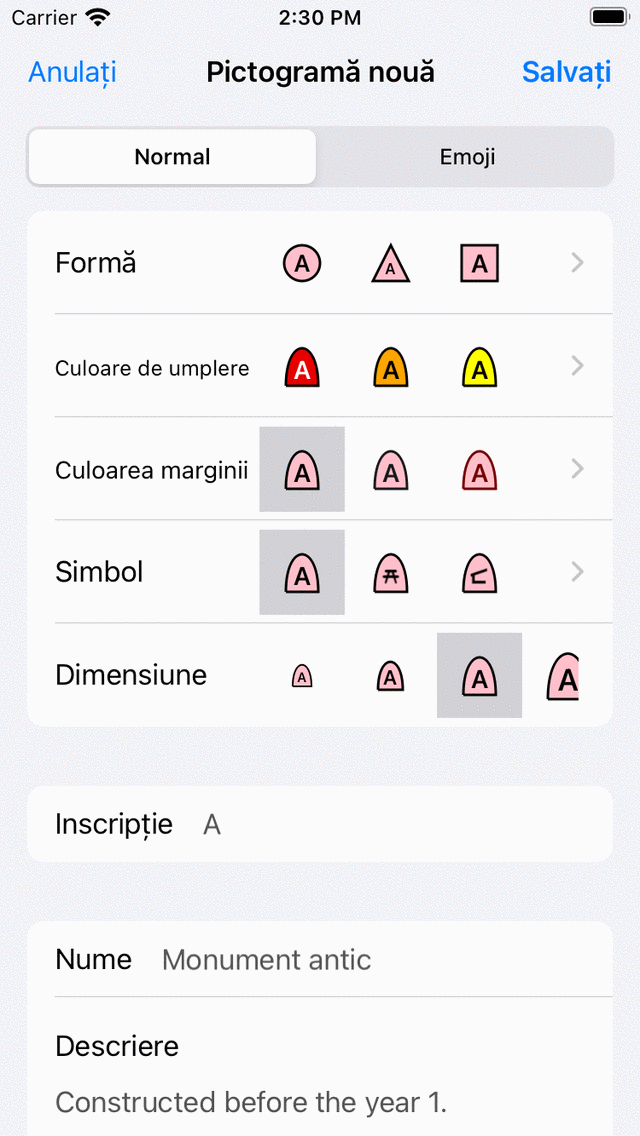
Noul ecran de pictograme în care urmează să fie creată o nouă pictogramă.¶
Pentru a salva pictograma, apăsați „Salvați” în partea dreaptă sus a noului ecran de pictograme. Apoi, pictograma punctului intermediar nou creată va fi afișată imediat în ecranul pictogramelor punctului de parcurs, așa cum se arată mai jos.
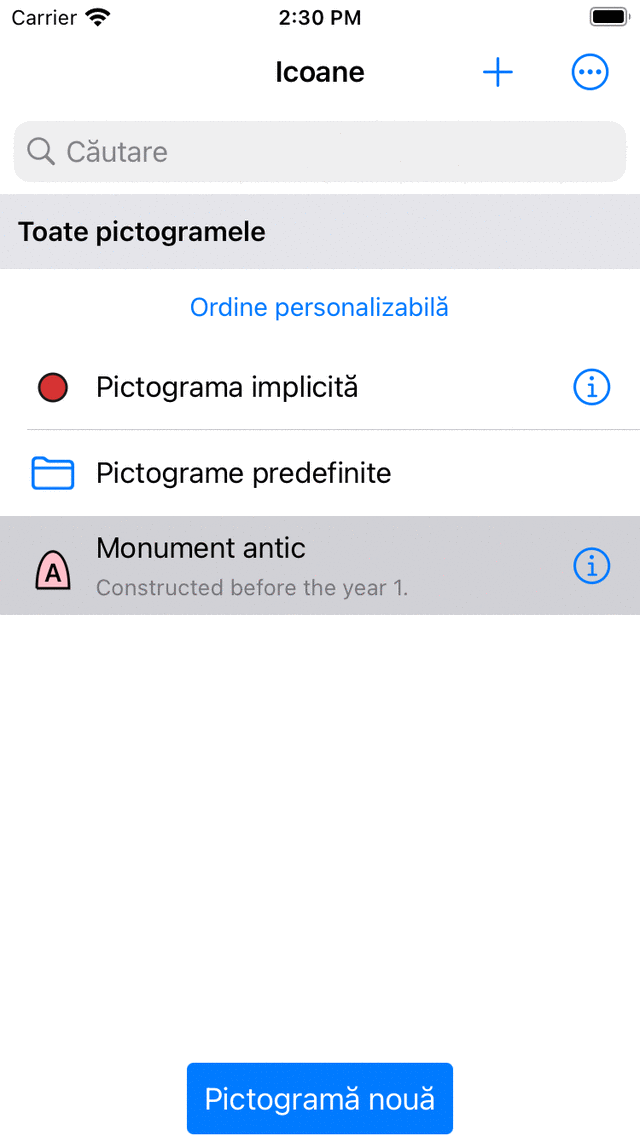
Pictograma nou creată pentru monumentele antice din ecranul pictogramelor punctului intermediar.¶
Pictograma nou creată poate fi utilizată acum pentru crearea de noi puncte intermediare și pentru schimbarea pictogramei punctelor intermediare.
Editarea pictogramelor¶
Pentru a edita o pictogramă personalizată stocată în ecranul pictogramelor punctului intermediar, atingeți butonul de informații de lângă pictogramă. Puteți modifica proprietățile unei pictograme în același mod ca cel explicat mai sus atunci când creați o pictogramă nouă. Apăsați pe „Salvați” pentru a confirma modificările și pentru a reveni la ecranul pictogramelor punctului intermediar. Dacă faceți o modificare a unei pictograme în acest fel, aceasta va fi reflectată imediat în toate punctele intermediare care utilizează această pictogramă.
Schimbarea pictogramei unui punct intermediar¶
Pentru a schimba pictograma unui punct intermediar individual, deschideți ecranul cu detalii punct intermediar. Apoi atingeți „Editați > Modificați pictograma”. Ecranul pictogramelor punctului intermediar va fi afișat. Apoi selectați pictograma dorită din ecranul pictogramelor punctului intermediar. Dacă pictograma dorită nu se află în ecranul punctelor intermediare, atingeți „Pictogramă nouă” din partea de jos pentru a crea o pictogramă nouă. Pictograma setată în prezent are un fundal gri. După atingerea pictogramei dorite, veți reveni imediat și punctul de referință va utiliza pictograma selectată.
Schimbarea pictogramei mai multor puncte intermediare¶
Pentru a schimba pictograma mai multor puncte intermediare, deschideți ecranul punctelor intermediare prin „Meniu> Puncte intermediare”. Apoi apăsați „Mai multe > Select» pentru a intra în modul de selecție. Selectați punctele intermediare dorite și apăsați în bara de instrumente din partea de jos „Mai multe > Schimbare pictograme”. Apoi, ecranul pictogramelor punctului intermediar va fi deschis. Atingeți pictograma punctului intermediar dorit. Veți reveni imediat la ecranul punctelor intermediare și pictogramele vor fi modificate. Dacă pictograma dorită nu se află în ecranul punctelor intermediare, atingeți „Pictogramă nouă” din partea de jos a ecranului pentru a crea o pictogramă nouă.
Scoaterea icoanelor¶
Dacă apăsaţi pe «Mai multe> Selectaţi» în ecranul pictogramelor punctului intermediar, puteţi selecta pictogramele care vor fi eliminate. Apoi, dacă apăsați butonul de gunoi și confirmați eliminarea, pictogramele vor fi eliminate. Dacă există încă puncte intermediare care utilizează pictogramele care au fost eliminate, acestea nu vor mai folosi pictogramele eliminate, ci pictograma implicită în schimb.
Organizarea icoanelor în dosare¶
Este posibil să mutați pictogramele din ecranul pictogramelor punctului intermediar în foldere. Acest lucru este la fel ca în cazul punctelor intermediare și a rutelor. În acest fel, puteți păstra pictogramele punctului intermediar organizate.
Apăsați „Mai multe > Creare folder» pentru a crea un folder nou. Pentru a muta pictogramele punctelor intermediare într-un folder, apăsaţi pe «Mai multe> Selectaţi» şi selectaţi pictogramele punctului intermediar dorit. Apoi apăsați pictograma folderului din partea de jos pentru a deschide arborele folderului. Selectați folderul pentru a muta pictogramele selectate în folderul dorit.
Modificarea ordinii icoanelor¶
Dacă metoda de sortare (sub bara de căutare) este setată la „Comandă personalizabilă”, puteți personaliza ordinea pictogramelor. Apăsați „Mai multe > Selectare” pentru a intra în modul de selecție. Apăsând lung pe mânerul din partea dreaptă, puteți trage o pictogramă punct intermediar în poziția dorită.
Exportarea icoane¶
Dacă atingeți „Mai multe > Selectare” în ecranul pictogramelor punctului intermediar, puteți selecta pictogramele care vor fi exportate. Apoi, dacă apăsați butonul de export din partea dreaptă jos, puteți exporta pictogramele selectate. Pictogramele vor fi exportate în formatul de fișier wsf (Waypoint Style Format). Acesta este un format special de fișier XML conceput pentru a fi utilizat în Topo GPS. Un alt utilizator al Topo GPS (iOS) poate deschide acest fișier cu Topo GPS. Apoi, toate pictogramele din acest fișier wsf vor fi importate și afișate în ecranul pictogramelor punctului intermediar.
Dacă exportați puncte intermediare, pictogramele sunt exportate și dacă exportați punctele intermediare în format gpx, kml/kmz sau csv. Punctul de referință cu pictogramele pot fi importate complet într-o altă aplicație GPS Topo pe iOS. Cu toate acestea, nu toate aplicațiile și programele vor sprijini structura pictogramei Topo GPS. Implicit kml, de exemplu, acceptă numai pictograme rotunde cu o culoare de umplere. Prin urmare, este posibil ca, dacă importați fișierul exportat într-un alt program sau aplicație, pictogramele să nu fie vizibile.