Organizarea punctelor intermediare¶
Puteți să vă păstrați punctele de parcurs organizate prin crearea de foldere și mutarea punctelor intermediare în dosare. De asemenea, este posibil să modificați ordinea punctelor intermediare care apar în ecranul punctelor intermediare dacă acestea sunt sortate în ordine personalizabilă. În plus, puteți păstra puncte intermediare organizate atribuindu-le pictograme specifice și filtrați-le pe pictogramă.
Dosarele sunt vizibile numai în ecranul punctelor intermediare dacă filtrul (sub bara de căutare) este dezactivat.
Crearea unui dosar¶
Pentru a crea un folder, deschideţi mai întâi ecranul punctelor intermediare (Meniu > Puncte intermediare). Apoi atingeți Mai multe (dreapta sus) > Dosar nou. Noul ecran al folderului va fi deschis, un exemplu este prezentat mai jos:
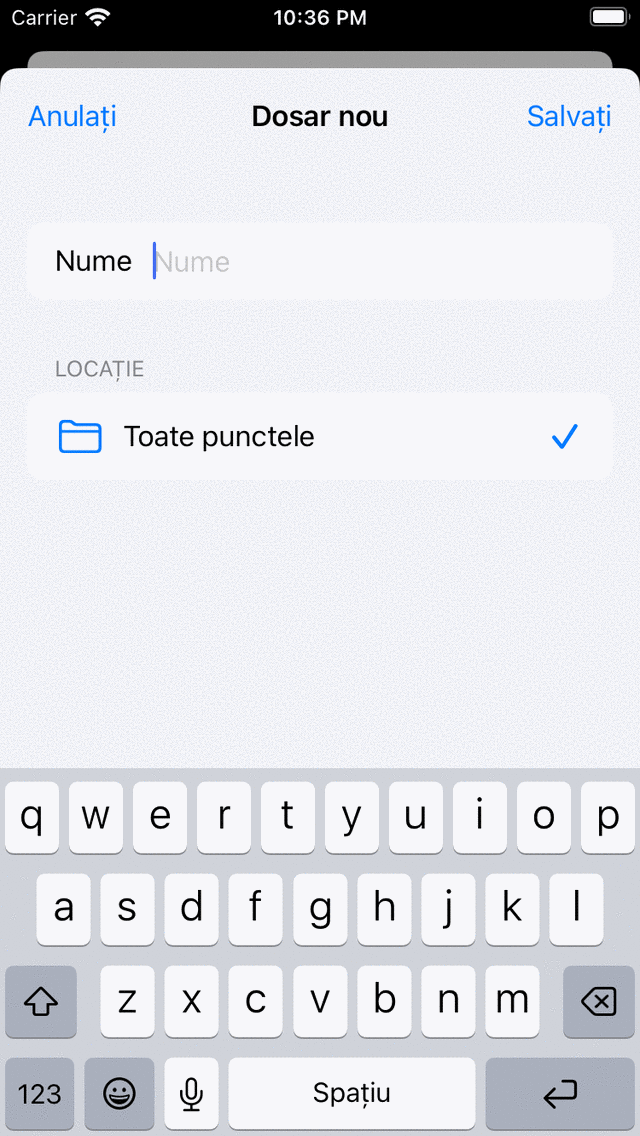
Ecranul nou al folderului¶
Pentru a crea un folder, trebuie să introduceți un nume pentru noul folder. Locația implicită a folderului nou creat este folderul activ în prezent în ecranul punctelor de trecere. Dacă doriți să creați noul folder într-un alt folder, trebuie să atingeți secțiunea „Locație” și să alegeți un folder. Când ați terminat, atingeți „Salvați” pentru a crea folderul.