Organiziranje točk poti¶
Svoje točke poti lahko organizirate tako, da ustvarite mape in premikate točke poti v mape. Prav tako je mogoče spremeniti vrstni red točk, ki se pojavljajo na zaslonu točk poti, če so razvrščene po prilagodljivem vrstnem redu. Poleg tega lahko vodilne točke organizirate tako, da jim dodelite posebne ikone in jih filtrirate na ikono.
Mape so vidne samo na zaslonu točk poti, če je filter (pod iskalno vrstico) onemogočen.
Ustvarjanje mape¶
Če želite ustvariti mapo, najprej odprite zaslon točk poti (Meni > Waypoints). Nato tapnite Več (zgoraj desno) > Nova mapa. Odpre se nov zaslon mape, spodaj je prikazan primer:
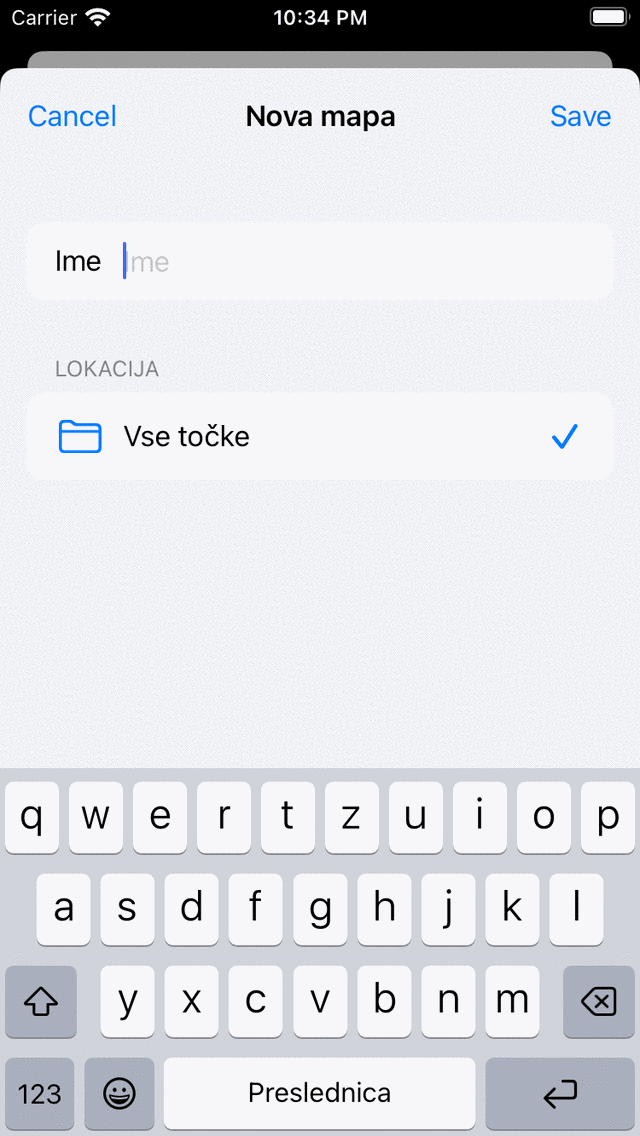
Zaslon nove mape¶
Če želite ustvariti mapo, morate vnesti ime nove mape. Privzeta lokacija novo ustvarjene mape je trenutno aktivna mapa na zaslonu točk poti. Če želite ustvariti novo mapo v drugi mapi, morate tapniti razdelek« Lokacija »in izbrati mapo. Ko končate, tapnite« Shrani », da ustvarite mapo.