Organisation des waypoints¶
Vous pouvez organiser vos points de cheminement en créant des dossiers et en les déplaçant dans des dossiers. Il est également possible de modifier l’ordre des points de cheminement qui apparaissent dans l’écran des points de cheminement s’ils sont triés dans un ordre personnalisable. De plus, vous pouvez organiser les points de cheminement en leur attribuant des icônes spécifiques et en les filtrant par icône.
Les dossiers ne sont visibles dans l”écran des points de cheminement que si le filtre (sous la barre de recherche) est désactivé.
Création d’un dossier¶
Pour créer un dossier, ouvrez d’abord l”écran des points de cheminement (Menu > Points de cheminement). Appuyez ensuite sur Plus (en haut à droite) > Nouveau dossier. Le nouvel écran de dossier s’ouvrira, un exemple est présenté ci-dessous :
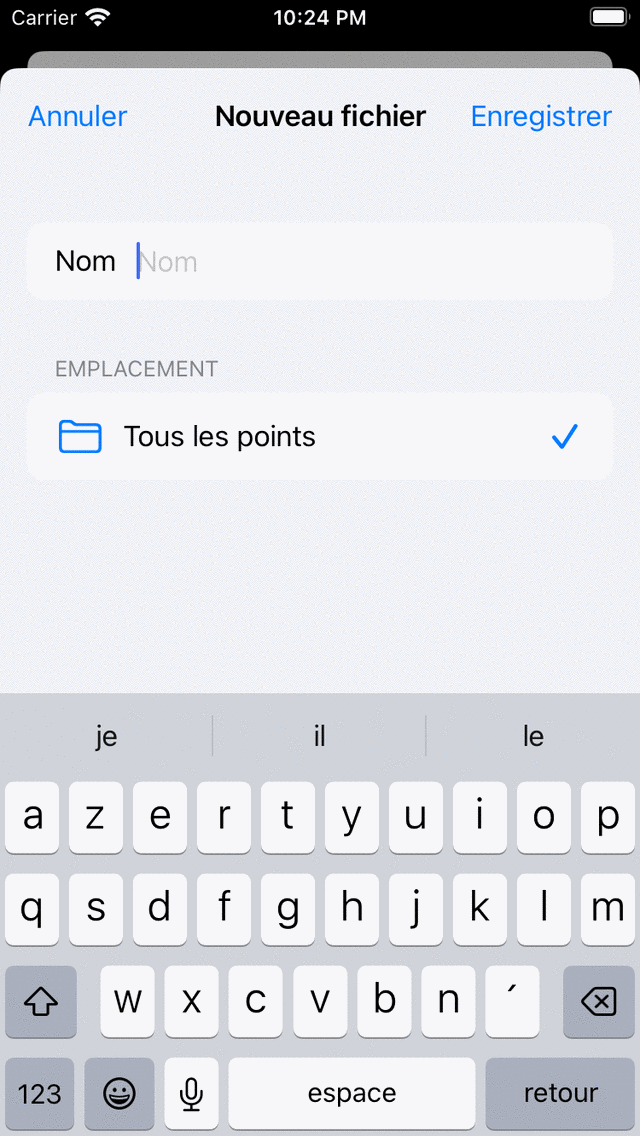
L’écran du nouveau dossier¶
Pour créer un dossier, vous devez saisir un nom pour le nouveau dossier. L’emplacement par défaut du dossier nouvellement créé est le dossier actuellement actif dans l’écran des points de cheminement. Si vous souhaitez créer le nouveau dossier dans un autre dossier, vous devez appuyer sur la section « Emplacement » et choisir un dossier. Lorsque vous avez terminé, appuyez sur « Enregistrer » pour créer le dossier.