Chargement des waypoints¶
Pour charger des points de cheminement enregistrés sur votre appareil sur la carte, vous devez d’abord ouvrir l’écran Waypoints. Vous pouvez ouvrir l’écran Waypoints en appuyant sur « Waypoints » dans le menu. Un exemple d’écran de points de cheminement est illustré ci-dessous :
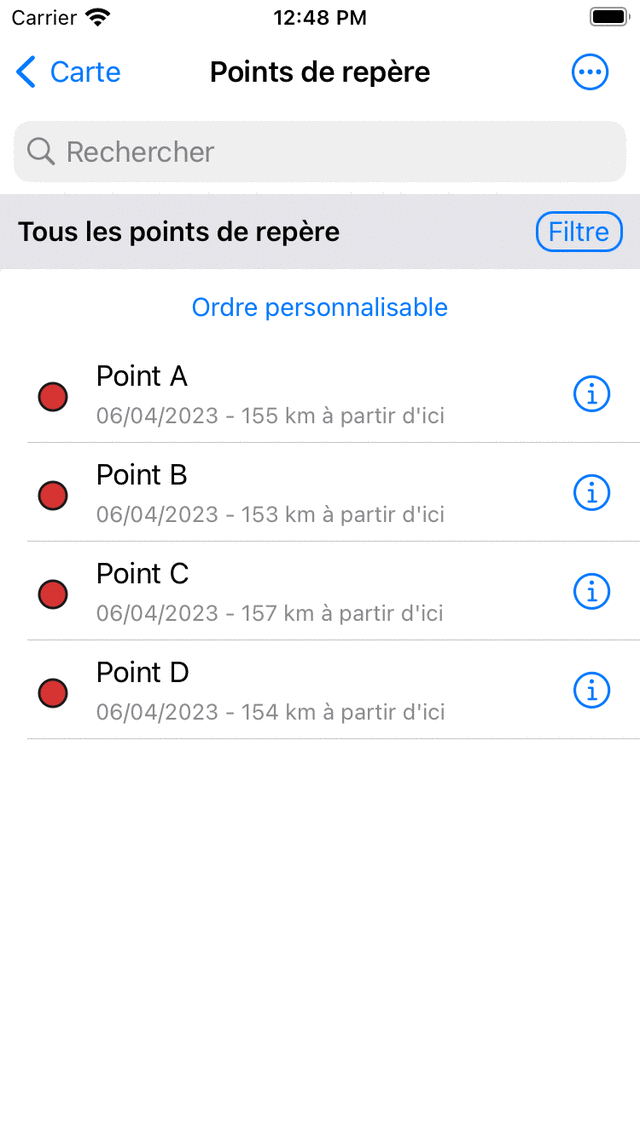
L’écran Waypoints (Menu > Waypoints).¶
L’écran Waypoints affiche la liste des points de cheminement stockés localement sur votre appareil. Sur le côté gauche, l’icône du point de cheminement est représentée, dans ce cas un cercle rouge. À côté de cela, vous voyez le titre. Sous le titre, vous trouverez des informations sur le lieu et la date de création. Si vous appuyez sur un élément de la liste, le point de cheminement correspondant sera chargé sur la carte et vous reviendrez à l’écran de la carte.
À titre d’exemple, nous allons maintenant charger le waypoint « Waypoint A ». Après avoir appuyé sur l’élément « Waypoint A » dans la liste des points de cheminement, vous reviendrez sur la carte et la situation sera alors la suivante :
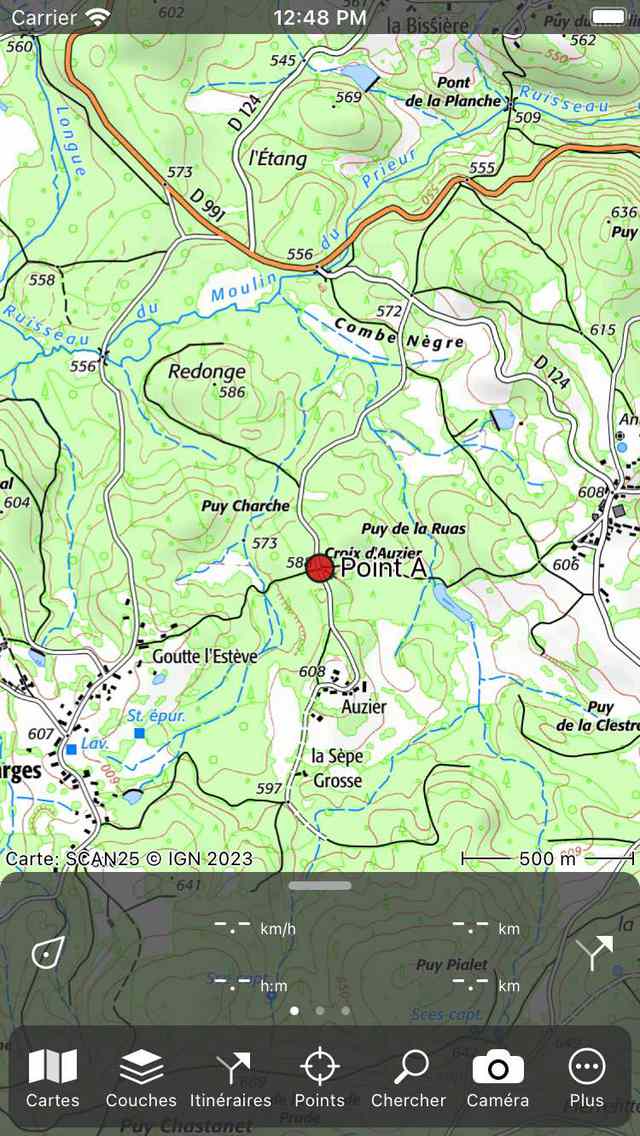
Le waypoint « Waypoint A » a été chargé sur la carte.¶
Dans la figure, vous pouvez voir qu’un point de cheminement est affiché sur la carte avec une icône en cercle rouge et un titre. Si vous appuyez sur l’icône d’un point de cheminement, vous pouvez afficher l’écran des détails des points de cheminement.
Les points de cheminement chargés sur la carte acquièrent une couleur d’arrière-plan grise dans l’écran Waypoint. Un exemple est illustré ci-dessous :
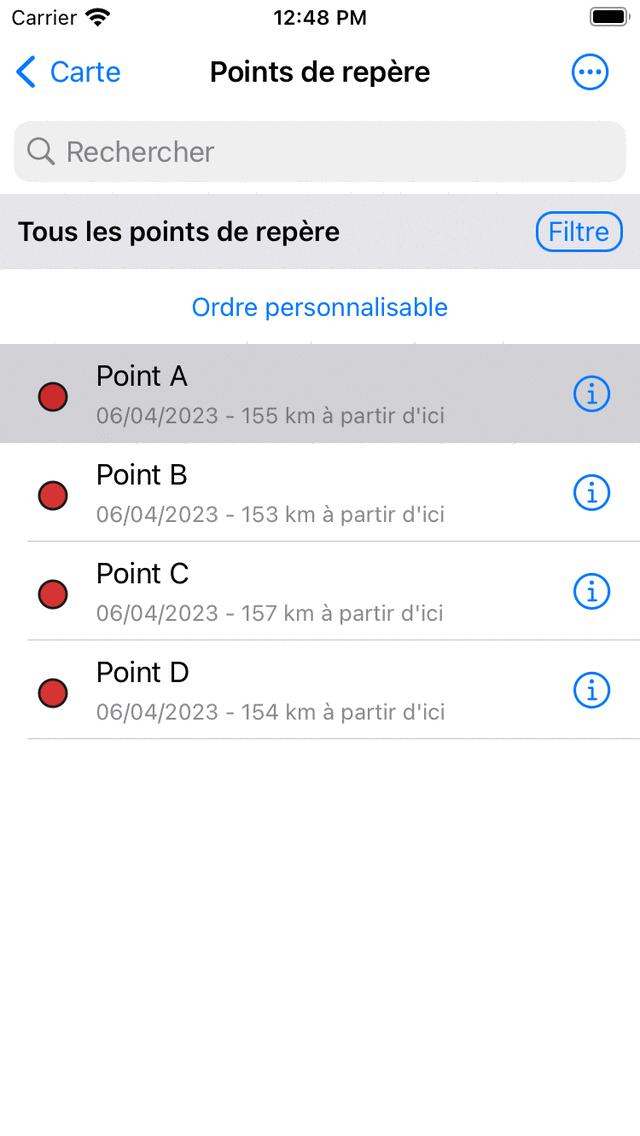
La couleur de fond grise indique que le point de cheminement « Waypoint A » a été chargé sur la carte.¶
Il est également possible de charger plusieurs points de cheminement sur la carte à la fois. Ceci est expliqué en détail dans la section:ref:ss-waypoints-select. Résumé : appuyez longuement sur un élément de point de cheminement dans l’écran des points de cheminement pour ouvrir le mode de sélection. Sélectionnez ensuite les autres points de cheminement souhaités en les touchant. Appuyez ensuite sur le bouton « Carte » en bas de l’écran pour charger les points de cheminement sélectionnés sur la carte.
Dans la section suivante, nous expliquerons comment supprimer des points de cheminement de la carte.
Points de cheminement qui se chevauchent¶
Si deux points de cheminement sont proches l’un de l’autre, les icônes peuvent se chevaucher si vous effectuez un zoom arrière suffisant. Au lieu de cela, Topo GPS affichera uniquement le dernier point de cheminement ajouté et l’autre point de cheminement n’est pas affiché. L’autre point de cheminement sous-jacent n’apparaîtra que si vous zoomez suffisamment. Si les points de cheminement n’apparaissent pas lorsque vous zoomez au maximum, vous pouvez essayer d’étendre le zoom maximum autorisé de la carte dans les paramètres GPS de Topo.