Création de points de cheminement¶
Il existe plusieurs façons de créer des points de cheminement dans Topo GPS.
Appuyez longuement sur la carte et faites glisser l’icône vers l’emplacement souhaité.
Entrez une adresse dans l’onglet Adresse via Menu > Recherche > Rechercher une adresse.
Entrez les coordonnées dans l’onglet Coordonnées via Menu > Recherche > Entrez les coordonnées.
Numérisation des coordonnées à l’aide du scanner de coordonnées via Menu > Rechercher > Numériser les coordonnées.
Importation d’un fichier de géodonnées contenant des points de cheminement via Menu > Plus > Importer un fichier.
Enregistrez l’emplacement actuel en tant que point de cheminement en appuyant sur le marqueur de position, puis sur « Enregistrer » ou « Créer un point de cheminement ».
Prendre une photo via Menu > Appareil photo.
Ajout de points de cheminement via l’écran Waypoints > Plus > +.
Dans cette section, nous expliquerons comment créer un point de cheminement directement sur la carte.
Création de points de cheminement sur la carte¶
Si vous appuyez avec un doigt long sur la carte, une icône apparaîtra. Un exemple est illustré dans la figure ci-dessous :
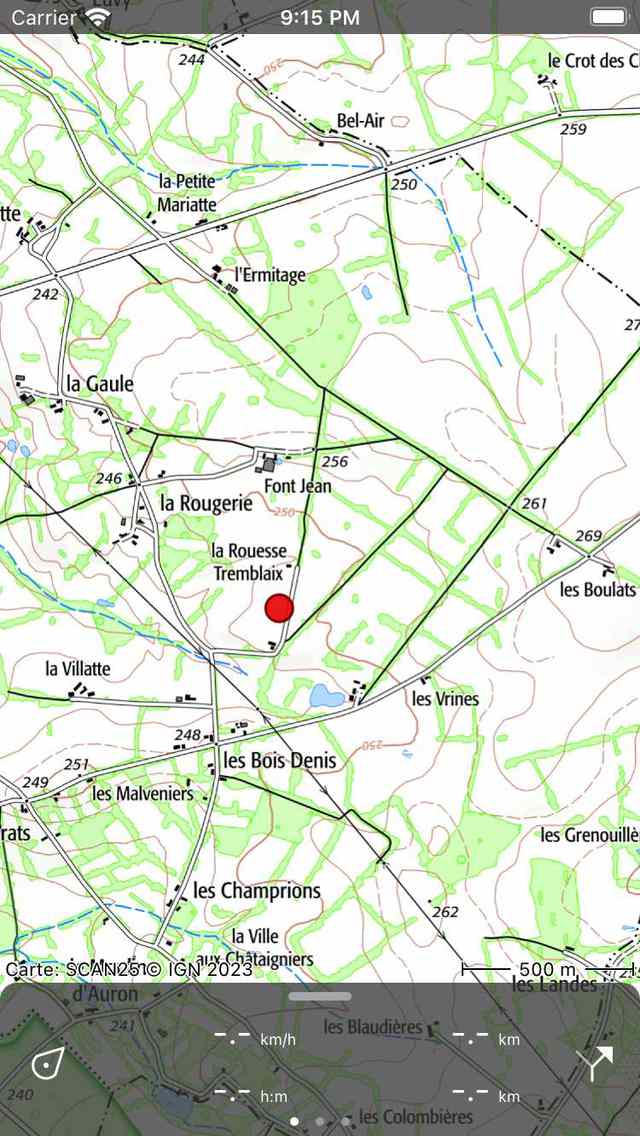
En appuyant longuement sur la carte, une icône apparaîtra.¶
Tant que vous tenez le doigt sur la carte, vous pouvez faire glisser l’icône vers l’emplacement souhaité. Si vous relâchez votre doigt, l’écran de création de point de cheminement s’affiche. Dans l’écran de création de waypoint, vous pouvez définir les propriétés du waypoint.
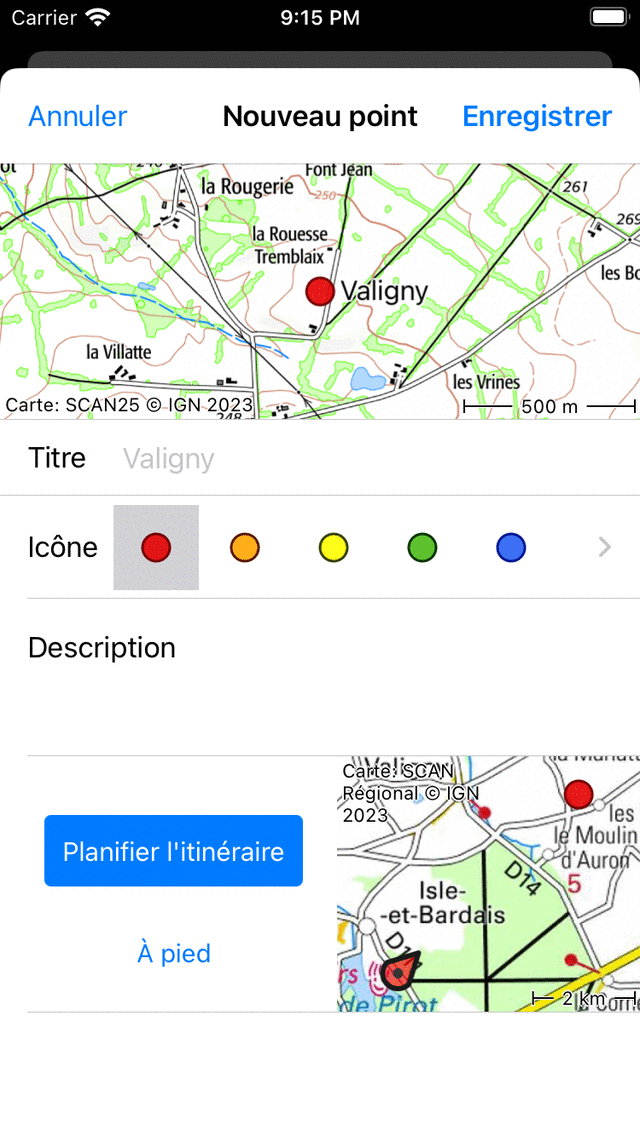
Écran de création de Waypoint dans lequel vous pouvez définir les propriétés et enregistrer le point de cheminement.¶
Dans l’écran de création de waypoint, vous pouvez éventuellement donner un titre au point de cheminement, définir l’icône et entrer une description.
À titre d’exemple, nous saisissons « A » comme titre. Si vous appuyez sur « Enregistrer », le waypoint sera enregistré sur votre appareil et chargé sur la carte avec le titre, comme illustré dans la figure ci-dessous.
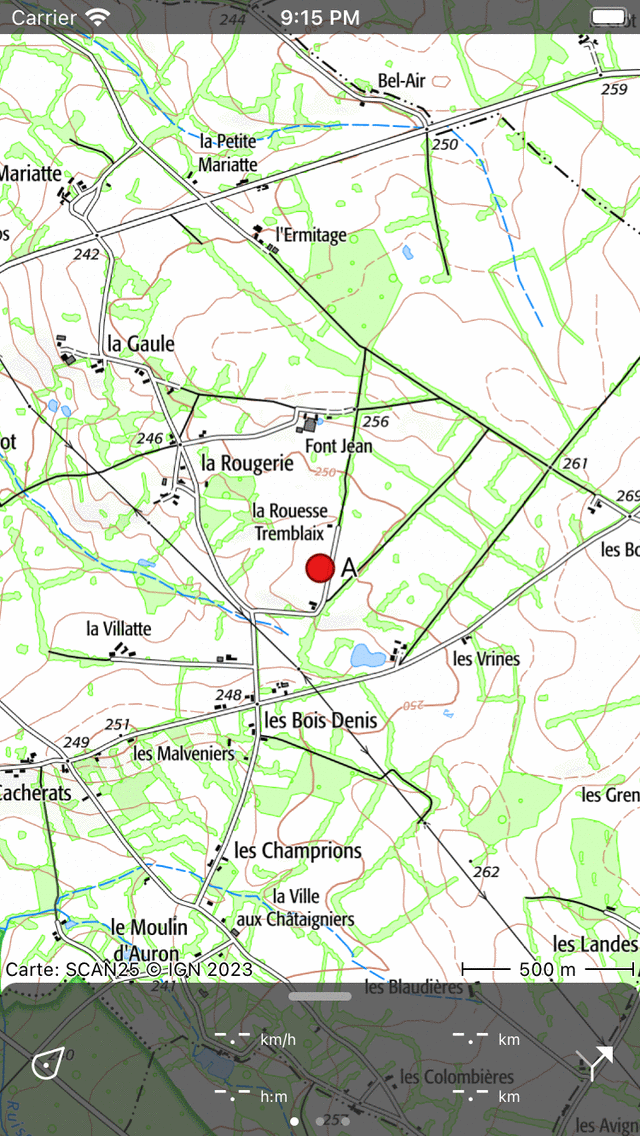
Le waypoint « A » a été ajouté à la carte.¶
Le point de cheminement créé à partir de la carte est enregistré sur votre appareil et apparaît donc dans l”écran Waypoints.
Si vous avez accidentellement appuyé longuement sur la carte principale pour qu’une icône apparaisse, vous pouvez faire glisser l’icône en haut ou en bas de l’écran de la carte. Il sera ensuite supprimé et l’écran de création de point de cheminement ne s’affiche pas. De plus, si vous appuyez sur « Annuler » dans l’écran de création de waypoint, le point de cheminement ne sera pas créé.
Si vous avez saisi une description dans l’écran de création du point de cheminement, vous pouvez la consulter dans l”écran des détails du point de cheminement. L’écran des détails du point de cheminement s’ouvre si vous appuyez sur un point de cheminement chargé sur la carte.
Suggestions automatiques¶
Si vous êtes connecté à Internet et que vous avez activé « Adresses - Rechercher automatiquement » dans les paramètres, une suggestion automatique pour le titre du waypoint apparaîtra dans la zone de titre. Ce titre est de couleur gris clair et sera utilisé si aucun titre n’a été saisi. Si vous souhaitez avoir un waypoint sans titre, veuillez saisir un seul espace dans le champ du titre.
Si vous entrez un nombre dans le titre, par exemple « 001 », la prochaine fois que vous créerez un point de cheminement manuellement à partir de la carte, le titre suggéré sera « 002 », etc. Cela fonctionne également avec des caractères, si vous entrez un « A », le titre suggéré suivant sera « B », etc. Ou si vous avez saisi « Node_001 », le titre suggéré suivant sera « Node_002 ». Si vous n’aimez pas le titre suggéré, vous pouvez simplement saisir le titre que vous souhaitez, et le titre suggéré suivant sera dérivé de la dernière entrée.
Définition de l’icône d’un point de cheminement créé¶
Dans l’écran de création du point de cheminement, vous pouvez définir l’icône du point de cheminement à créer. Dans l’exemple ci-dessus, l’icône sélectionnée est un cercle rouge. En appuyant sur l’autre icône, elle sera utilisée à la place. Vous pouvez faire défiler la liste des icônes pour voir d’autres suggestions d’icônes. Seules les dernières icônes utilisées sont affichées dans l’écran de création du waypoint. Si vous souhaitez utiliser une autre icône, vous pouvez appuyer sur le bouton « > » sur le côté droit. Ensuite, l”écran des icônes du waypoint s’ouvrira. Ici, vous pouvez choisir parmi de nombreuses icônes prédéfinies et créer vos propres icônes personnalisées.
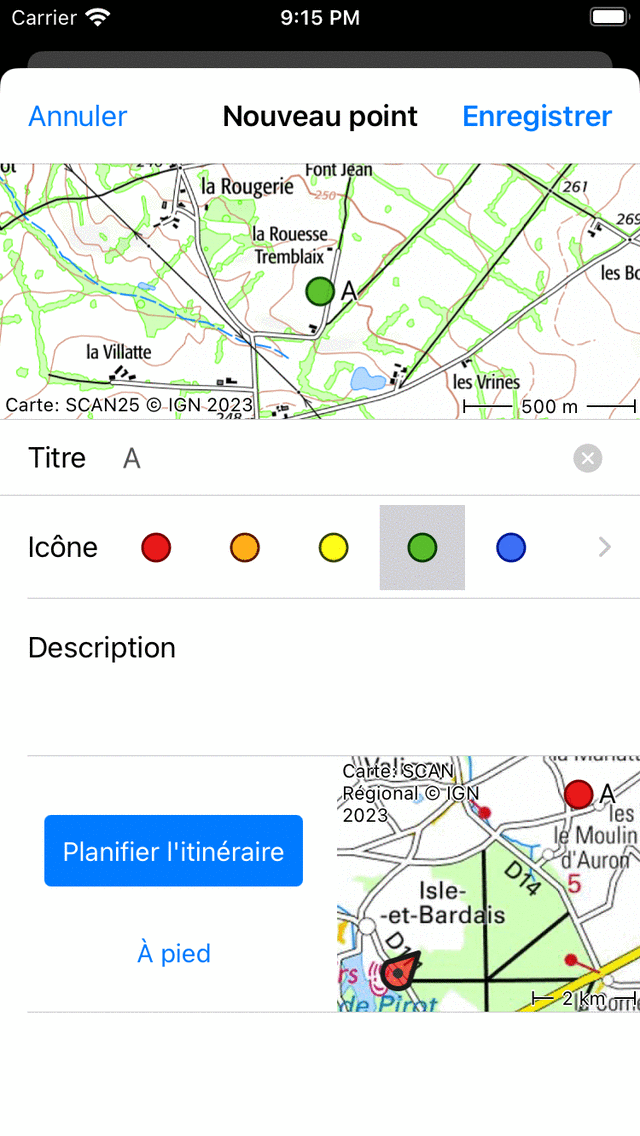
Une icône verte a été sélectionnée.¶
Dans l’exemple ci-dessus, nous avons sélectionné une icône verte. Si vous enregistrez ce point de cheminement, la prochaine fois que vous créerez un point de cheminement à partir de la carte, cette icône sera utilisée comme icône initialement utilisée pour la création du point de cheminement.
Planification d’un itinéraire vers un point de cheminement créé¶
Si vous souhaitez planifier un itinéraire entre votre position actuelle et un point sur la carte, vous pouvez appuyer longuement sur la carte pour créer une icône sur la carte et la faire glisser vers l’emplacement souhaité. Ensuite, l’écran de création de waypoints s’ouvrira. Au bas de l’écran de création de points de cheminement, vous pouvez voir un bouton « Planifier » avec une carte à côté. La carte montre le point de cheminement nouvellement créé par rapport à votre position actuelle. Sous le bouton « Planifier l’itinéraire », vous pouvez voir le mode de transport actuellement sélectionné. Dans l’exemple ci-dessus, il s’agit de « Piéton ». Si vous touchez « Piéton », vous pouvez modifier le mode de transport. Vous pouvez par exemple le remplacer par « Vélo ». Si vous cliquez sur « Planifier l’itinéraire », un itinéraire est immédiatement planifié depuis votre position jusqu’au point nouvellement créé et vous reviendrez à la carte comme indiqué ci-dessous.
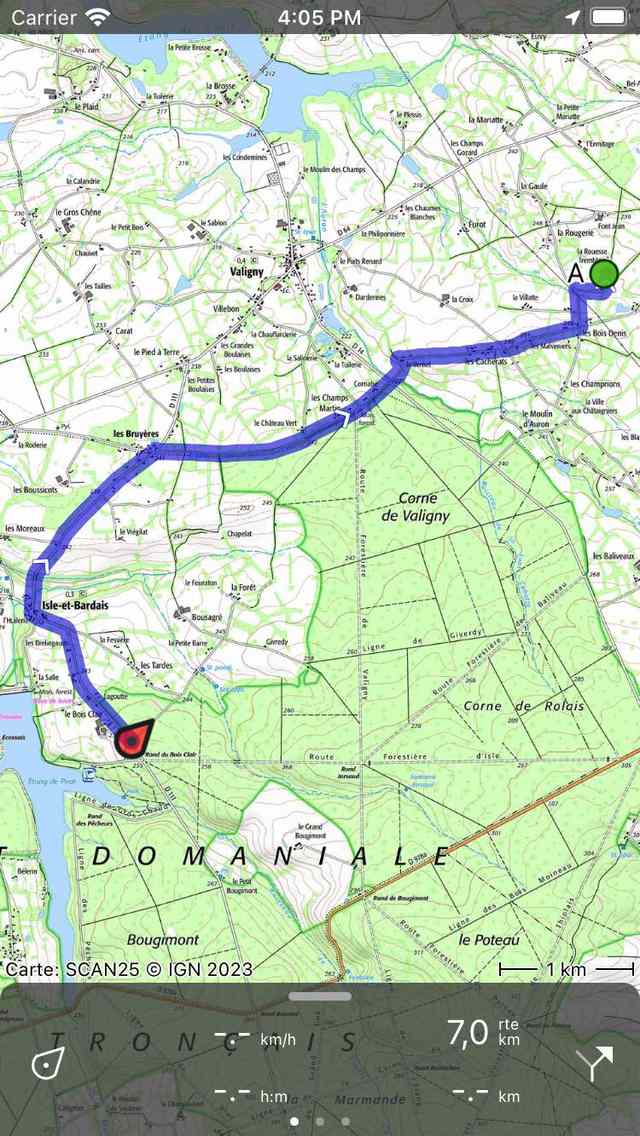
Un itinéraire a été planifié depuis l’emplacement actuel jusqu’à un point nouvellement créé sur la carte.¶
L’itinéraire prévu et le point de cheminement ne sont pas enregistrés automatiquement. Pour enregistrer l’itinéraire prévu, appuyez sur la ligne de route pour ouvrir le planificateur d’itinéraire. Appuyez ensuite sur « Enregistrer » en haut à droite pour enregistrer l’itinéraire prévu. Une fois l’itinéraire enregistré, il apparaît dans l’écran des itinéraires enregistrés.