Erstellen von Wegpunkten¶
Es gibt mehrere Möglichkeiten, Wegpunkte in Topo GPS zu erstellen.
Drücken Sie lange auf der Karte und ziehen Sie das Symbol an den gewünschten Ort.
Eingabe einer Adresse auf der Registerkarte Adresse über Menü > Suchen > Adresse suchen.
Eingabe von Koordinaten auf der Registerkarte Koordinaten über Menü > Suchen > Koordinaten eingeben.
Scannen von Koordinaten mit dem Koordinatenscanner über Menü > Suchen > Koordinaten scannen.
Importieren einer Geodaten-Datei, die Wegpunkte enthält, über Menü > Mehr > Datei importieren.
Speichern der aktuellen Position als Wegpunkt durch Drücken der Positionsmarkierung und dann „Speichern“ oder „Wegpunkt erstellen“.
Aufnehmen eines Fotos über Menü > Kamera.
Hinzufügen von Wegpunkten über den Bildschirm Wegpunkte > Mehr > +.
In diesem Abschnitt wird erklärt, wie Sie einen Wegpunkt direkt auf der Karte erstellen können.
Erstellen von Wegpunkten auf der Karte¶
Wenn Sie mit einem Finger lange auf die Karte drücken, wird ein Symbol angezeigt. Ein Beispiel ist in der Abbildung unten dargestellt:
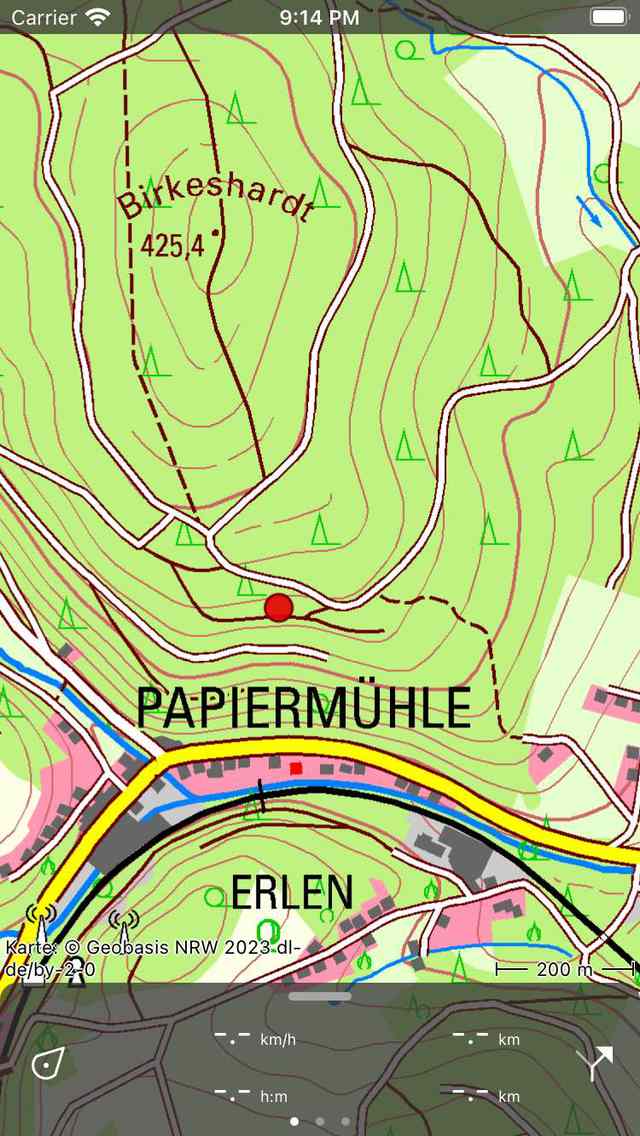
Durch langes Drücken auf die Karte wird ein Symbol angezeigt.¶
Solange Sie Ihren Finger auf der Karte halten, können Sie das Symbol an die gewünschte Stelle ziehen. Wenn Sie den Finger loslassen, wird der Bildschirm zur Erstellung eines Wegpunkts angezeigt. Auf dem Bildschirm zur Erstellung eines Wegpunkts können Sie die Eigenschaften des Wegpunkts festlegen.
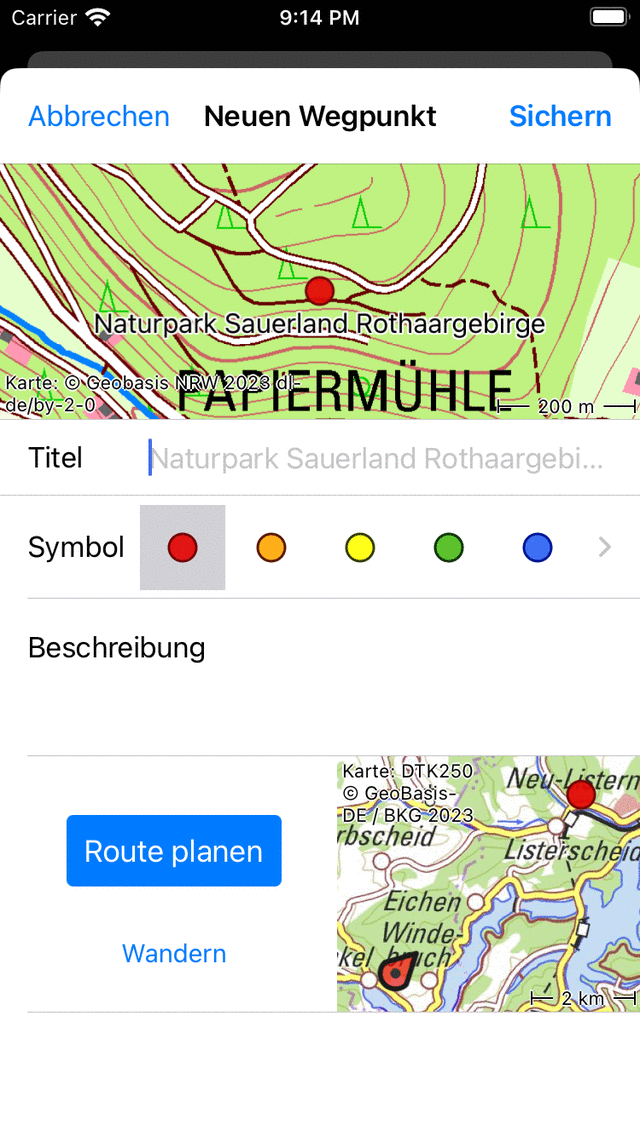
Bildschirm zur Erstellung von Wegpunkten, in dem Sie die Eigenschaften festlegen und den Wegpunkt speichern können.¶
Auf dem Bildschirm für die Erstellung von Wegpunkten können Sie dem Wegpunkt optional einen Titel geben, das Symbol festlegen und eine Beschreibung eingeben.
Als Beispiel geben wir ‚A‘ als Titel ein. Wenn Sie auf „Speichern“ drücken, wird der Wegpunkt auf Ihrem Gerät gespeichert und mit dem Titel auf die Karte geladen, wie in der Abbildung unten dargestellt.
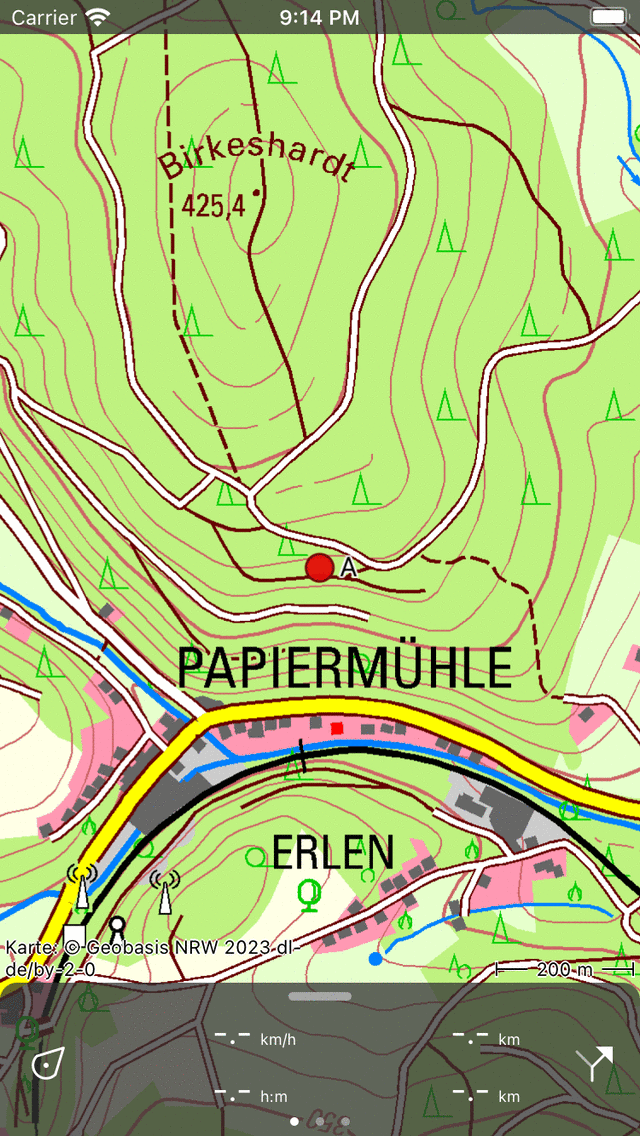
Der Wegpunkt ‚A‘ wurde der Karte hinzugefügt.¶
Der auf der Karte erstellte Wegpunkt wird auf Ihrem Gerät gespeichert und erscheint daher auf dem Bildschirm Wegpunkte.
Wenn Sie auf der Hauptkarte versehentlich lange gedrückt haben, so dass ein Symbol erschien, können Sie das Symbol an den oberen oder unteren Rand des Kartenbildschirms ziehen. Es wird dann entfernt, und der Bildschirm zur Erstellung eines Wegpunkts wird nicht mehr angezeigt. Auch wenn Sie im Bildschirm zur Erstellung eines Wegpunkts auf „Abbrechen“ drücken, wird der Wegpunkt nicht erstellt.
Wenn Sie im Bildschirm zur Erstellung von Wegpunkten eine Beschreibung eingegeben haben, können Sie diese im Bildschirm Wegpunktdetails anzeigen. Der Bildschirm „Wegpunktdetails“ wird geöffnet, wenn Sie auf einen Wegpunkt tippen, der auf der Karte geladen ist.
Automatische Titelvorschläge¶
Wenn Sie mit dem Internet verbunden sind und in den Einstellungen die Option „Adressen - Automatisch suchen“ aktiviert haben, wird im Titelfeld ein automatischer Vorschlag für den Wegpunkttitel angezeigt. Dieser Titel hat eine hellgraue Farbe und wird verwendet, wenn kein Titel eingegeben wurde. Wenn Sie einen Wegpunkt ohne Titel haben möchten, geben Sie bitte ein einzelnes Leerzeichen in das Titelfeld ein.
Wenn Sie eine Zahl als Titel eingeben, z. B. „001“, wird beim nächsten Mal, wenn Sie einen Wegpunkt manuell auf der Karte erstellen, der Titel „002“ vorgeschlagen, usw. Dies funktioniert auch mit Buchstaben: Wenn Sie ein „A“ eingeben, lautet der nächste vorgeschlagene Titel „B“ usw. Oder wenn Sie ‚Node_001‘ eingegeben haben, wird der nächste vorgeschlagene Titel ‚Node_002‘ sein. Wenn Ihnen der vorgeschlagene Titel nicht gefällt, können Sie einfach Ihren Wunschtitel eingeben, und der nächste vorgeschlagene Titel wird von der letzten Eingabe abgeleitet.
Einstellen des Symbols für einen erstellten Wegpunkt¶
Im Bildschirm zur Erstellung von Wegpunkten können Sie das Symbol des zu erstellenden Wegpunkts festlegen. Im obigen Beispiel ist das ausgewählte Symbol ein roter Kreis. Wenn Sie auf ein anderes Symbol tippen, wird es stattdessen verwendet. Sie können in der Liste der Symbole blättern, um weitere Symbolvorschläge zu sehen. Nur die zuletzt verwendeten Symbole werden auf dem Bildschirm zur Erstellung von Wegpunkten angezeigt. Wenn Sie ein anderes Symbol verwenden möchten, können Sie auf die Schaltfläche ‚>‘ auf der rechten Seite tippen. Dann wird der Bildschirm Wegpunktsymbole geöffnet. Hier können Sie aus vielen vordefinierten Symbolen wählen oder eigene Symbole erstellen.
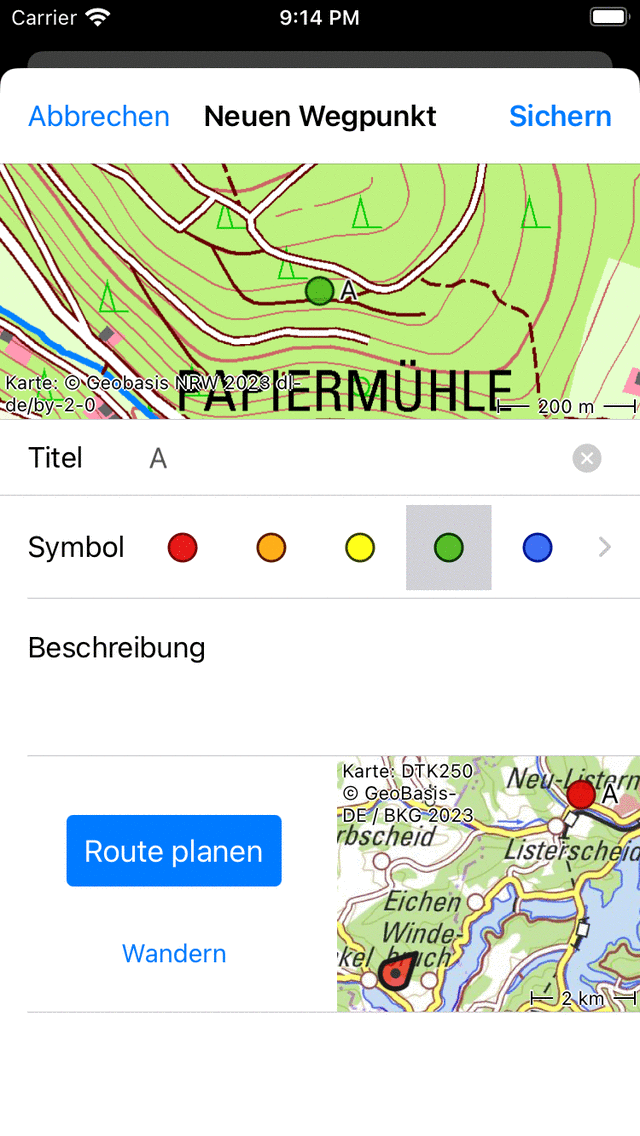
Ein grünes Symbol wurde ausgewählt.¶
Im obigen Beispiel haben wir ein grünes Symbol ausgewählt. Wenn Sie diesen Wegpunkt speichern, wird beim nächsten Mal, wenn Sie einen Wegpunkt auf der Karte erstellen, dieses Symbol als erstes Symbol für die Erstellung des Wegpunkts verwendet.
Planung einer Route zu einem erstellten Wegpunkt¶
Wenn Sie eine Route von Ihrem aktuellen Standort zu einem Punkt auf der Karte planen möchten, können Sie lange auf die Karte drücken, um ein Symbol auf der Karte zu erstellen, und es an den gewünschten Ort ziehen. Daraufhin wird der Bildschirm zur Erstellung von Wegpunkten geöffnet. Im unteren Teil des Bildschirms zur Erstellung von Wegpunkten sehen Sie eine Schaltfläche „Plan“ mit einer Karte daneben. Die Karte zeigt den neu erstellten Wegpunkt relativ zu Ihrem aktuellen Standort. Unter der Schaltfläche „Route planen“ sehen Sie die aktuell ausgewählte Transportart. Im obigen Beispiel ist dies „Fußgänger“. Wenn Sie auf „Fußgänger“ tippen, können Sie den Transportmodus ändern. Sie können es zum Beispiel in „Fahrrad“ ändern. Wenn Sie auf „Route planen“ drücken, wird sofort eine Route von Ihrem Standort zu dem neu erstellten Punkt geplant, und Sie kehren zur Karte zurück, wie unten dargestellt.
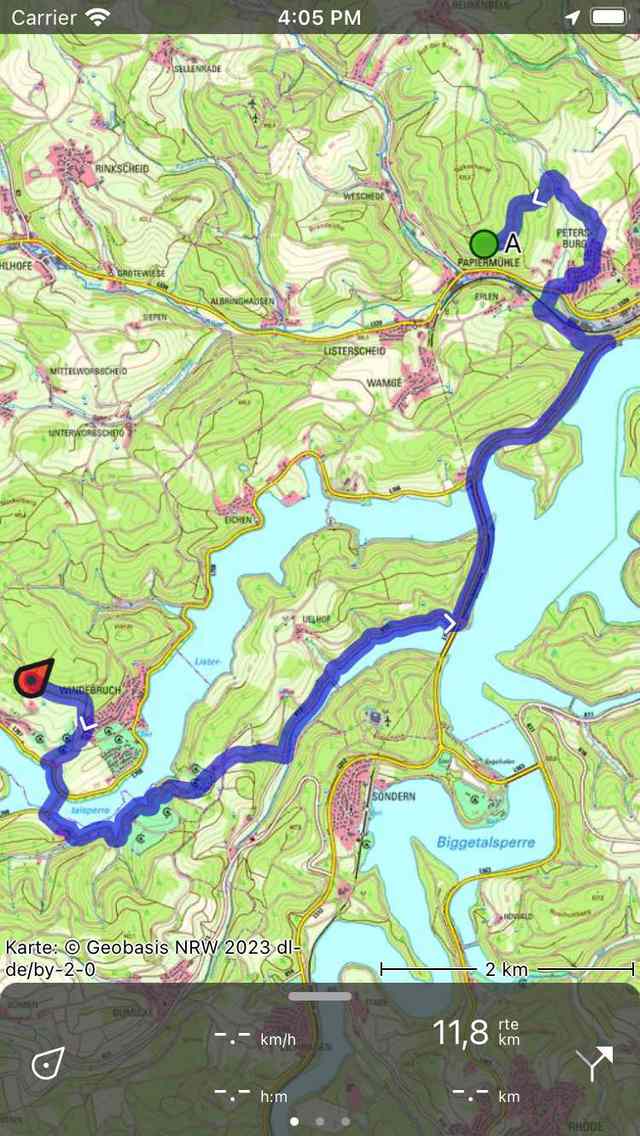
Eine Route wurde vom aktuellen Standort zu einem neu erstellten Punkt auf der Karte geplant.¶
Die geplante Route und der Wegpunkt werden nicht automatisch gespeichert. Um die geplante Route zu speichern, drücken Sie auf die Routenzeile, um den Routenplaner zu öffnen. Drücken Sie dann oben rechts auf „Speichern“, um die geplante Route zu speichern. Nachdem die Route gespeichert wurde, erscheint sie in der Anzeige der gespeicherten Routen.