Skapa waypoints¶
Det finns flera sätt att skapa waypoints i Topo GPS.
Tryck länge på kartan och dra ikonen till önskad plats.
Ange en adress på adressfliken via Meny > Sök > Sökadress.
Ange koordinater på fliken koordinater via Meny > Sök > Ange koordinater.
Skanna koordinater med koordinatskannern via Meny > Sök > Skanna koordinater.
Importera en geodatafil som innehåller waypoints via Meny > Mer > Importera fil.
Spara den aktuella platsen som en waypoint genom att trycka på positionsmarkören och sedan ”Spara” eller ”Skapa waypoint”.
Ta ett foto via Meny > Kamera.
Lägga till waypoints via waypoint-skärmen > Mer > +.
I det här avsnittet kommer vi att förklara hur man skapar en waypoint direkt på kartan.
Skapa waypoints på kartan¶
Om du trycker med ett finger långt på kartan visas en ikon. Ett exempel visas i figuren nedan:

Genom att trycka länge på kartan visas en ikon.¶
Så länge du håller fingret på kartan kan du dra ikonen till önskad plats. Om du släpper fingret visas skärmen för att skapa waypoint. På skärmen för att skapa waypoint kan du ställa in egenskaperna för waypoint.
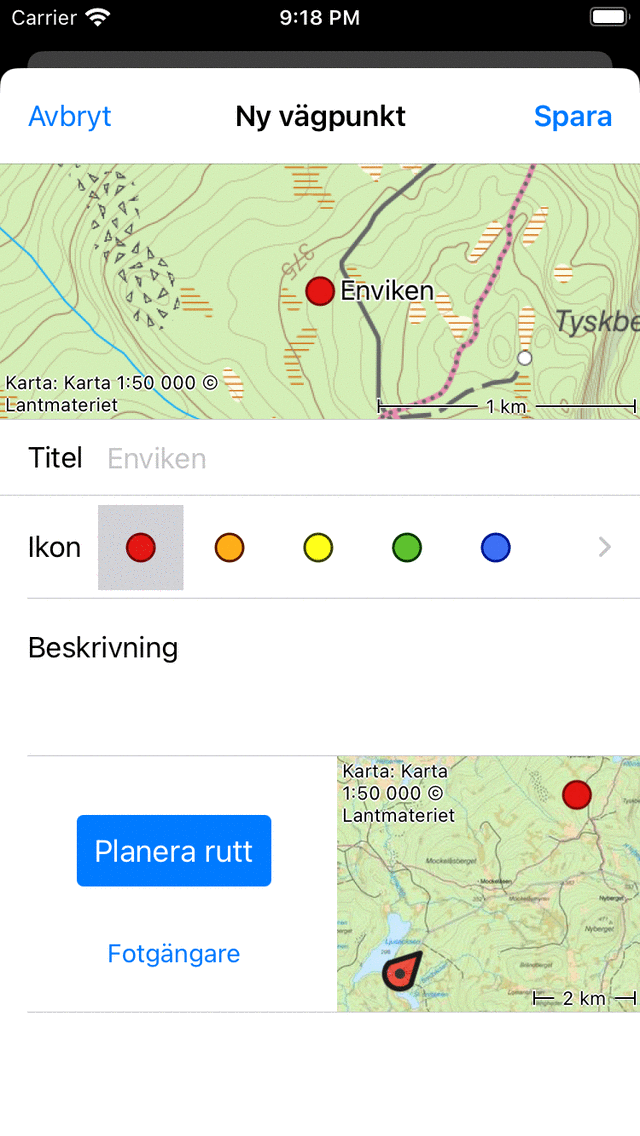
Waypoint skapande skärm där du kan ställa in egenskaper och spara waypoint.¶
På skärmen för att skapa waypoint kan du valfritt ge waypoint en titel, ställa in ikonen och ange en beskrivning.
Som ett exempel anger vi ’A’ som en titel. Om du trycker på ”Spara” sparas waypoint på din enhet och laddas på kartan med titeln som illustreras i figuren nedan.
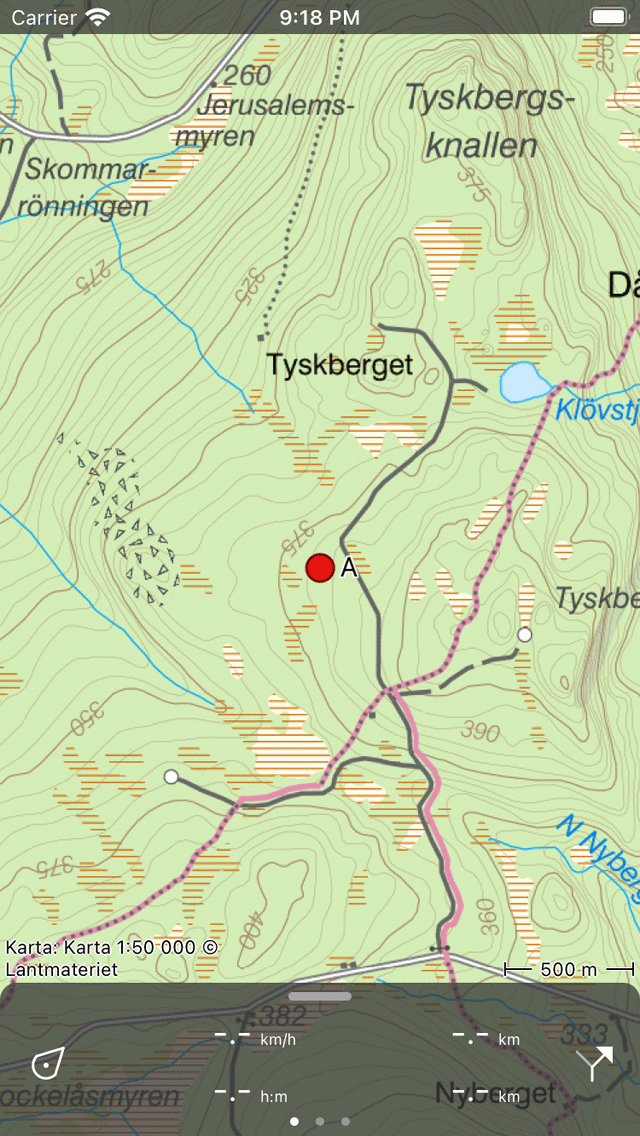
Vägpunkten ”A” har lagts till på kartan.¶
Waypoint som skapas från kartan sparas på din enhet och visas därmed på waypoint-skärmen.
Om du av misstag tryckte länge på huvudkartan så att en ikon visas kan du dra ikonen längst upp eller ned på kartskärmen. Den tas sedan bort och skärmen för att skapa waypoint kommer inte att dyka upp. Om du trycker på ”Avbryt” på skärmen för att skapa waypoint skapas inte waypoint.
Om du har angett en beskrivning på skärmen för skapande av waypoint kan du visa den på skärmen Waypoint detaljer. Skärmen för waypoint-detaljer öppnas om du trycker på en waypoint som är laddad på kartan.
Automatiska titelförslag¶
Om du är ansluten till internet och du har aktiverat ’Adresser - Sök automatiskt’ i inställningarna visas ett automatiskt förslag på waypoint-titeln i titelrutan. Denna titel har en ljusgrå färg och kommer att användas om ingen titel har angetts. Om du vill ha en waypoint utan titel, ange ett enda mellanslag i titelfältet.
Om du anger ett nummer som en titel, till exempel ’001’, nästa gång du skapar en waypoint manuellt från kartan, kommer den föreslagna titeln att vara ’002’, etc. Detta fungerar även med tecken, om du anger ett ’A’, kommer nästa föreslagna rubrik att vara ’B’ etc. Eller om du har angett ’Node_001’, nästa föreslagna titel kommer att vara ”Node_002”. Om du inte gillar den föreslagna titeln kan du bara skriva in din önskade titel, och nästa föreslagna titel kommer att härledas från den senaste inmatningen.
Ställa in ikonen för en skapad waypoint¶
På skärmen för skapande av waypoint kan du ställa in ikonen för den som ska skapas waypoint. I exemplet ovan är den markerade ikonen en röd cirkel. Genom att trycka på en annan ikon kommer den att användas istället. Du kan bläddra till listan med ikoner för att se fler ikonförslag. Endast de senast använda ikonerna visas på skärmen för skapande av waypoint. Om du vill använda en annan ikon kan du trycka på ”>” -knappen på höger sida. Då öppnas skärmen waypoint ikoner. Här kan du välja mellan många fördefinierade ikoner, och du kan skapa egna anpassade ikoner.
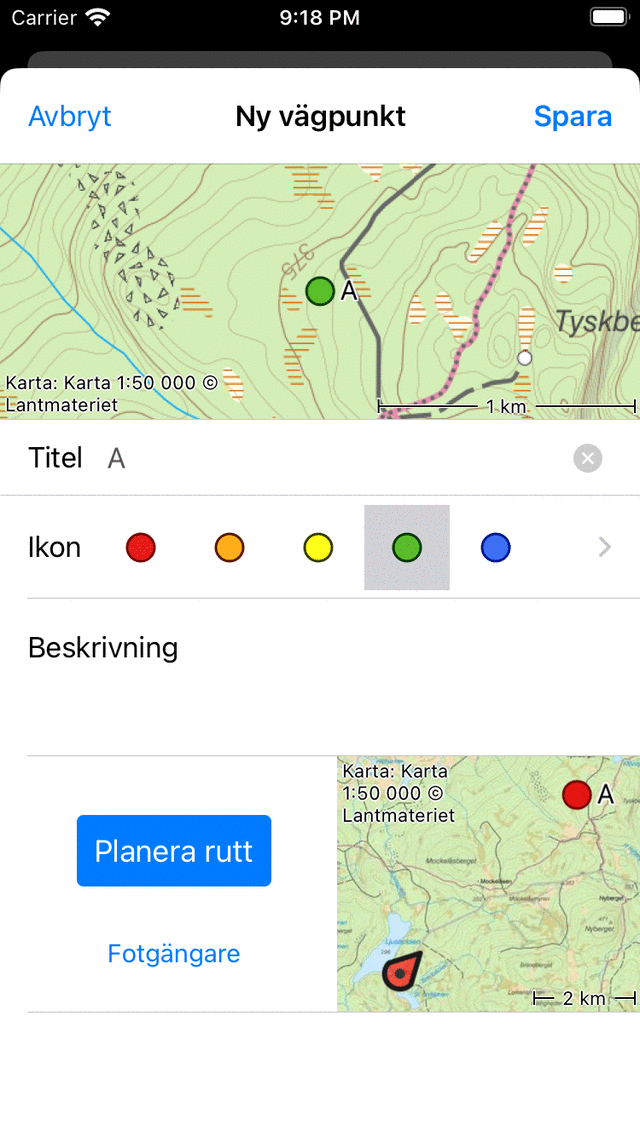
En grön ikon valdes.¶
I exemplet ovan valde vi en grön ikon. Om du sparar den här waypoint, nästa gång du skapar en waypoint från kartan används den här ikonen som den initialt använda ikonen för att skapa waypoint.
Planera en väg till en skapad waypoint¶
Om du vill planera en rutt från din nuvarande plats till en punkt på kartan kan du trycka länge på kartan för att skapa en ikon på kartan och dra den till önskad plats. Då öppnas skärmen för skapande av waypoint. Längst ner på skärmen för skapande av waypoint ser du en ”Plan” -knapp med en karta bredvid den. Kartan visar den nyskapade waypoint i förhållande till din nuvarande plats. Under knappen ”Planera rutt” kan du se det aktuella transportläget. I exemplet ovan är detta ”Fotgängare”. Om du trycker på ”Fotgängare” kan du ändra transportläget. Du kan till exempel ändra den till ’Cykel’. Om du trycker på ”Planera rutt” planeras en rutt omedelbart från din plats till den nyskapade punkten och du kommer tillbaka till kartan som visas nedan.
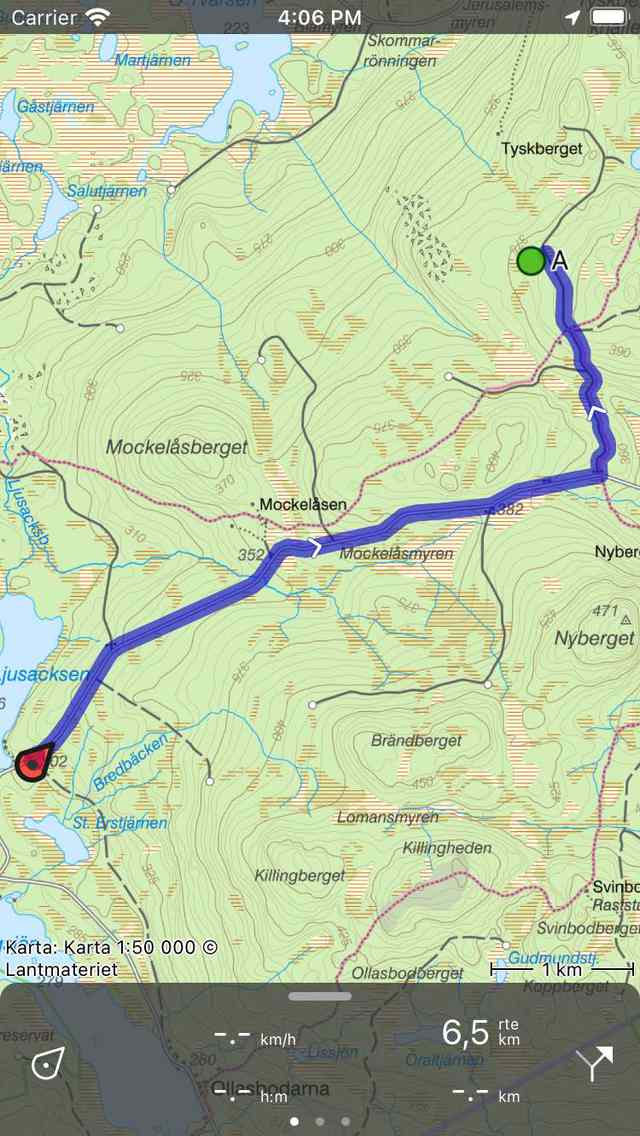
En rutt planerades från den aktuella platsen till en nyskapad punkt på kartan.¶
Den planerade rutten och waypoint sparas inte automatiskt. För att spara den planerade rutten, tryck på ruttlinjen för att öppna ruttplaneraren. Tryck sedan på ”Spara” längst upp till höger för att spara den planerade rutten. När rutten har sparats visas den på skärmen för sparade rutter.