Söka efter waypoints¶
På waypoint-skärmen (Meny > Waypoints) kan du söka efter waypoints genom att ange nyckelord i sökfältet. Dessutom kan du sortera waypoints på olika sätt.
Söka efter waypoints med nyckelord¶
Om du anger ett nyckelord i sökfältet högst upp på waypoins-skärmen visas endast waypoints som har nyckelordet i titel, beskrivning, gata, stad, provins, två tecken iso-landskod eller postnummer. Sökningen är skiftlägesokänslig. Om du söker i en mapp visas även alla sökresultat i underordnade mappar. Om ett filter används begränsas sökningen till de filtrerade waypoints.
Nedan visas ett exempel där ”sten” matades in i sökfältet. Endast ”Stonehenge” waypoint visas.
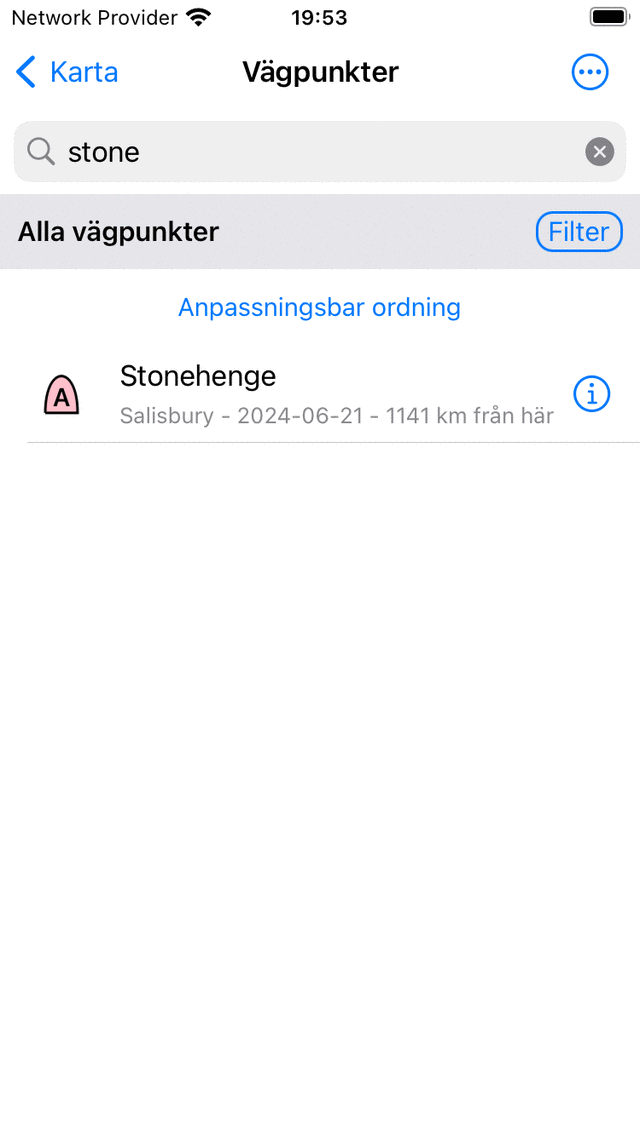
Söker waypoints med nyckelordet ”sten”.¶
Sortera waypoints¶
Under mappen/filterfältet visas den aktuella sorteringsmetoden i mitten. Om du trycker på sorteringsknappen kan du ändra den aktuella sorteringsmetoden mellan:
Anpassningsbar ordning: Waypoints sorteras i anpassningsbar ordning. Om du inte ändrade ordern manuellt, är de senaste tillagda waypoints överst.
Närmast på toppen: Waypoints sorteras efter deras avstånd till din nuvarande plats, närmaste waypoint är högst upp.
Närmast mittkartan på toppen: Waypoints sorteras efter deras avstånd till kartans aktuella centrum, närmaste waypoint är överst.
Nyaste på toppen: Waypoints sorteras efter deras skapningstid, den nyaste är överst.
Äldsta på toppen: Waypoints sorteras efter deras skapningstid, den äldsta är överst.
Senast uppdaterad ovanpå: waypoints sorteras efter den tidpunkt då de senast ändrades, waypoint som ändrades senast är överst.
Minst nyligen uppdaterad ovanpå: waypoints sorteras efter den tidpunkt då de senast ändrades, waypoint som ändrades den längsta gången är överst.
Alfabetiskt: Waypoints sorteras i alfabetisk ordning.
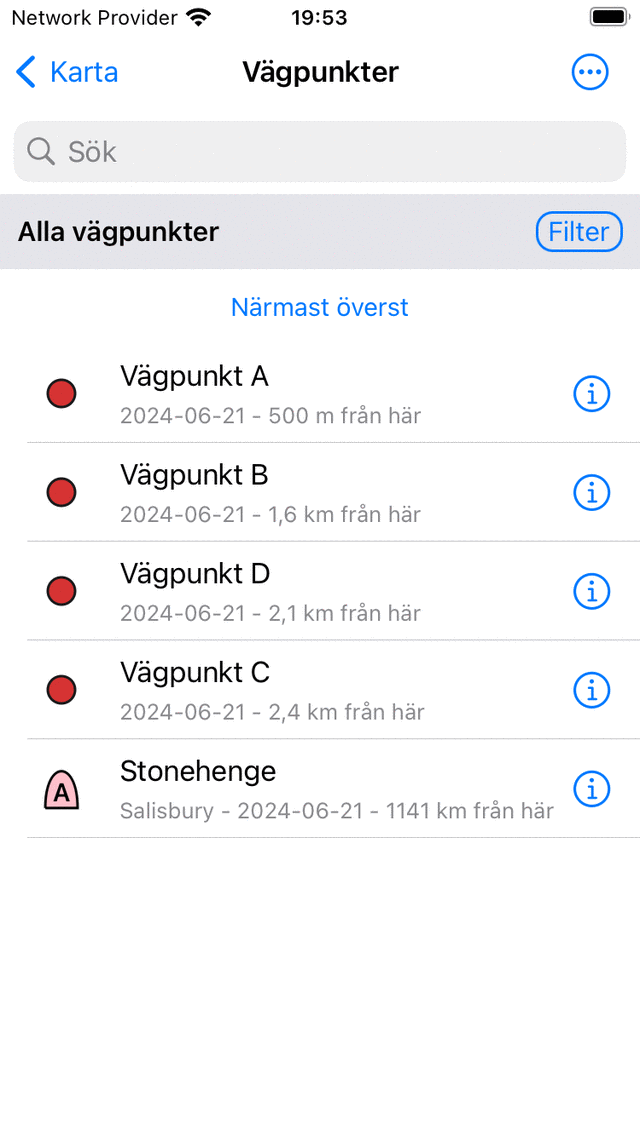
Sortera waypoints på avstånd till aktuell plats.¶
Filtrera waypoints¶
Det är möjligt att filtrera waypoints på plats och på typen av ikon. För att aktivera ett filter trycker du på filterknappen på skärmen waypoints (precis under sökfältet till höger). Om filtret är aktiverat har filterknappen en blå bakgrund, som i figuren nedan. Om filtret är inaktiverat är endast kanten på filterknappen blå, som i figuren ovan.
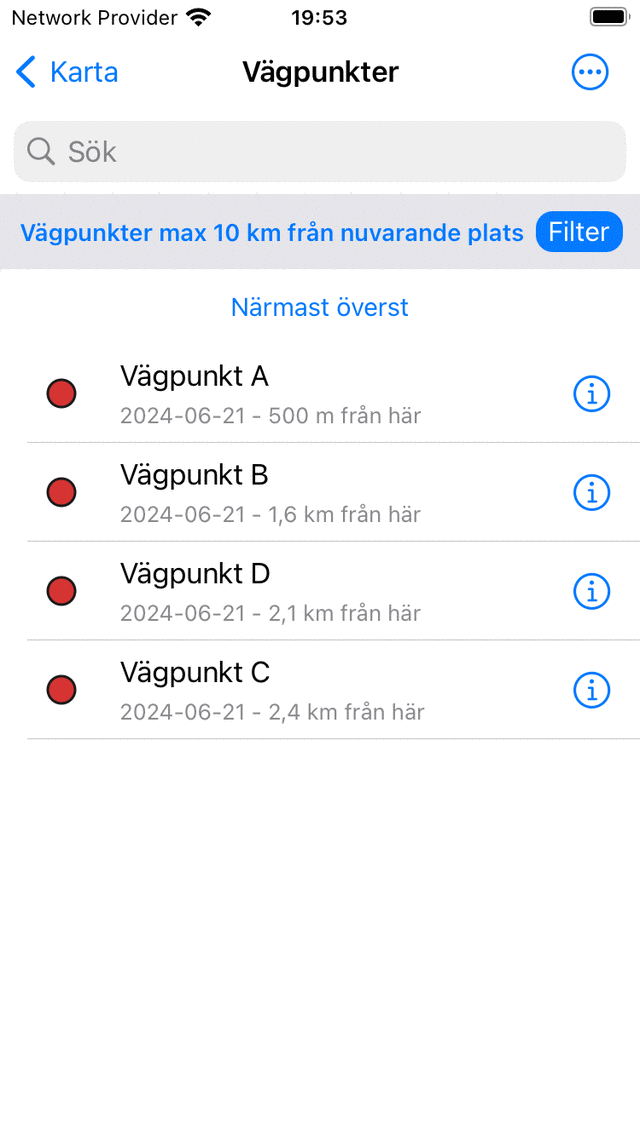
Ett filter är aktiverat.¶
I figuren ovan ser du ett exempel på ett aktiverat filter. Nedanför sökfältet till vänster ser du en beskrivning av filtret som för närvarande är aktivt. Här filtreras waypoints på plats, endast waypoints inom 10 km från den aktuella platsen visas. Om du trycker på filterbeskrivningen kan du ändra det aktuella filtret. För att inaktivera filtret, tryck på filterknappen.
Filtrering på plats¶
Om du vill filtrera waypoints på plats trycker du på filterknappen för att aktivera filtret. Tryck sedan på filterbeskrivningen för att ändra det aktuella filtret. Följande skärm visas där du kan ändra det aktuella filtret:
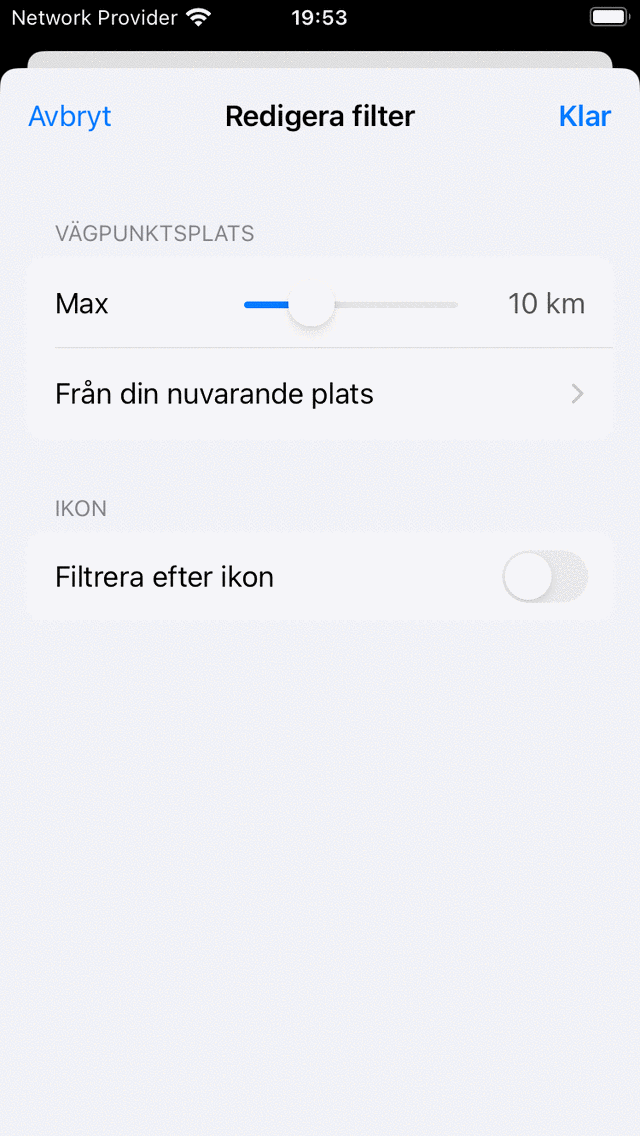
Ändra ett filter.¶
I avsnittet ’Waypoint-plats’ kan du ändra egenskaperna för platsfiltret. I exemplet ovan är det inställt på ”Alla waypoints inom 10 km från din nuvarande plats”. Skjutreglaget kan flyttas för att bestämma det maximala avståndet för visade waypoints till en viss punkt. Under skjutreglaget visas punkten. Om du trycker på den kan du ändra den aktuella punkten till:
Överallt: Det finns ingen filtrering på plats.
Aktuell plats: Endast waypoints inom ett visst avstånd från den aktuella platsen visas.
Inom markerat område: En karta visas som du kan flytta och zooma till önskat område. Endast waypoints i det visade området på kartan visas på waypoints skärmen.
Synlig del av kartan: Endast waypoints som ligger inom gränserna för den aktuella synliga delen av huvudkartan visas på waypoints-skärmen. I begränsningen till filtret ”Inom valt område” är detta ett dynamiskt filter. Det ändras om du ändrar kartans position på huvudskärmen.
Egen plats: Om du anger en anpassad plats eller koordinat visas endast waypoint inom ett visst avstånd från den angivna platsen.
Om du väljer ”Inom valt område” visas en karta med ett grått överlägg som i figuren nedan:
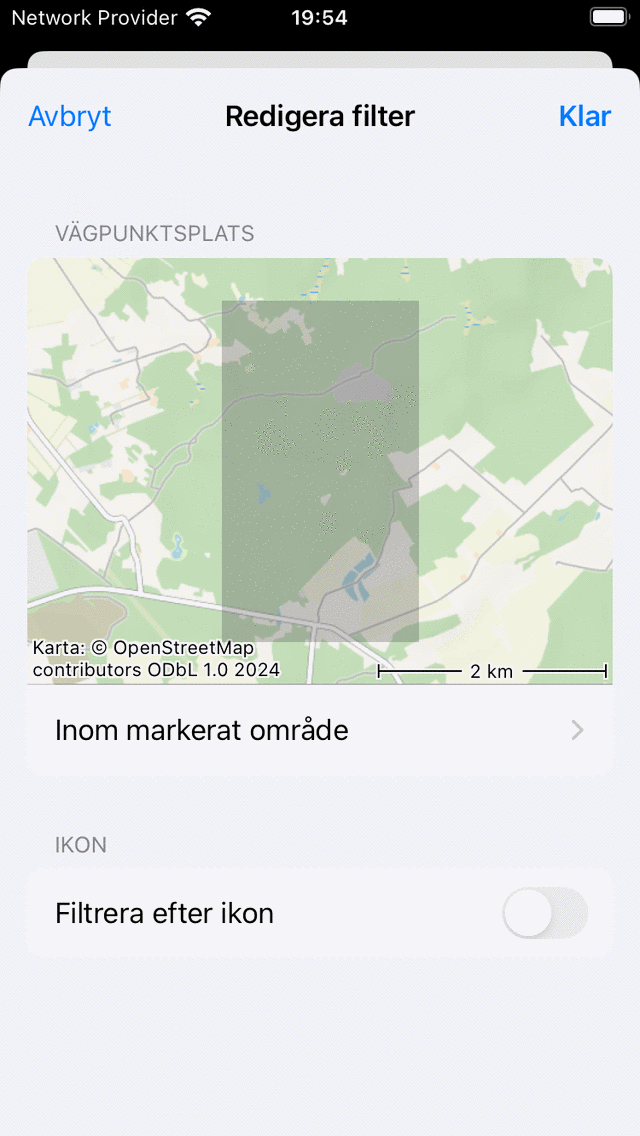
Ställa in ett ”Inom valt område” -filter.¶
Det grå överlagringsområdet anger det område som de filtrerade waypointerna måste vara belägna i. Du kan ändra storlek på överlägget genom att hålla ett finger och flytta upp-ner eller vänster-höger, och du kan zooma, rotera och flytta kartan för att ändra det markerade området.
Om detta filter används visas endast waypoints i det markerade området på skärmen ”Redigera filter” på waypoint-skärmen som i exemplet nedan:
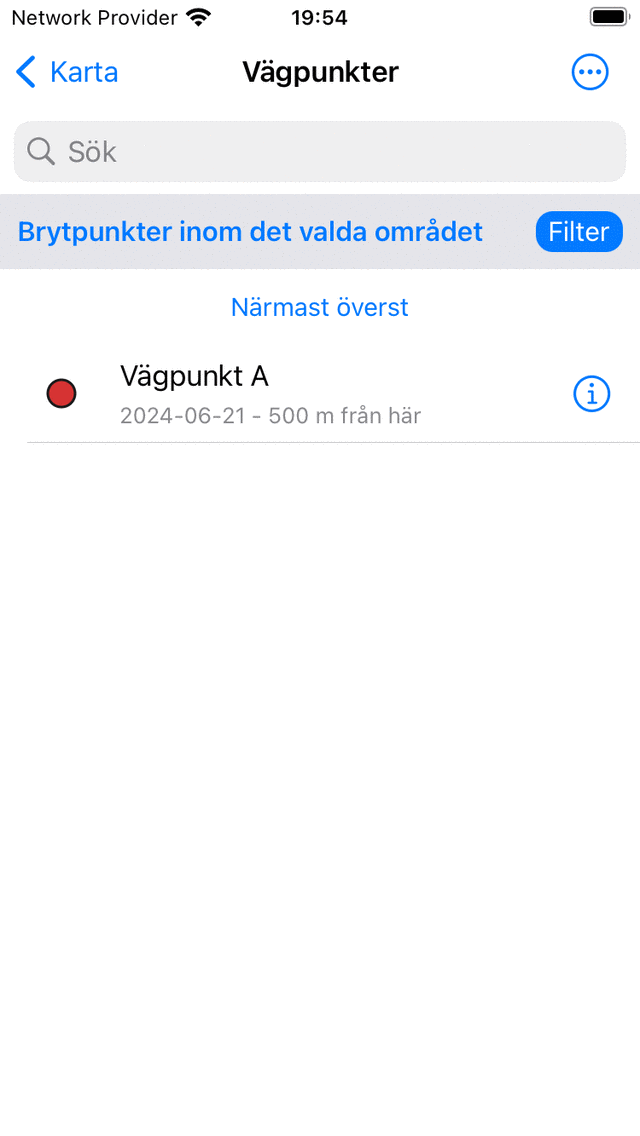
Endast waypoints inom ett markerat område visas.¶
För att visa alla waypoints i ett visst område är det också möjligt att välja en del av huvudkartan och trycka på ’Waypoints’ i popup-fönstret.
Filtrera på ikon¶
Om du vill filtrera waypoints på ikonen trycker du på filterknappen på waypoints-skärmen för att aktivera ett filter. Tryck sedan på filterbeskrivningen för att ändra det aktuella filtret. Sedan i botten av filterredigeringsskärmen, aktivera filtrering på ikonen:
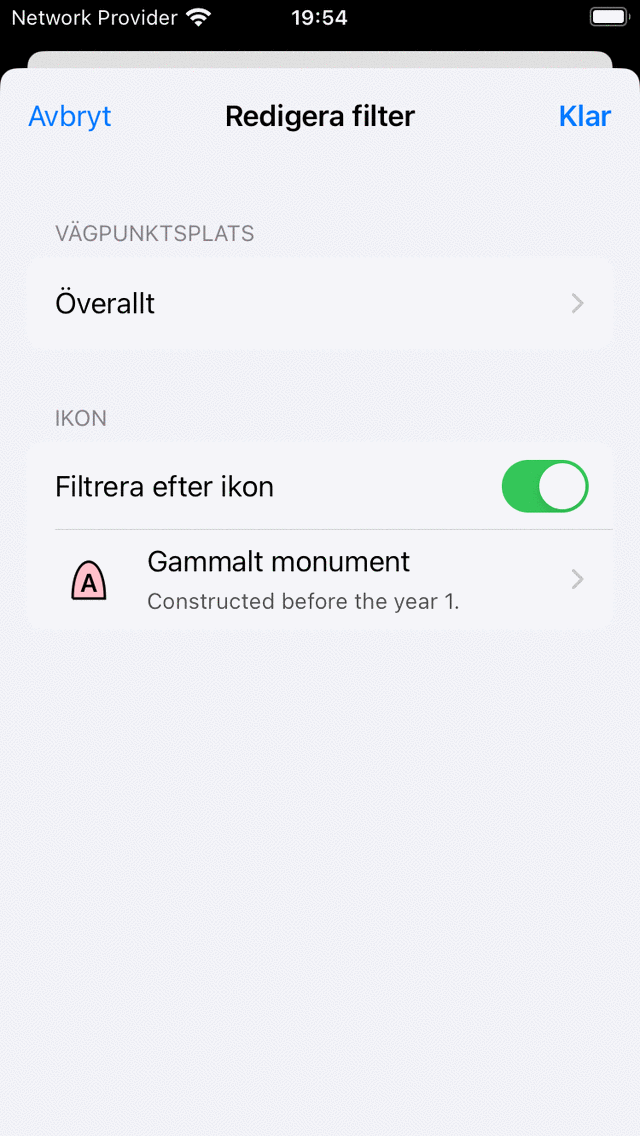
Filtrering på ikonen är aktiverad.¶
I figuren ovan är filtrering på ikonen aktiverad. Ikonen var inställd på ”Forntida monument”. För att ändra den här specifika ikonen, tryck på ikonen. Då öppnas skärmen waypoint ikoner där du kan välja en annan ikon.
När du använder en filtrering på ikonen visas endast waypoints med en specifik ikon på waypoint-skärmen, som i bilden nedan. Där ser du bara waypoints med ikonen ”Ancient Monumentet”. För att indikera att ett ikonfilter är aktivt visas ikonen som filtreras under sökfältet till vänster om filterbeskrivningen.
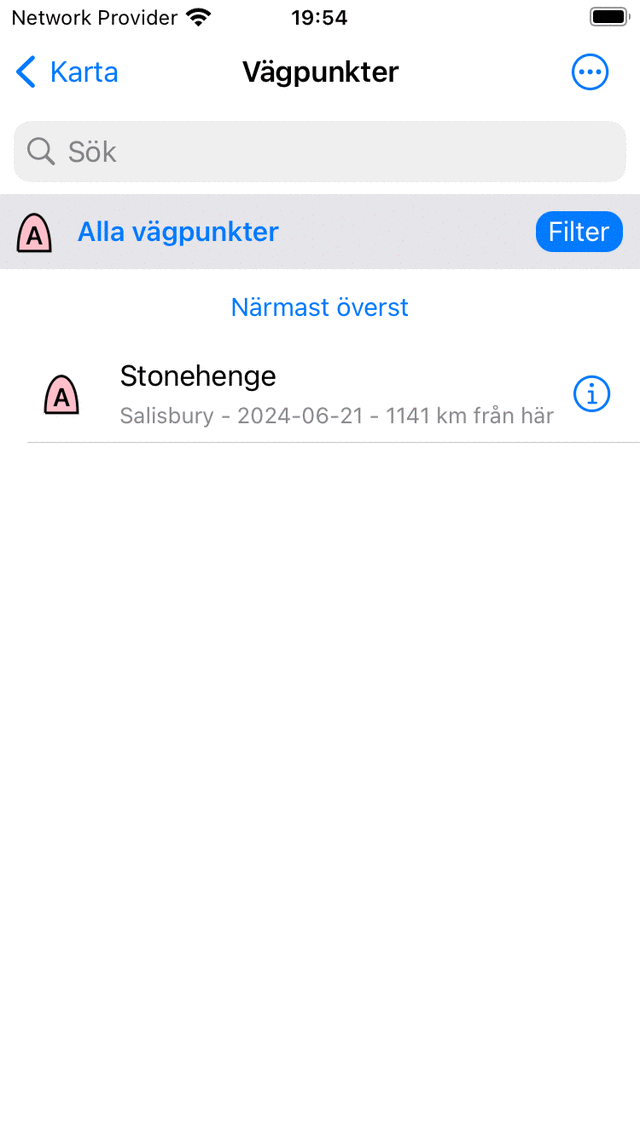
Filtrera waypoints på ikonen ”Forntida monument”.¶