Söka efter adresser och platser¶
För att söka efter adresser och platser måste du först öppna sökpopup-fönstret via Meny > Sök. Tryck sedan på objektet ”Sök plats eller adress”.
En skärm visas där du kan ange adresser och ortnamn.
Läsa in enstaka sökresultat¶
Som exempel kommer vi nu att gå in i staden ”Alton” i sökrutan. När du skriver sökresultat visas i listan under sökrutan, som du kan se nedan:
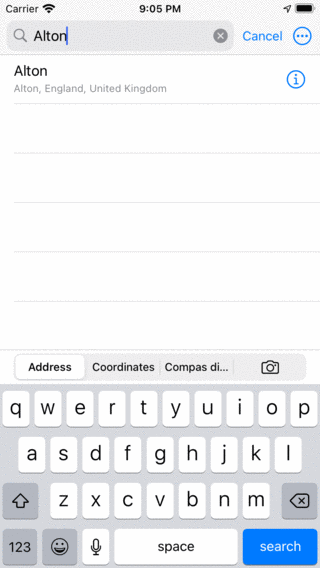
Söka i staden ’Alton’¶
För att kunna hitta adresser eller platser måste du vara ansluten till internet. Sökning sker via en tjänst från Apple.
Om du trycker på ett sökresultat i listan, kommer det att laddas på kartan som en waypoint och du kommer tillbaka till huvudskärmen. Ett exempel visas nedan:
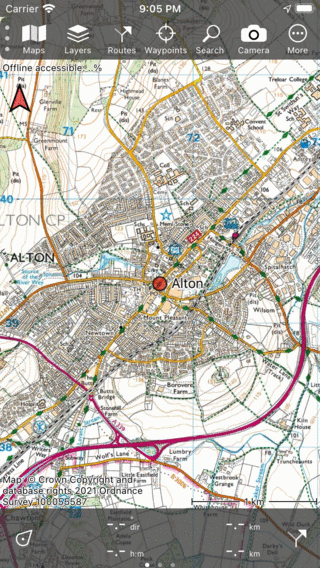
Sökresultatet ”Alton” har laddats på kartan.¶
I inställningarna (Meny > Mer > Inställningar) kan du styra om använda sökresultat sparas automatiskt som en waypoint. Standardinställningen är inte att spara automatiskt för att inte röra din lista med waypoint med sökresultat. Om du vill spara sökresultatet som en waypoint kan du trycka på det för att öppna waypoint-informationsskärmen. Där kan du trycka på ”Spara” längst ned till höger för att spara sökresultatet.
Läsa in alla sökresultat¶
Du kan också söka på ett nyckelord, till exempel ”Pub’”. Resultaten som visas i listan beror på vilket område som är synligt på kartskärmen. Om du söker efter Pub och kartan är zoomad till Alton kommer endast pubar nära Alton att dyka upp, som i figuren nedan:
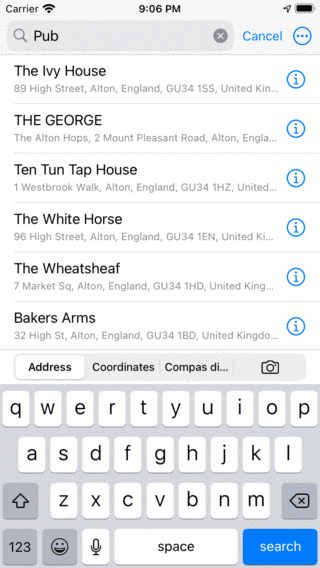
Söker efter ’Pub’ i Alton.¶
Om du trycker på ett enda sökresultat laddas det på kartan. Du kan också ladda alla resultat genom att trycka på ”Sök” längst ned till höger på skärmen. Detta illustreras i figuren nedan:
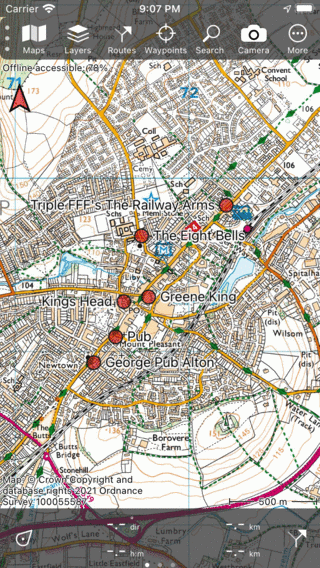
Alla hittade pubar nära Alton.¶
Laddar urval av sökresultat¶
Om du nu söker efter ”Restaurang” visas en lista över restauranger i Alton, som du kan se i figuren nedan:
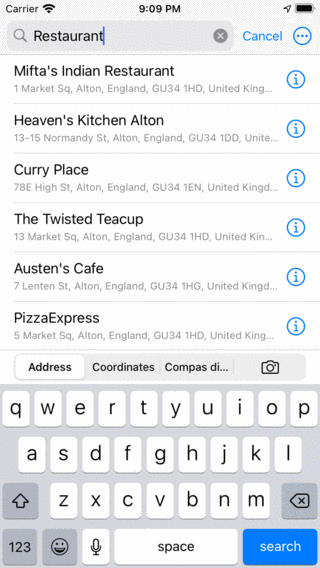
Letar efter en restaurang i Alton.¶
Om du bara vill ladda några av resultaten på kartan, måste du trycka länge på ett av de önskade resultaten. En urvalsskärm visas som du kan se nedan:
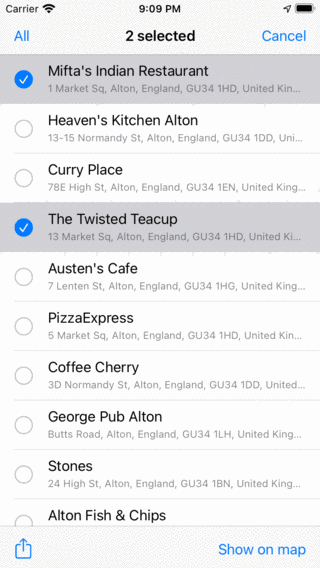
Väljer sökresultat.¶
I den här urvalsskärmen kan du välja flera sökresultat genom att trycka på dem. I exemplet ovan har restaurangerna ”Mifta’s Indian” och ”The Twisted Teacup” valts ut. Om du trycker på ”Visa på kartan” längst ned till höger kommer de valda objekten att laddas på kartan, som visas nedan:
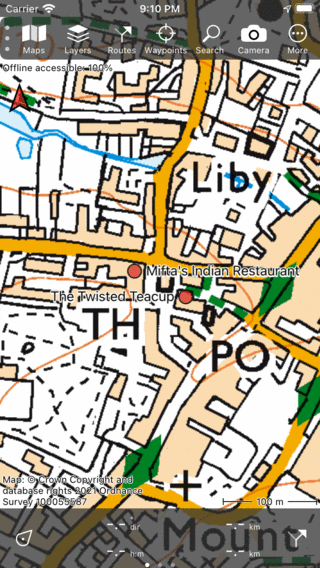
Två valda sökresultat har lästs in på kartan.¶
Ta bort sökresultat från kartan¶
Om du vill ta bort ett enda sökresultat från kartan trycker du på sökresultatet för att öppna skärmen med vägpunktsinformation. Tryck sedan på ta bort från karta ikonen längst upp till höger på skärmen. Om du vill ta bort alla sökresultat från kartan samtidigt trycker du på Meny > Sök. Välj fliken ”Adress” och tryck på Mer (uppe till höger) > Ta bort alla från kartan.
Detaljer för sökresultat¶
Om du vill visa information om ett sökresultat kan du trycka på informationsknappen (i) till höger om titeln i listan med sökresultat. Waypoint Details skärmen för ett sökresultat visas sedan.
Söka med sökhistorik¶
Dina sökningar sparas i sökhistoriken. Detta kan inaktiveras i inställningarna.
Om sökfältet är tomt visas sökhistoriken under sökfältet. Ett exempel visas nedan:
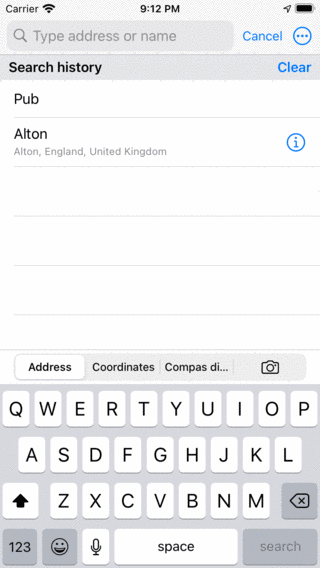
Om sökfältet är tomt visas sökhistoriken.¶
Om du trycker på ett resultat från historiken kommer det att sökas igenom, och resultatet kommer att placeras på kartan.
Till exempel är det nu enkelt att söka efter pubar på en annan plats. Flytta bara kartan och tryck på ”Pub” från sökhistoriken.
Rensa sökhistorik¶
Du kan ta bort alla resultat från sökhistoriken genom att trycka på knappen ”Rensa” till höger om etiketten ”Sökhistorik”.
Det är också möjligt att ta bort enskilda resultat från sökhistoriken. Gör en bild till vänster med ett finger på ett objekt som måste tas bort. En borttagningsknapp visas, som illustreras i bilden nedan:
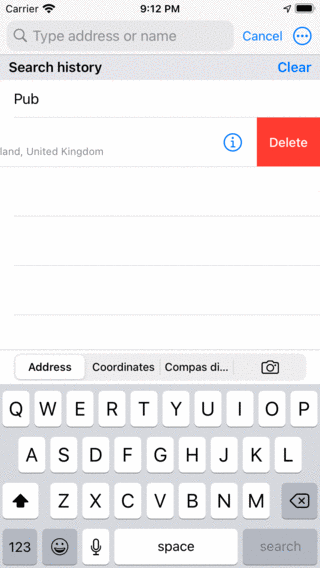
Ta bort ett sökresultat från sökhistoriken.¶
Om du trycker på den röda knappen ”Radera” tas objektet bort från sökhistoriken.
Sök inställningar¶
På inställningsskärmen (Meny > Mer > Inställningar > Sökresultat) är två alternativ viktiga för sökning av adresser och platser.
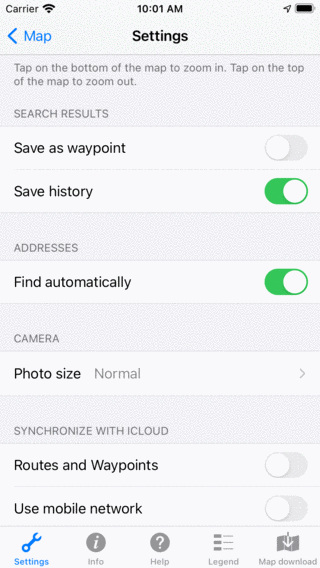
Inställningar relaterade till sökning på inställningsskärmen (Meny > Mer > Inställningar).¶
Spara som waypoint: Om den här inställningen är aktiverad sparas sökresultaten som läses in på kartan automatiskt som en waypoint och visas på waypoint-skärmen. Om du inaktiverar den här inställningen sparas inte sökresultaten som en waypoint.
Spara historik: Om du aktiverar den här inställningen lagras sökresultaten i sökhistoriken. Om de här inställningarna är inaktiverade sparas inte sökresultaten. Sökhistoriken visas om ingen text skrivs in i sökrutan.