Searching addresses and places¶
To search addresses and places you first have to open the search pop-up via Menu > Search. Then tap the the item ‘Search place or address’.
A screen will appear in which you can enter addresses and place names.
Loading single search result¶
As an example we now will enter the town ‘Alton’ in the search box. While typing search results will appear in the list below the search box, as you can see below:
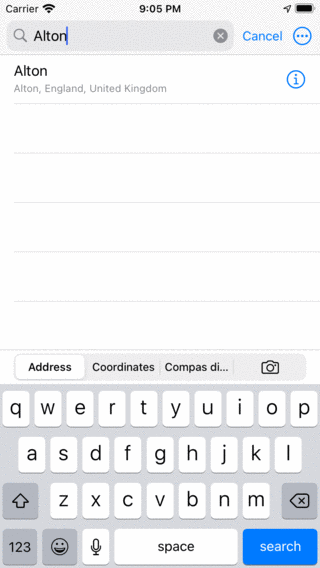
Searching the town ‘Alton’¶
In order to be able to find addresses or places you have to be connected to the internet. Searching will occur via a service of Apple.
If you tap on a search result in the list, it will be loaded on the map as a waypoint and you will return to the main screen. An example is shown below:
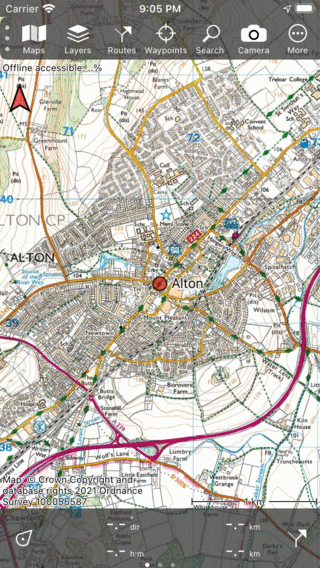
The search result ‘Alton’ has been loaded on the map.¶
In the settings (Menu > More > Settings) you can control whether used search results are automatically saved as a waypoint. The default setting is not to save automatically in order not to clutter your list of waypoint with search results. If you want to save search result as a waypoint, you could tap it to open the waypoint details screen. There you can tap ‘Save’ in the bottom right to save the search result.
Loading all search results¶
You can also search on a keyword, like for example ‘Pub’. The results that appear in the list depend on the area that is currently visible in the map screen. If you search for Pub and the map is zoomed to Alton, only pubs near Alton will show up, like in the figure below:
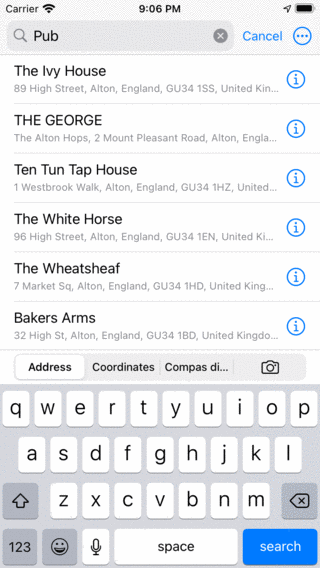
Searching for ‘Pub’ in Alton.¶
If you tap a single search result, it will be loaded on the map. You can also load all results, by pressing ‘Search’ on the bottom right of the screen. This is illustrated in the figure below:
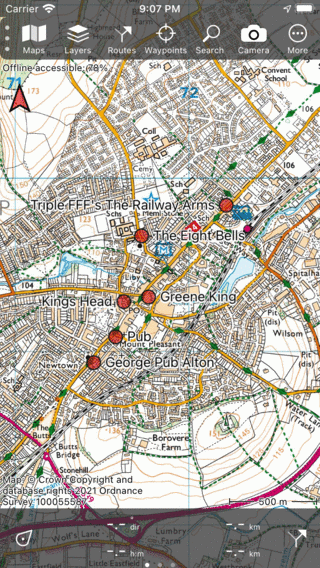
All found pubs near Alton.¶
Loading selection of search results¶
If you now search for ‘Restaurant’, a list of restaurants in Alton will appear, as you can see in the figure below:
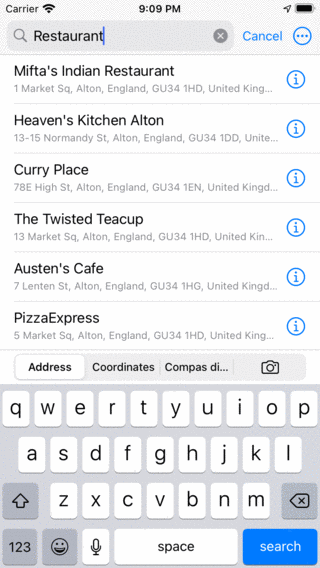
Searching for a restaurant in Alton.¶
If you only want to load a few of the results on the map, you have to press long on one of the desired results. A selection screen will appear as you can see below:
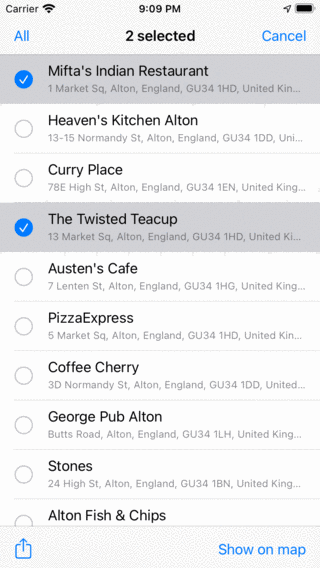
Selecting search results.¶
In this selection screen you can select multiple search results by tapping them. In the example above the restaurants ‘Mifta’s Indian’ and ‘The Twisted Teacup’ have been selected. If you press ‘Show on map’ on the bottom right the selected items will be loaded on the map, as is illustrated below:
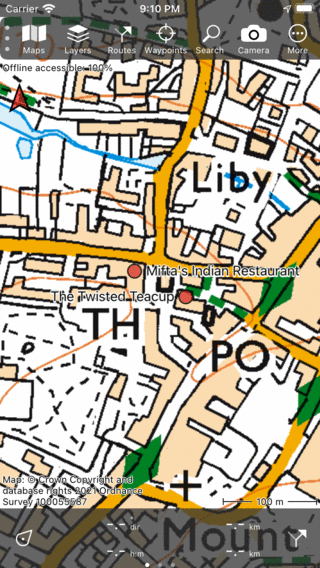
Two selected search results have been loaded on the map.¶
Removing search results from the map¶
To remove a single search result from the map, tap the search result to open the waypoint details screen. Then tap the remove from map icon in the top right of the screen. To remove all search results from the map at once, tap Menu > Search. Select the ‘Address’ tab and tap More (top right) > Remove all from map.
Search result details¶
If you want to view the details of a search result, you can press the info (i) button on the right hand side of the title in the list with search results. The waypoint details screen of a search result will then appear.
Searching with search history¶
Your searches will be saved in the search history. This can be disabled in the settings.
If the search field is empty, the search history will appear below the search field. An example is displayed below:
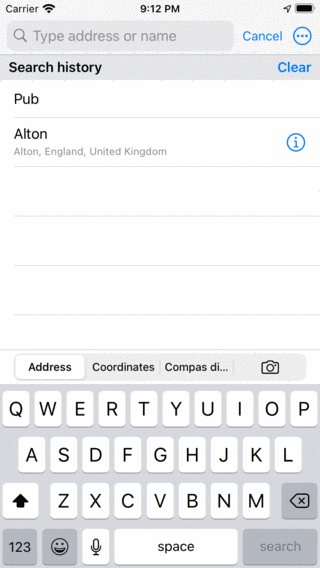
If the search field is empty, the search history will be displayed.¶
If you tap a result from the history, it will be searched, and its results will be placed on the map.
For example, it is now easy to search for pubs at another location. Just move the map, and tap ‘Pub’ from the search history.
Clearing search history¶
You can remove all results from the search history by pressing the ‘Clear’ button on the right hand side of the label ‘Search history’.
It is also possible to remove individual results from the search history. Make a slide to the left with one finger on an item that needs to be removed. A delete button will appear, as is illustrated in the figure below:
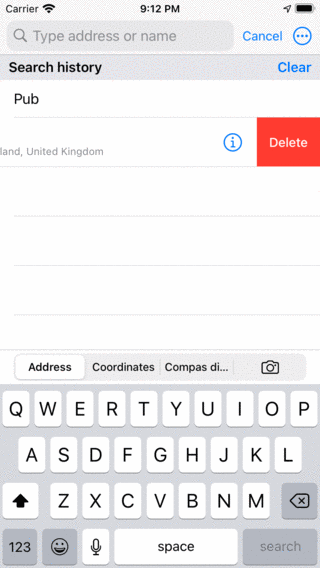
Removing a search result from the search history.¶
If you tap the red ’Delete’ button the item will be removed from the search history.
Search settings¶
In the settings screen (Menu > More > Settings > Search results) two options are important for searching addresses and places.
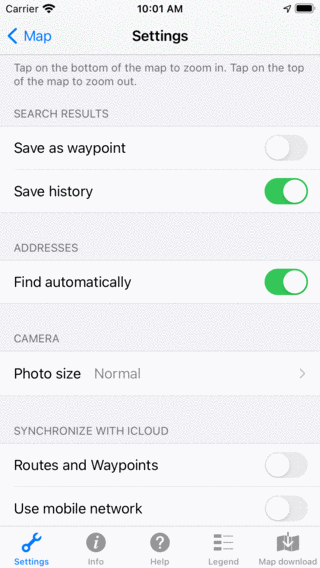
Settings related to search in the settings screen (Menu > More > Settings).¶
Save as waypoint: If this setting is enabled, the search results that are loaded on the map will also automatically saved as a waypoint and show up in the waypoints screen. If you disable this setting, the search results will not be saved as a waypoint.
Save history: If you enable this setting, the search results will be stored in the search history. If this settings is disabled your search results will not be saved. The search history will show up if no text is entered in the search box.