ウェイポイントの検索¶
ウェイポイント画面(メニュー/ウェイポイント):ref:では、検索バーにキーワードを入力し <ss-waypoint-search-keywords>、フィルターを適用することで、ウェイポイントを検索できます。さらに、ウェイポイントをさまざまな方法で並べ替えることができます。
キーワードでウェイポイントを検索する¶
ウェイポイント画面上部の検索バーにキーワードを入力すると、タイトル、説明、通り、町、都道府県、2文字のISO国コード、または郵便番号にキーワードが含まれているウェイポイントのみが表示されます。検索では大文字と小文字は区別されません。フォルダ内を検索すると、子孫フォルダ内の検索結果もすべて表示されます。フィルターを適用すると、検索はフィルターされたウェイポイントに限定されます。
以下に、検索バーに「stone」と入力した例を示します。「ストーンヘンジ」ウェイポイントのみが表示されます。
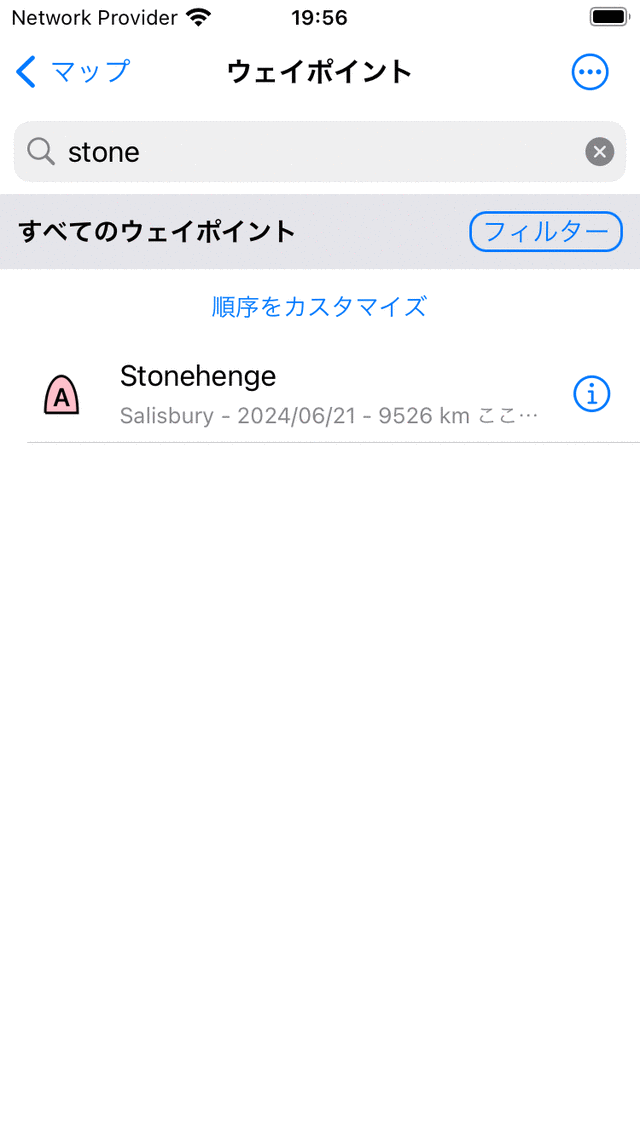
キーワード「ストーン」でウェイポイントを検索します。¶
ウェイポイントのソート¶
フォルダー/フィルターバーの下には、現在のソート方法が中央に表示されます。ソートボタンをタップすると、現在のソート方法を以下のように変更できます。
カスタマイズ可能な順序:ウェイポイントはカスタマイズ可能な順序でソートされます。順序を手動で変更しなかった場合は、最後に追加されたウェイポイントが一番上に表示されます。
一番上に一番近い:ウェイポイントは現在地までの距離に従ってソートされ、最も近いウェイポイントが一番上にあります。
一番上の中央に最も近いマップ:ウェイポイントは、マップの現在の中心までの距離に従ってソートされ、最も近いウェイポイントが一番上にあります。
最新:ウェイポイントは作成時間に応じてソートされ、最新のものが一番上に表示されます。
最も古いもの:ウェイポイントは作成時間に応じてソートされ、最も古いものが一番上に配置されます。
最最近更新された:ウェイポイントは最後に変更された時刻に従ってソートされ、最近変更されたウェイポイントは上に表示されます。
最最近更新される最低:ウェイポイントは最後に変更された時刻に従ってソートされ、最も長い移動で変更されたウェイポイントは最上位になります。
アルファベット順:ウェイポイントはアルファベット順にソートされます。
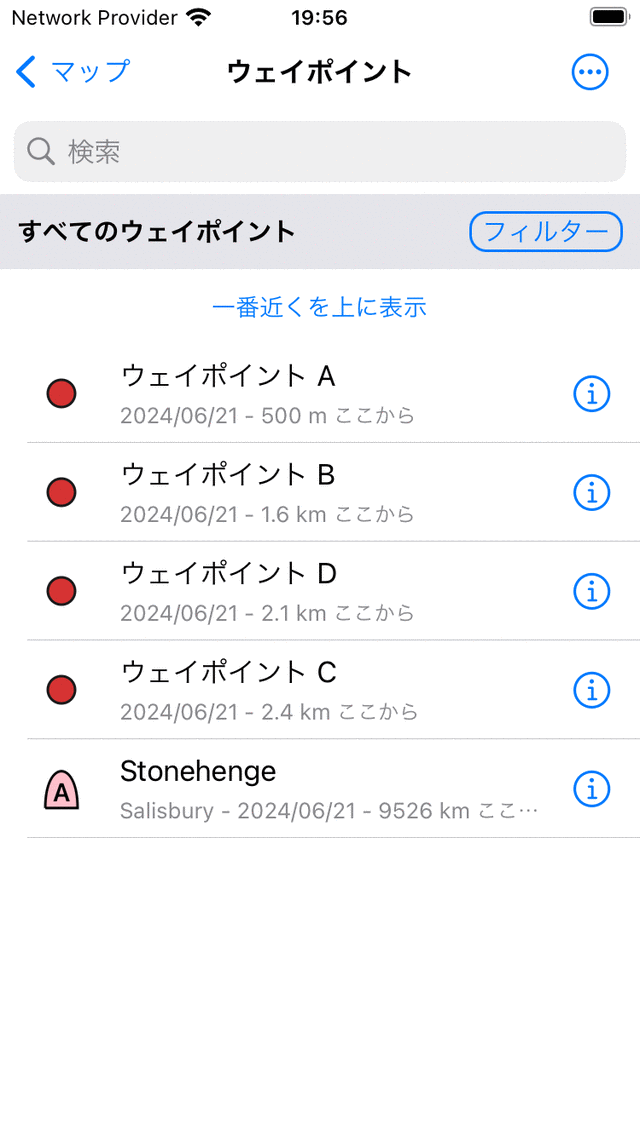
現在位置までの距離でウェイポイントをソートします。¶
ウェイポイントのフィルタリング¶
場所やアイコンの種類でウェイポイントをフィルタリングできます。フィルターを有効にするには、ウェイポイント画面 (右側の検索バーのすぐ下) のフィルターボタンをタップします。フィルターが有効になっている場合、フィルターボタンの背景は下図のように青色になります。フィルターを無効にすると、上の図のようにフィルターボタンの端だけが青色になります。
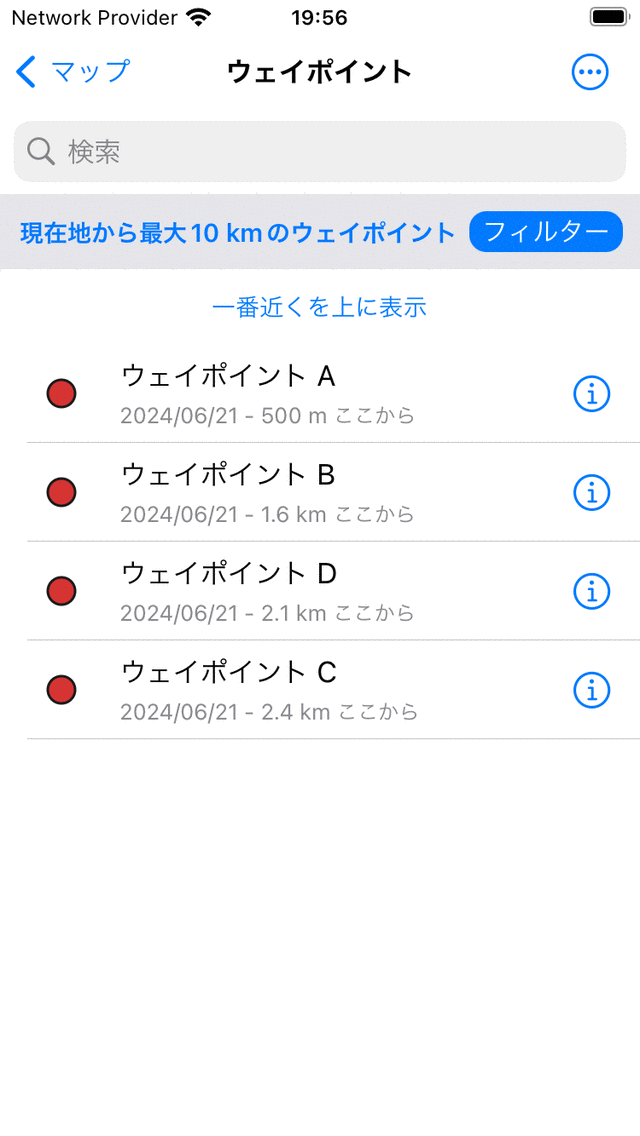
フィルタが有効になっています。¶
上の図は、有効になっているフィルターの例です。左側の検索バーの下に、現在アクティブなフィルターの説明が表示されます。ここでは、ウェイポイントが場所でフィルタリングされ、現在の場所から10 km以内のウェイポイントのみが表示されます。フィルターの説明をタップすると、現在のフィルターを変更できます。フィルターを無効にするには、フィルターボタンをタップします。
場所でのフィルタリング¶
位置上のウェイポイントをフィルタリングするには、フィルターボタンをタップしてフィルターを有効にします。次に、フィルタの説明をタップして、現在のフィルタを変更します。現在のフィルタを変更できる次の画面が表示されます。
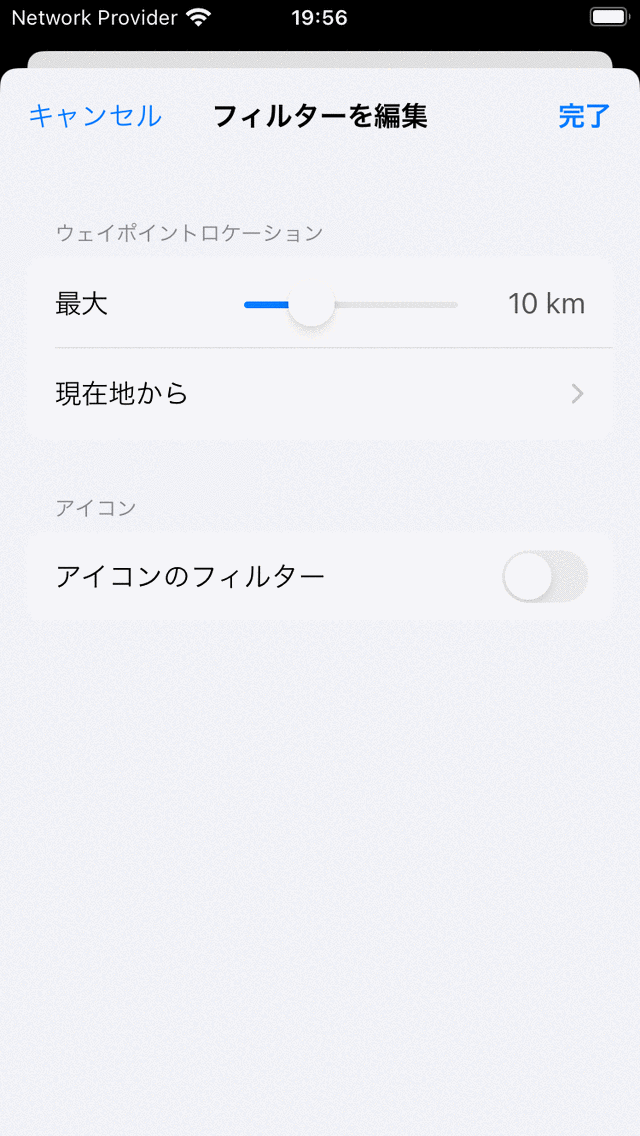
フィルタを変更する。¶
「ウェイポイントロケーション」セクションでは、ロケーションフィルターのプロパティを変更できます。上記の例では、「現在地から 10 km 以内にあるすべてのウェイポイント」に設定されています。スライダーを動かして、表示されているウェイポイントから特定の地点までの最大距離を決めることができます。スライダーの下に、ポイントが表示されます。これをタップすると、現在のポイントを次のように変更できます。
どこでも:ロケーションにフィルタリングはありません。
現在の位置:現在の位置から一定の距離内にあるウェイポイントのみが表示されます。
選択したエリア内:マップが表示され、目的のエリアに移動およびズームできます。ウェイポイント画面には、マップ上に表示されているエリアのウェイポイントのみが表示されます。
マップの表示部分:ウェイポイント画面には、メインマップの現在表示されている部分の範囲内にあるウェイポイントのみが表示されます。「選択範囲内」フィルターとは対照的に、これは動的フィルターです。メイン画面でマップの位置を変更すると変わります。
カスタム位置:カスタム位置または座標を入力すると、入力した位置から特定の距離内にあるウェイポイントのみが表示されます。
「選択したエリア内」を選択すると、下図のようにグレーのオーバーレイが付いた地図が表示されます。
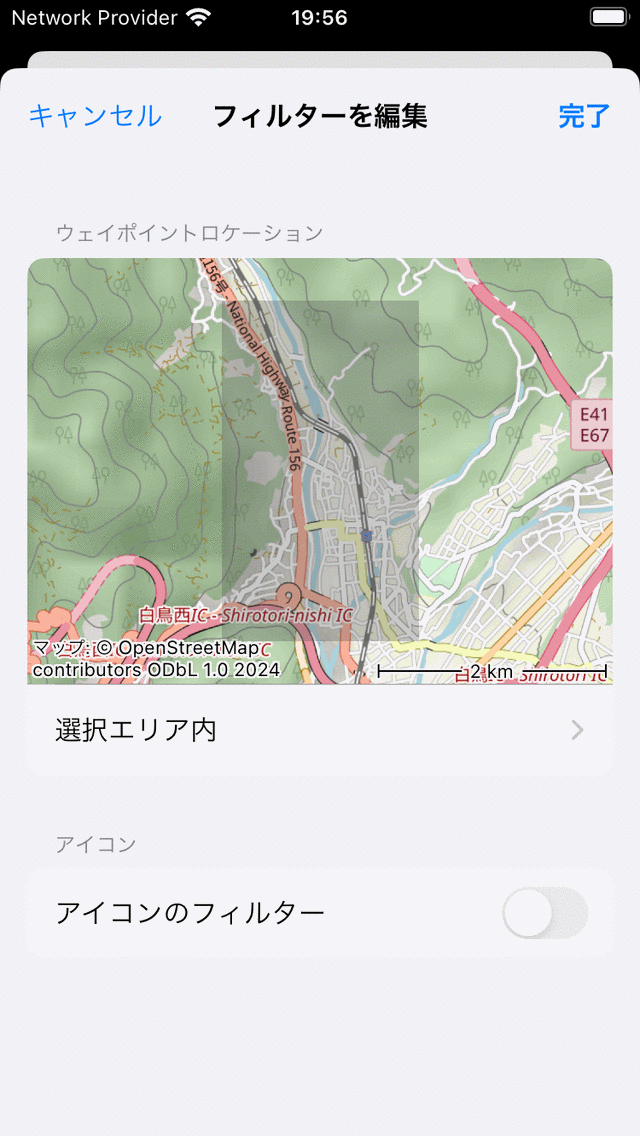
「選択範囲内」フィルターを設定します。¶
グレーのオーバーレイエリアは、フィルタリングされたウェイポイントが配置されなければならないエリアを示しています。1 本の指を押したまま上下または左右に動かすことでオーバーレイのサイズを変更できます。また、マップをズーム、回転、移動して選択したエリアを変更することもできます。
このフィルターを適用すると、以下の例のように、「フィルターの編集」画面で選択したエリアのウェイポイントのみがウェイポイント画面に表示されます。
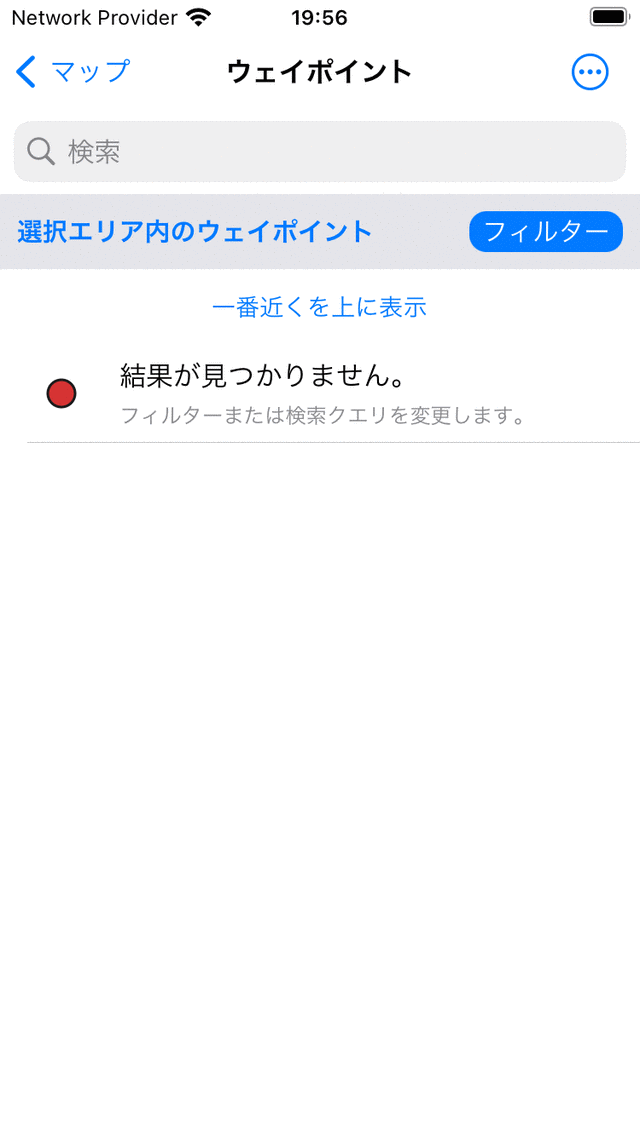
選択したエリア内のウェイポイントのみが表示されます。¶
特定のエリアのすべてのウェイポイントを表示するには、メインマップの一部を選択し、ポップアップで [ウェイポイント] をタップすることもできます。
アイコンでのフィルタリング¶
アイコンでウェイポイントをフィルタリングするには、ウェイポイント画面のフィルターボタンをタップしてフィルターを有効にします。次に、フィルターの説明をタップして、現在のフィルターを変更します。次に、フィルター編集画面の下部で、アイコンでフィルタリングを有効にします。
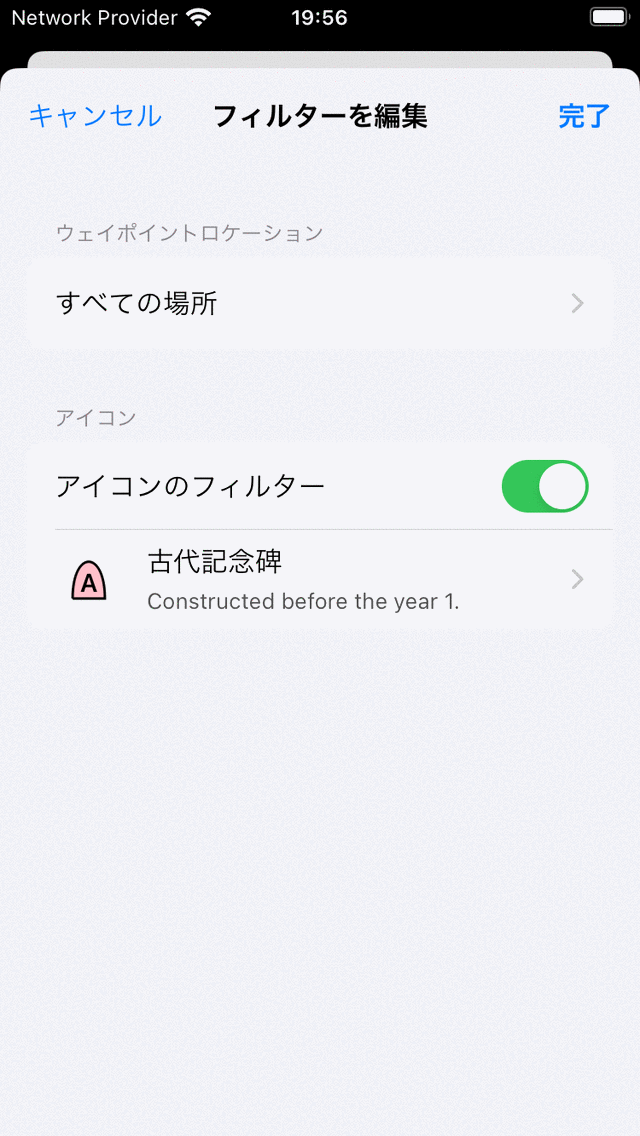
アイコンでのフィルタリングが有効になっています。¶
上の図では、アイコンによるフィルタリングが有効になっています。アイコンは「古代の記念碑」に設定されました。この特定のアイコンを変更するには、アイコンをタップします。すると、ウェイポイントアイコン画面が開き、そこから別のアイコンを選択できます。
アイコンにフィルタリングを適用すると、下図のように、特定のアイコンを持つウェイポイントのみがウェイポイント画面に表示されます。そこには、「古代の記念物」アイコンが付いたウェイポイントのみが表示されます。アイコンフィルタがアクティブであることを示すために、フィルタされたアイコンがフィルタの説明の左の検索バーの下に表示されます。
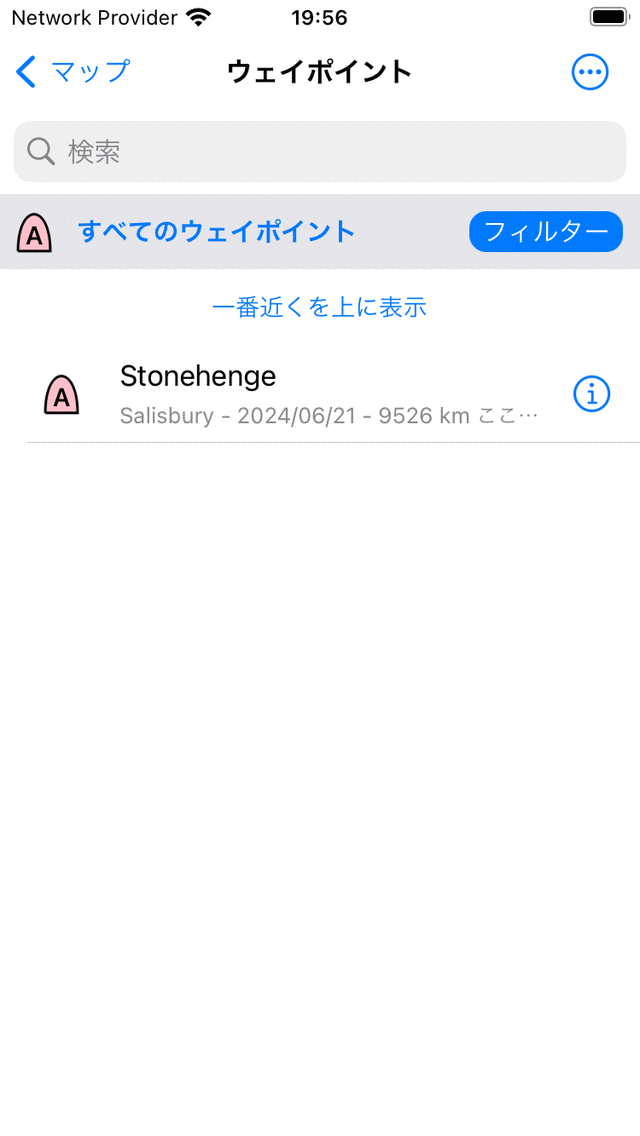
「古代の記念碑」アイコンでウェイポイントをフィルタリングします。¶