Iskanje točk poti¶
Na zaslonu točk poti (Meni > Waypoints) lahko iščete točke poti tako, da v iskalno vrstico vnesete ključne besede. Poleg tega lahko razvrstite točke na različne načine.
Iskanje točk poti s ključnimi besedami¶
Če vnesete ključno besedo v iskalno vrstico na vrhu zaslona poti, bodo prikazane samo točke poti, ki imajo ključno besedo v naslovu, opisu, ulici, mestu, provinci, dvoznakni iso številki države ali poštni številki. Iskanje ni občutljivo na velike in male črke. Če iščete v mapi, bodo prikazani tudi vsi rezultati iskanja v naslednjih mapah. Če se uporabi filter, se iskanje omeji na filtrirane točke poti.
Spodaj je prikazan primer, v katerem je bil v iskalno vrstico vnesen »kamen«. Prikazana je le točka »Stonehenge«.
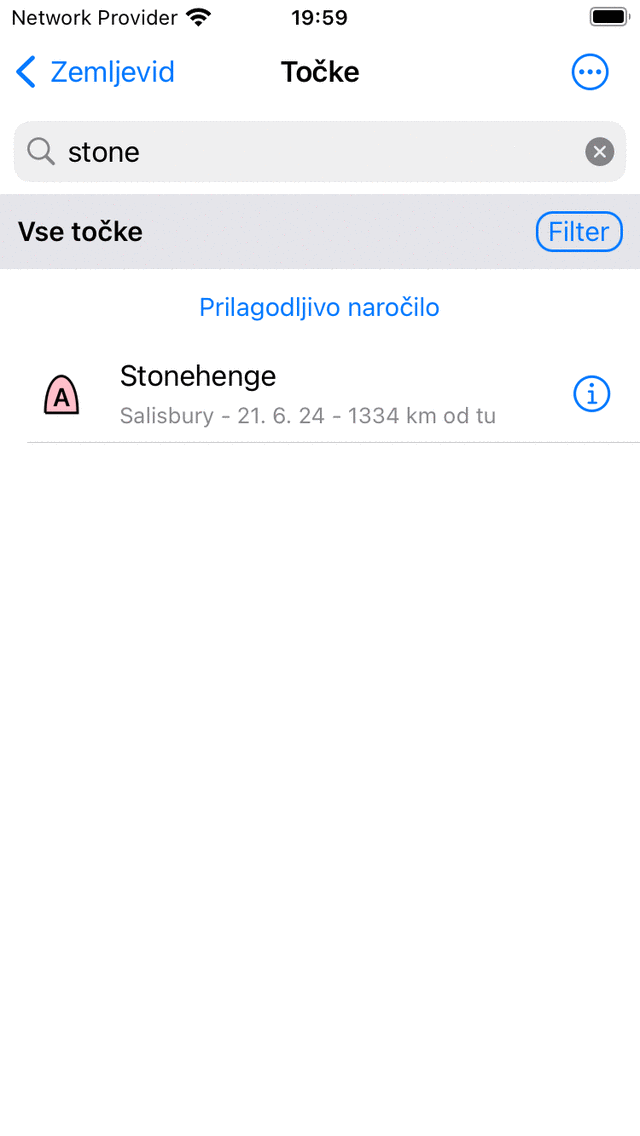
Iskanje točk s ključno besedo »kamen«.¶
Razvrščanje točk poti¶
Pod mapo/vrstico filtra je na sredini prikazana trenutna metoda razvrščanja. Če tapnete gumb za razvrščanje, lahko trenutni način razvrščanja spremenite med:
Prilagodljiv vrstni red: Točke poti so razvrščene po prilagodljivem vrstnem redu. Če vrstnega reda niste spremenili ročno, so najnovejše dodane točke na vrhu.
Najbližje na vrhu: Potočne točke so razvrščene glede na njihovo razdaljo do vaše trenutne lokacije, najbližja točka je na vrhu.
Najbližje sredinskemu zemljevidu na vrhu: Potočne točke so razvrščene glede na njihovo razdaljo do trenutnega središča zemljevida, najbližja točka poti je na vrhu.
Najnovejši na vrhu: točke poti so razvrščene glede na njihov čas ustvarjanja, najnovejši je na vrhu.
Najstarejši na vrhu: Točke poti so razvrščene glede na njihov čas ustvarjanja, najstarejši je na vrhu.
Nazadnje posodobljeno na vrhu: Točke poti so razvrščene glede na čas, ko so bile nazadnje spremenjene, točka poti, ki je bila nazadnje spremenjena, je na vrhu.
Najmanj nedavno posodobljen na vrhu: Točke poti so razvrščene glede na čas, ko so bile nazadnje spremenjene, točka poti, ki je bila nazadnje spremenjena, je na vrhu.
Abecedno: Točke poti so razvrščene po abecednem vrstnem redu.
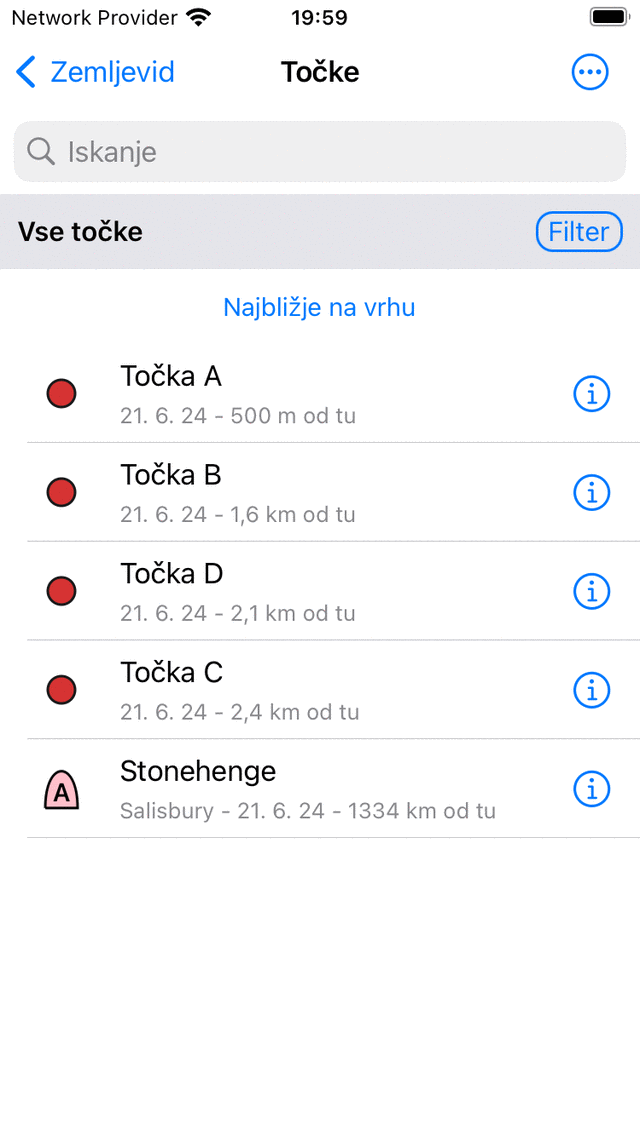
Razvrščanje točk poti na razdalji do trenutne lokacije.¶
Filtriranje točk poti¶
Točke je mogoče filtrirati glede na lokacijo in na vrsti ikone. Če želite omogočiti filter, tapnite gumb za filtriranje na zaslonu točk poti (tik pod iskalno vrstico na desni strani). Če je filter omogočen, ima gumb filtra modro ozadje, kot je prikazano na spodnji sliki. Če je filter onemogočen, je samo rob gumba za filtriranje moder, kot je prikazano na zgornji sliki.
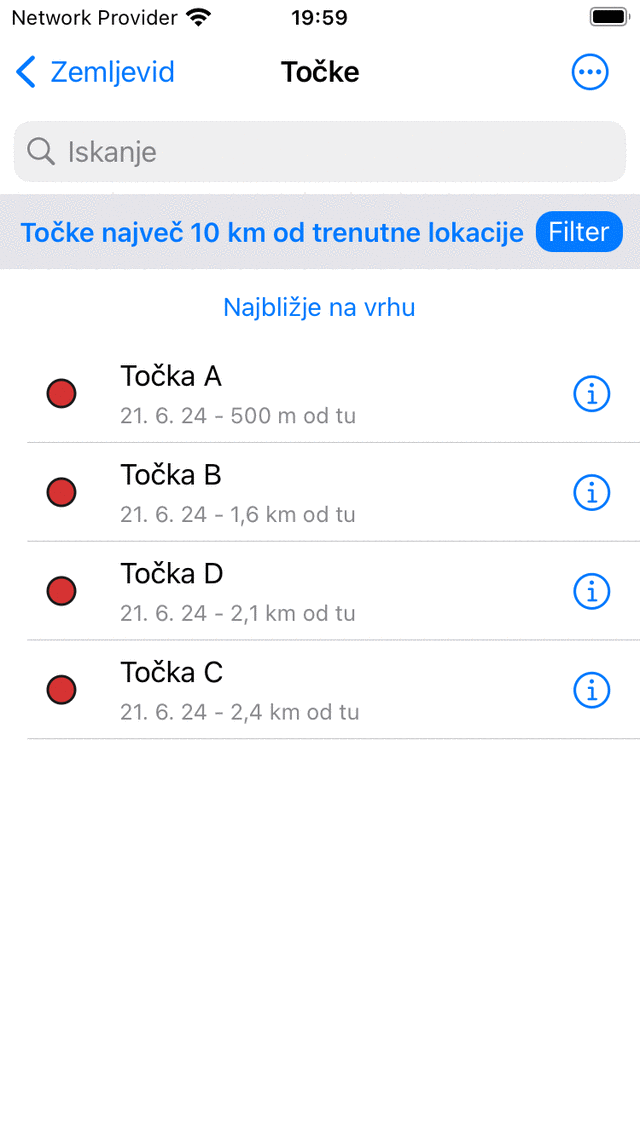
Filter je omogočen.¶
Na zgornji sliki vidite primer omogočenega filtra. Pod iskalno vrstico na levi strani vidite opis trenutno aktivnega filtra. Tu so točke filtrirane na lokaciji, prikazane so le točke poti znotraj 10 km od trenutne lokacije. Če tapnete opis filtra, lahko spremenite trenutni filter. Če želite onemogočiti filter, tapnite gumb filtra.
Filtriranje na lokaciji¶
Če želite filtrirati točke poti na mestu, tapnite gumb filtra, da omogočite filter. Nato tapnite opis filtra, da spremenite trenutni filter. Prikazan bo naslednji zaslon, v katerem lahko spremenite trenutni filter:
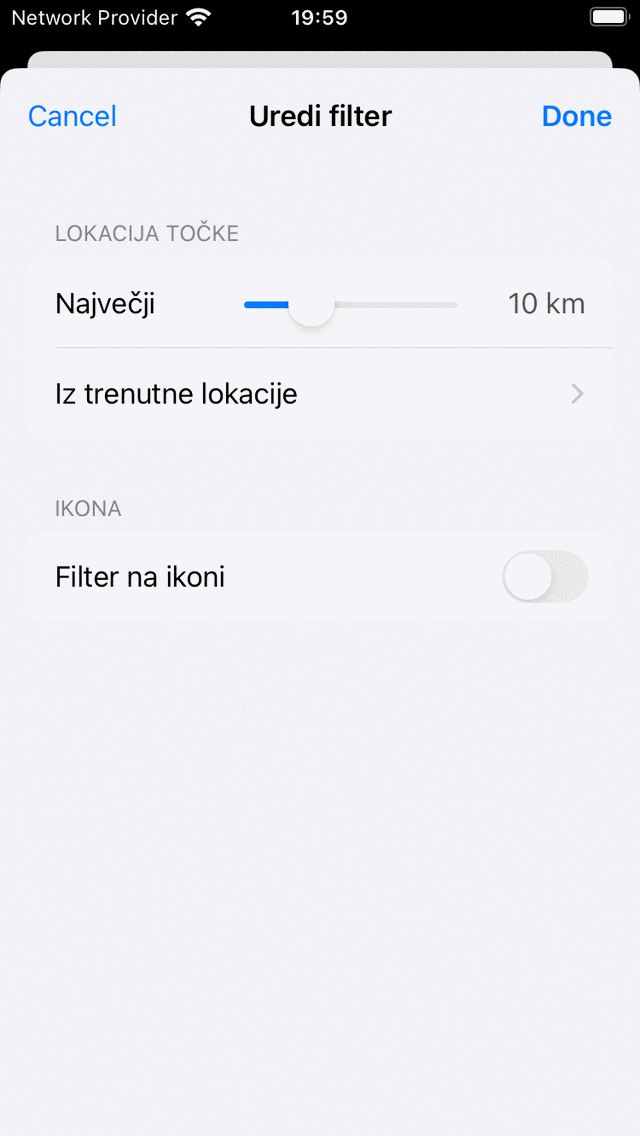
Spreminjanje filtra.¶
V razdelku »Lokacija točke« lahko spremenite lastnosti lokacijskega filtra. V zgornjem primeru je nastavljen na »Vse točke poti v 10 km od vaše trenutne lokacije«. Drsnik lahko premaknete, da določite največjo razdaljo prikazanih točk do določene točke. Pod drsnikom se prikaže točka. Če se ga dotaknete, lahko trenutno točko spremenite v:
Povsod: Na lokaciji ni filtriranja.
Trenutna lokacija: Prikazane so le točke poti znotraj določene razdalje trenutne lokacije.
Znotraj izbranega območja: Prikazan bo zemljevid, ki ga lahko premaknete in povečate na želeno območje. Na zaslonu točk so prikazane samo točke poti v prikazanem območju na zemljevidu.
Vidni del zemljevida: Na zaslonu točk so prikazane samo točke poti, ki so znotraj meja trenutno vidnega dela glavnega zemljevida. V omejitvi filtra »Znotraj izbranega območja« je to dinamični filter. Spremeni se, če spremenite položaj zemljevida na glavnem zaslonu.
Mesto po meri: Če vnesete mesto po meri ali koordinate, so prikazane le točke poti znotraj določene razdalje vnesenega mesta.
Če izberete« Znotraj izbranega območja », bo zemljevid s sivim prekrivanjem prikazan kot na spodnji sliki:
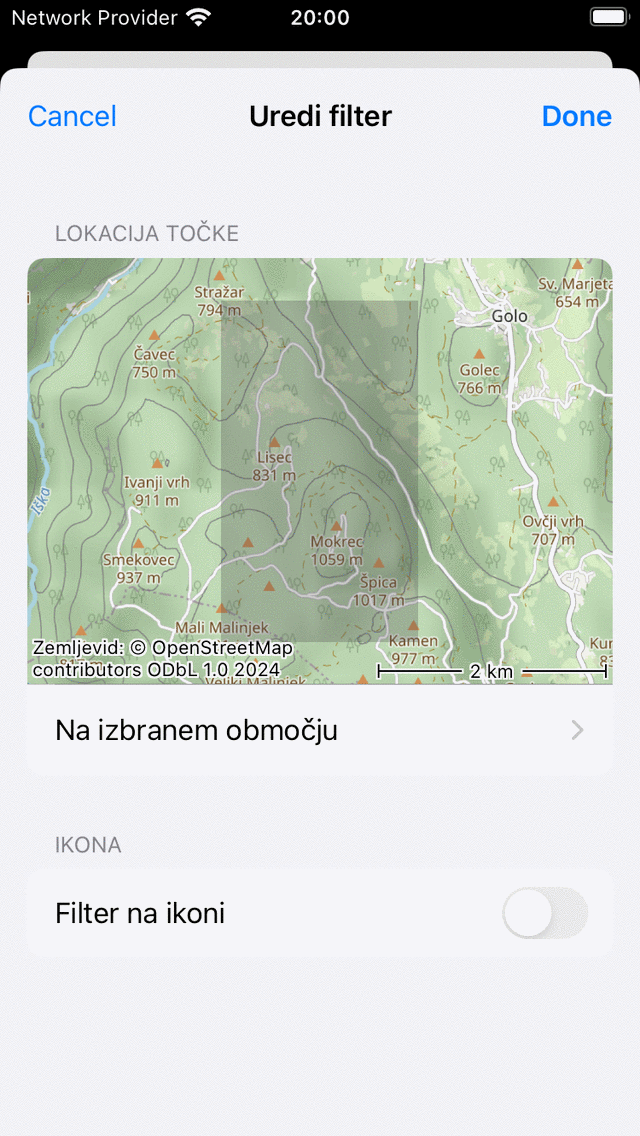
Nastavitev filtra »Znotraj izbranega območja«.¶
Sivo območje prekrivanja označuje območje, na katerem morajo biti filtrirane poti. Velikost prekrivanja lahko spremenite tako, da držite en prst in se premaknete navzgor navzdol ali levo-desno, zemljevid pa povečate, zasukate in premikate, da spremenite izbrano območje.
Če je ta filter uporabljen, bodo na zaslonu točke poti prikazane samo točke poti v izbranem območju na zaslonu »Uredi filter«, kot v spodnjem primeru:
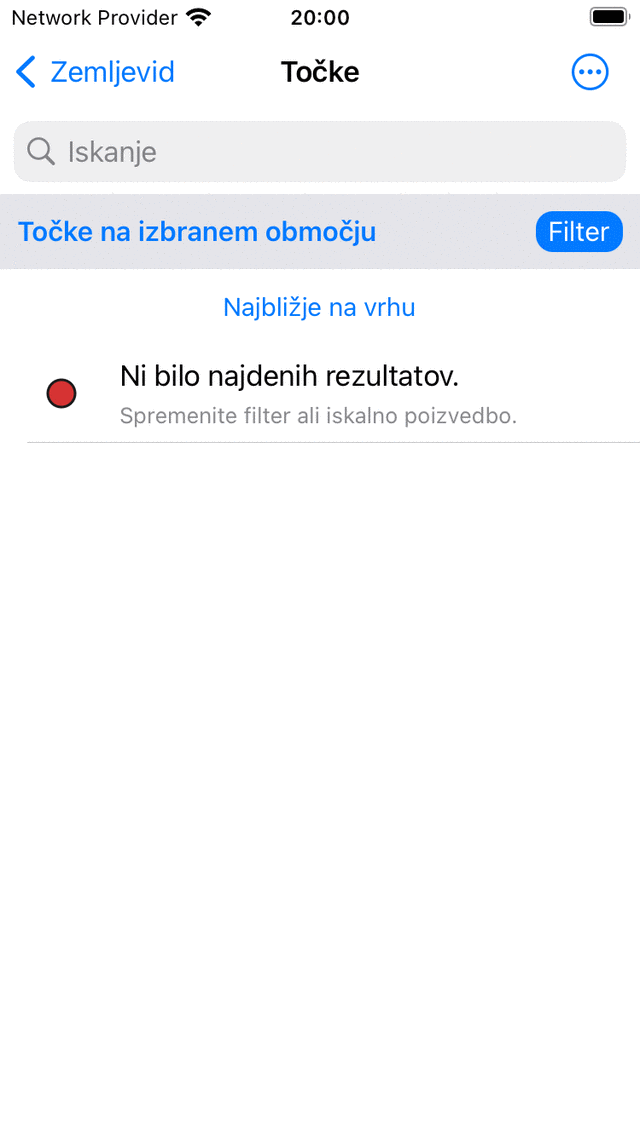
Prikazane so samo točke poti znotraj izbranega območja.¶
Če si želite ogledati vse točke poti na določenem območju, je mogoče izbrati tudi del glavnega zemlje vida in v pojavnem oknu tapniti »Potočne točke«.
Filtriranje na ikoni¶
Če želite filtrirati točke na ikoni, tapnite gumb filtra na zaslonu točk, da omogočite filter. Nato tapnite opis filtra, da spremenite trenutni filter. Nato na dnu zaslona za urejanje filtra omogočite filtriranje na ikono:
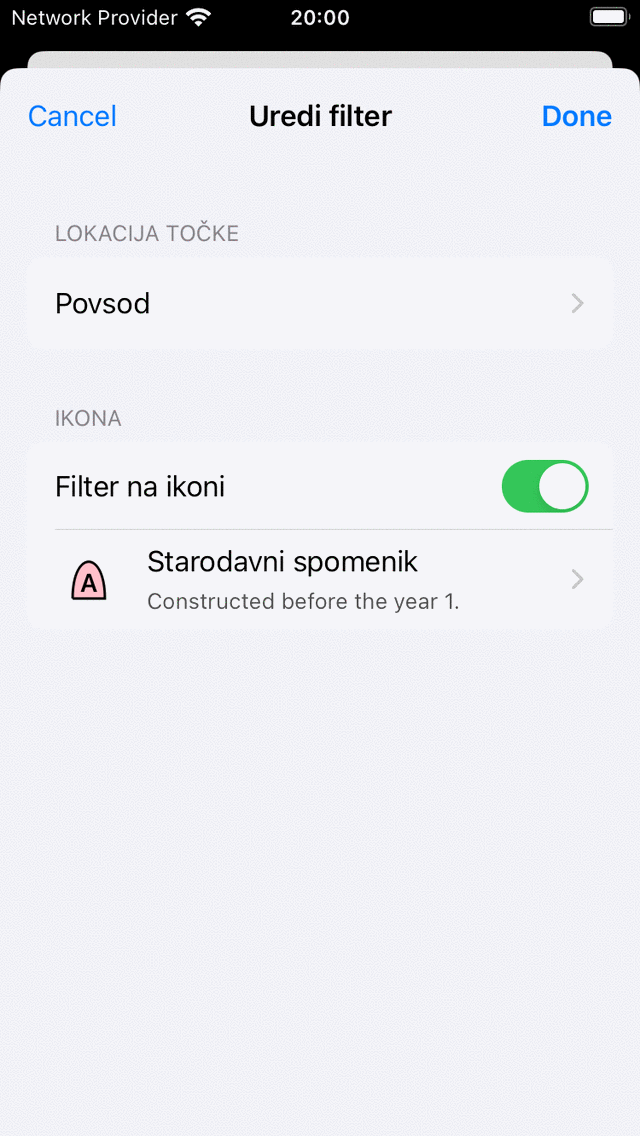
Filtriranje na ikoni je omogočeno.¶
Na zgornji sliki je omogočeno filtriranje ikone. Ikona je bila nastavljena na »Ancient monument«. Če želite spremeniti to posebno ikono, tapnite ikono. Nato se odpre zaslon ikon poti, iz katerega lahko izberete drugo ikono.
Pri uporabi filtriranja na ikoni bodo prikazane samo točke poti z določeno ikono, kot je prikazano na spodnji sliki. Tam vidite le točke poti z ikono ‚Ancient monument‘. Če želite označiti, da je filter ikone aktiven, je ikona, na kateri je filtrirana, prikazana pod iskalno vrstico levo od opisa filtra.
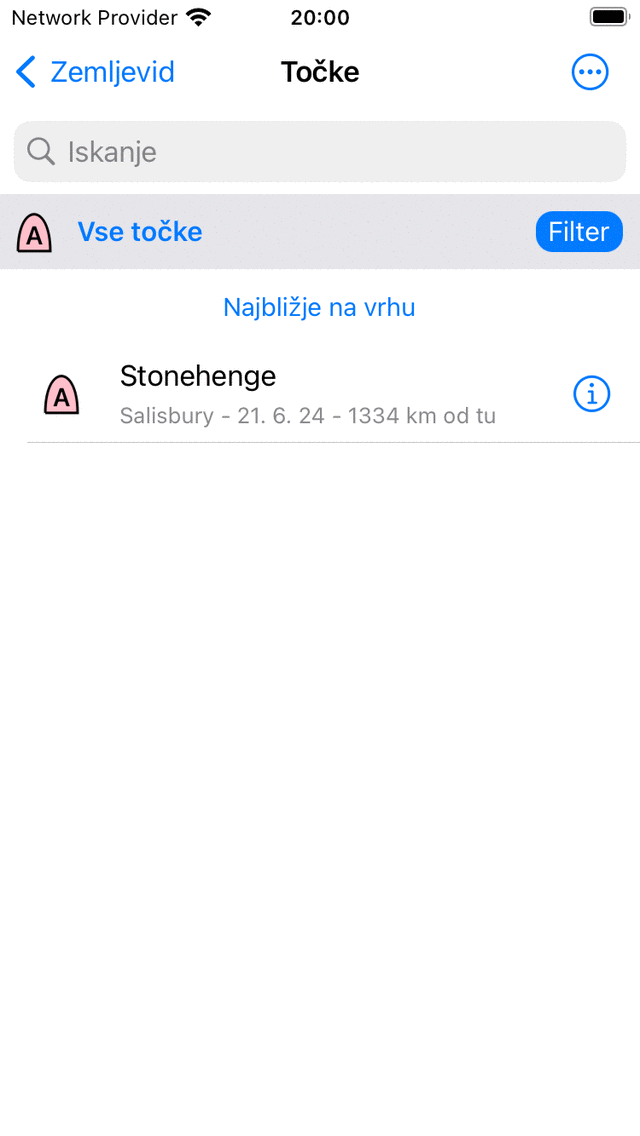
Filtriranje točk na ikoni »Starodavni spomenik«.¶