ウェイポイントの選択¶
ウェイポイント画面 ([メニュー] > [ウェイポイント]) では、ウェイポイントを選択し、選択したウェイポイントに対して次のいずれかの操作を実行できます。
選択したウェイポイントを削除する
選択したウェイポイントをフォルダに移動する
選択したウェイポイントのエクスポート
選択したウェイポイントをマップ上に読み込む
選択したウェイポイントのアイコンを変更する
マップから選択したウェイポイントを削除する
ウェイポイントの選択は、ルートの選択と似ています。
選択画面を開く¶
選択画面を開いて最初のウェイポイントを選択するには、選択したいウェイポイントアイテムを長押しする必要があります。または、画面右上の [その他] ボタンをタップし、[選択] をタップすることもできます。
さらに多くのウェイポイントを選択するには、選択画面でウェイポイント項目をタップします。チェックマークが表示され、ウェイポイントアイテムの背景が灰色になり、選択されていることを示します。3 つのウェイポイントを選択した例を以下に示します。
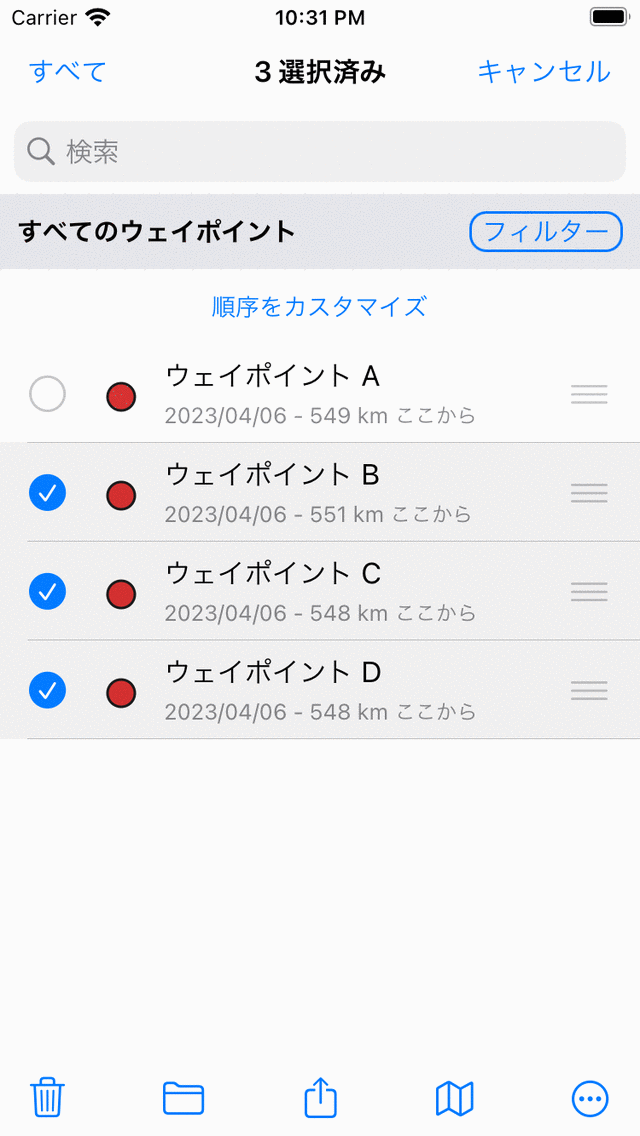
3 つのウェイポイントを選択しました。¶
選択画面のタイトルには、選択されているアイテムの数が表示されます。選択したウェイポイントをタップすると、ウェイポイントの選択を解除できます。リスト内のすべてのウェイポイントを選択する場合は、左上の [すべて] を押す必要があります。通常のウェイポイント画面に戻るには、「キャンセル」を押す必要があります。
複数のウェイポイントをすばやく選択するには、項目を長押しし、リストに指を置いたまま上または下に移動できます。同じ方法で、複数の項目をすばやく選択解除できます。
選択画面の左上にある「すべて」をタップすると、リストされているすべてのアイテムが選択されます。
必要なウェイポイントを選択する前に、まずフィルターを適用し、キーワードを検索し、ウェイポイントをソートすると便利な場合があります。
ウェイポイントフォルダーを選択すると、適用されたアクションがフォルダーの内容に対して再帰的に実行されます。たとえば、ウェイポイント画面でフォルダーを長押ししてフォルダーを選択し、画面下部のマップアイコンをタップすると、そのフォルダーに含まれるすべてのウェイポイントがマップに読み込まれます。
アクションを実行する¶
ウェイポイントを選択した場合は、画面下部のツールバーのボタンの1つを使用してアクションを実行できます。ツールバーのボタンは左から右にあります。
ゴミ箱ボタン:このボタンをタップすると、選択したウェイポイントをデバイス (および有効になっている場合は iCloud) から削除するかどうかを尋ねるポップアップが表示されます。[削除] を押すと、選択したウェイポイントがデバイスから削除されます。これは元に戻せません。
フォルダボタン:このボタンをタップすると、フォルダツリーの画面が開きます。フォルダーを選択すると、選択したウェイポイントが別のフォルダーに移動されます。
エクスポートボタン:このボタンをタップすると、エクスポートポップアップが表示されます。このポップアップでは、エクスポートするデータの種類を選択し、エクスポート設定を変更できます。エクスポートポップアップで [エクスポート] を押すと、選択したウェイポイントがエクスポートされます。アプリとアクションを含む別のポップアップが表示されます。アプリまたはアクションをタップすると、エクスポートの結果がアプリまたはアクションによって処理されます。
マップボタン:このボタンをタップすると、選択したウェイポイントがマップに読み込まれます。マップは選択したウェイポイントに自動的にズームされ、マップに戻ります。
[その他] ボタン:下部のツールバーの [その他] ボタンをタップすると、メニューが表示され、次の操作を選択できます。
マップから削除:このボタンをタップすると、選択したウェイポイントがマップから削除されます。
アイコンの変更:このボタンをタップすると、ウェイポイントアイコン画面が開きます。この画面のアイコンをタップすると、選択したウェイポイントのアイコンを変更できます。
例として、マップアイコンを押して、上の例から選択した3つのウェイポイントをマップに読み込みます。下の図に示すように、マップ画面が表示され、選択した 3 つのウェイポイントにマップがズームされます。
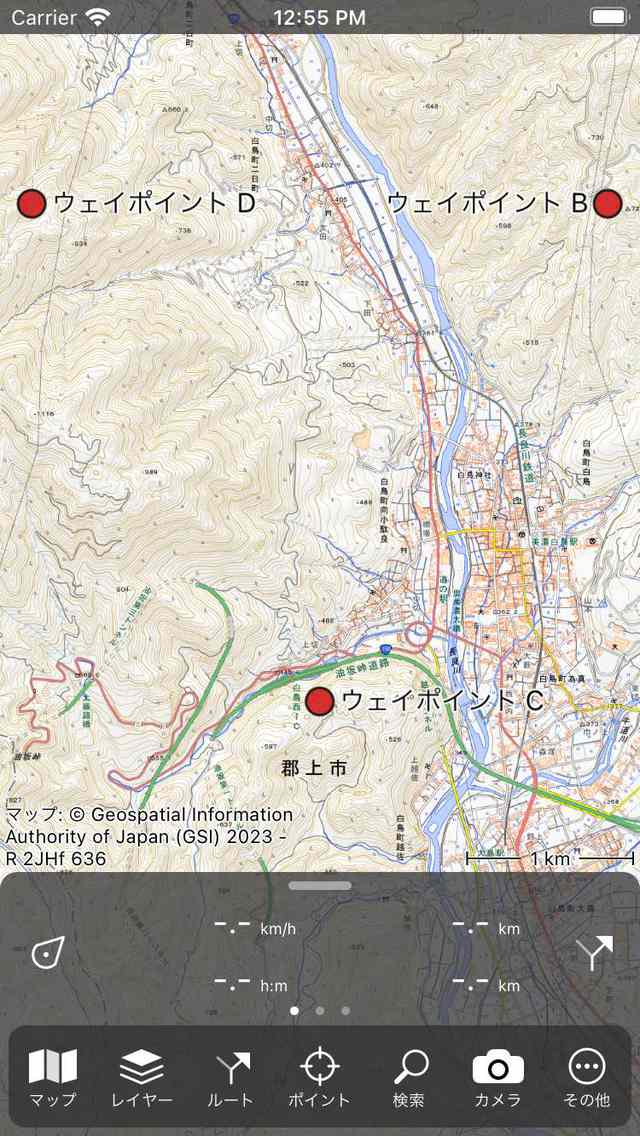
ウェイポイント 'B'、'C'、'D' がマップに読み込まれました。¶