Výber bodov trasy¶
Na obrazovke bodov trasy (Menu > Body trasy) môžete vybrať body trasy a vykonať jednu z nasledujúcich akcií na vybraných bodoch trasy:
Odstrániť vybrané body trasy
Presunutie vybratých bodov trasy do priečinka
Exportovať vybrané body trasy
Načítať vybrané body na mape
Zmena ikony vybraných bodov trasy
Odstránenie vybraných bodov trasy z mapy
Výber bodov trasy je podobný výberu trás.
Otvorenie obrazovky výberu¶
Ak chcete otvoriť obrazovku výberu a vybrať pästný trasový bod, musíte dlho stlačiť položku trasového bodu, ktorú chcete vybrať. Prípadne môžete klepnúť na tlačidlo „Viac“ v pravom hornom rohu obrazovky a potom klepnúť na „Vybrat‘.
Ak chcete vybrať viac trasových bodov, klepnite na položku trasového bodu na obrazovke výberu. Zobrazí sa začiarknutie a pozadie položky trasového bodu bude sivé, čo znamená, že je vybraná. Príklad, v ktorom sú vybrané tri trasové body, je zobrazený nižšie:
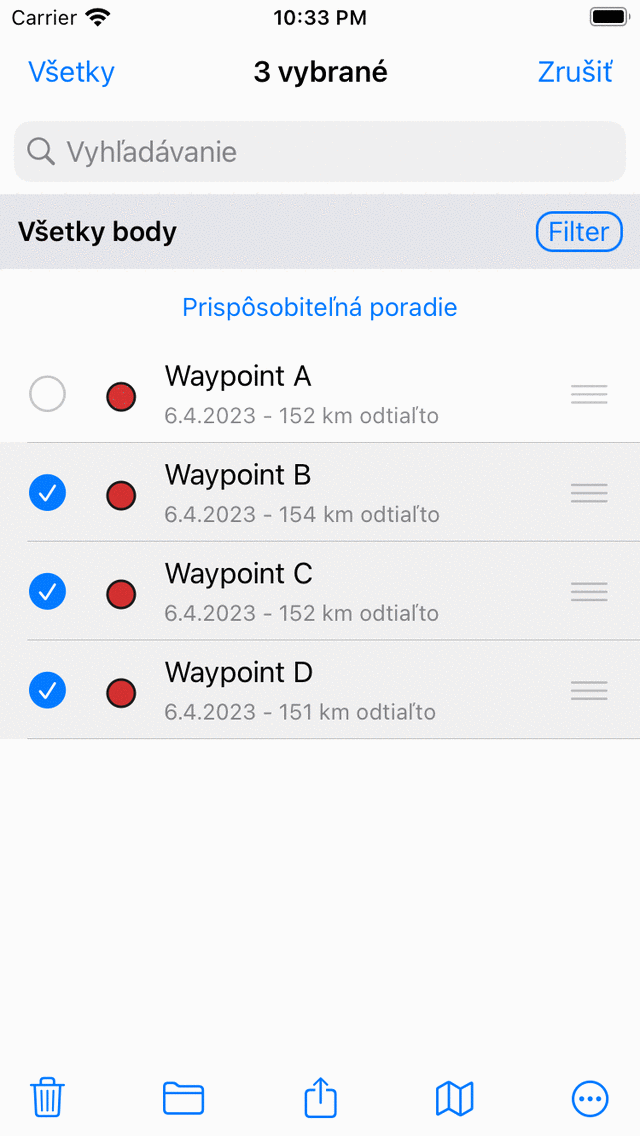
Tri vybrané trasové body.¶
Názov obrazovky výberu ukazuje, koľko položiek je vybratých. Môžete zrušiť výber bodu trasy ťuknutím na vybratý bod. Ak chcete vybrať všetky body v zozname, musíte stlačiť ‚Všetko‘ vľavo hore. Ak sa chcete vrátiť na bežnú obrazovku, musíte stlačiť tlačidlo „Zrušiť“.
Ak chcete rýchlo vybrať viaceré body, môžete dlho stlačiť položku, nechajte prst v zozname a potom prejdite nahor alebo nadol. Rovnakým spôsobom môžete rýchlo zrušiť výber viacerých položiek.
Ak klepnete na položku Všetko v ľavom hornom rohu obrazovky výberu, vyberú sa všetky uvedené položky.
Pred výberom požadovaných trasových bodov môže byť užitočné najskôr použiť filtre a vyhľadávať kľúčové slová a triediť trasové body.
Ak vyberiete priečinok s trasovým bodom, použitá akcia sa vykoná rekurzívne na obsah priečinka. Ak napríklad vyberiete priečinok dlhým stlačením priečinka na obrazovke trasových bodov a potom klepnete na ikonu mapy v dolnej časti obrazovky, všetky body trasy obsiahnuté v priečinku sa načítajú na mapu.
Vykonávanie akcie¶
Ak ste vybrali trasové body, môžete vykonať akciu pomocou jedného z tlačidiel na paneli s nástrojmi v dolnej časti obrazovky. Tlačidlá panela s nástrojmi sú zľava doprava:
Tlačidlo Kôš: Ak klepnete na toto tlačidlo, vyskakovacie okno sa pýta, či chcete odstrániť vybrané body trasy zo zariadenia (a iCloud, ak je povolený). Ak stlačíte tlačidlo „Odstrániť“, vybrané body trasy budú odstránené z vášho zariadenia. Toto nie je možné vrátiť späť.
Tlačidlo priečinka: Ak klepnete na toto tlačidlo, otvorí sa obrazovka so stromom priečinkov. Môžete vybrať priečinok a vybrané body trasy budú presunuté do iného priečinka.
Tlačidlo Exportovať: Ak klepnete na toto tlačidlo, zobrazí sa vyskakovacie okno exportu. V tomto vyskakovacom okne môžete vybrať druh údajov, ktoré sa majú exportovať, a zmeniť nastavenia exportu. Ak v kontextovom okne exportu stlačíte tlačidlo „Exportovať“, vybrané body trasy budú exportované. Zobrazí sa ďalšie kontextové okno s aplikáciami a akciami. Ak klepnete na aplikáciu alebo akciu, výsledok exportu bude spracovaný aplikáciou alebo akciou.
Tlačidlo mapy: Ak klepnete na toto tlačidlo, vybrané trasové body sa načítajú na mapu. Mapa sa automaticky priblíži na vybrané body trasy a vrátite sa na mapu.
Tlačidlo Viac: Ak klepnete na tlačidlo viac v dolnom paneli s nástrojmi, zobrazí sa ponuka, z ktorej môžete vybrať nasledujúce akcie:
Odstrániť z mapy: Ak klepnete na toto tlačidlo, vybrané body trasy budú odstránené z mapy.
Ikona zmeny: Ak klepnete na toto tlačidlo, otvorí sa obrazovka ikon trasových bodov. Klepnutím na ikonu na tejto obrazovke môžete zmeniť ikonu vybraných trasových bodov.
Ako príklad teraz načítame tri vybrané trasové body z vyššie uvedeného príkladu na mape stlačením ikony mapy. Zobrazí sa obrazovka s mapou a mapa sa priblíži na tri vybrané trasové body, ako vidíte na obrázku nižšie:
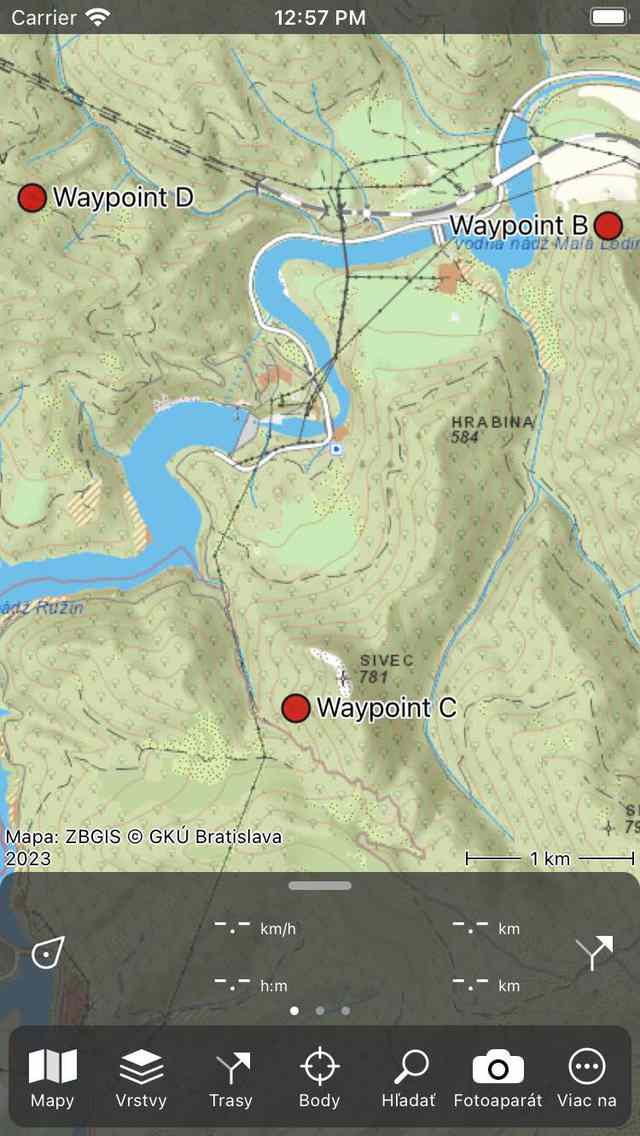
Trasové body „B“, „C“ a „D“ boli načítané na mapu.¶