Vytváranie bodov trasy¶
Existuje niekoľko spôsobov, ako vytvoriť body trasy v Topo GPS.
Stlačením dlhého tlačidla na mape a potiahnutím ikony na požadované miesto.
Zadanie adresy na karte s adresou cez Menu > Hľadať > Vyhľadať adresu.
Zadanie súradníc na karte súradníc cez Menu > Hľadať > Zadajte súradnice.
Skenovanie súradníc pomocou skenera súradníc cez Menu > Vyhľadať > Skenovať súradnice.
Importovanie súboru geodát, ktorý obsahuje body trasy cez Menu > Viac > Importovať súbor.
Uloženie aktuálnej polohy ako trasového bodu stlačením značky polohy a potom „Uložiť“ alebo „Vytvoriť bod trasy“.
Fotografovanie cez Ponuku > Fotoaparát.
Pridávanie bodov cez obrazovku bodov trasy > Viac > +.
V tejto časti vám vysvetlíme, ako vytvoriť traťový bod priamo na mape.
Vytváranie bodov trasy na mape¶
Ak stlačíte jedným prstom dlhým na mape, zobrazí sa ikona. Príklad je znázornený na obrázku nižšie:
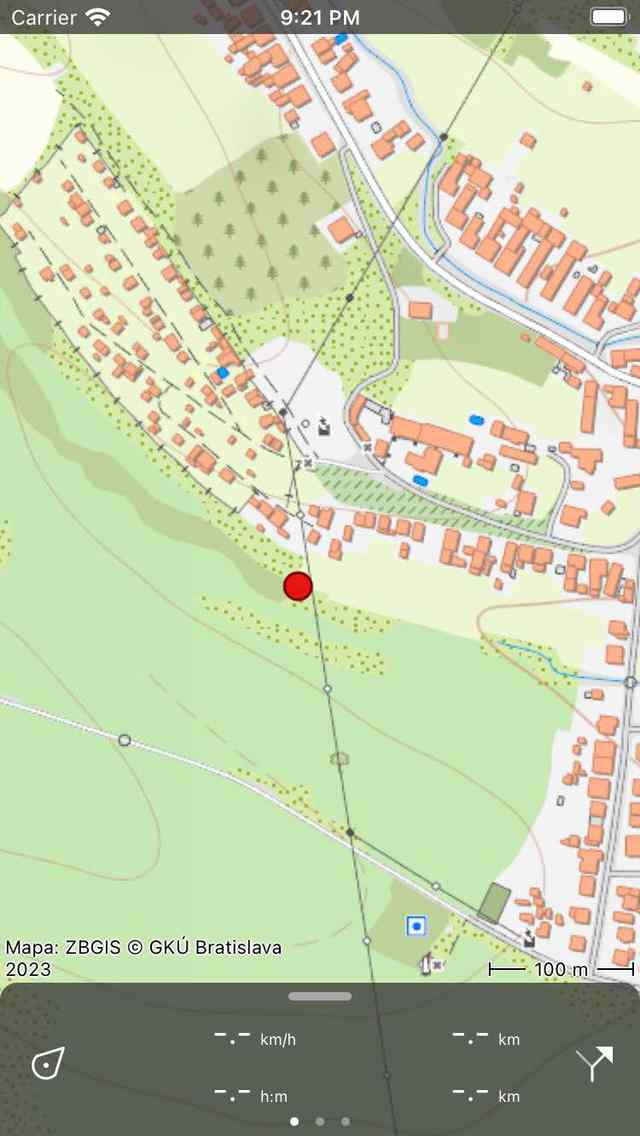
Stlačením dlhého tlačidla na mape sa zobrazí ikona.¶
Pokiaľ držíte prst na mape, môžete pretiahnuť ikonu na požadované miesto. Ak uvoľníte prst, zobrazí sa obrazovka vytvorenia bodu trasy. Na obrazovke vytvorenia traťového bodu môžete nastaviť vlastnosti bodu trasy.
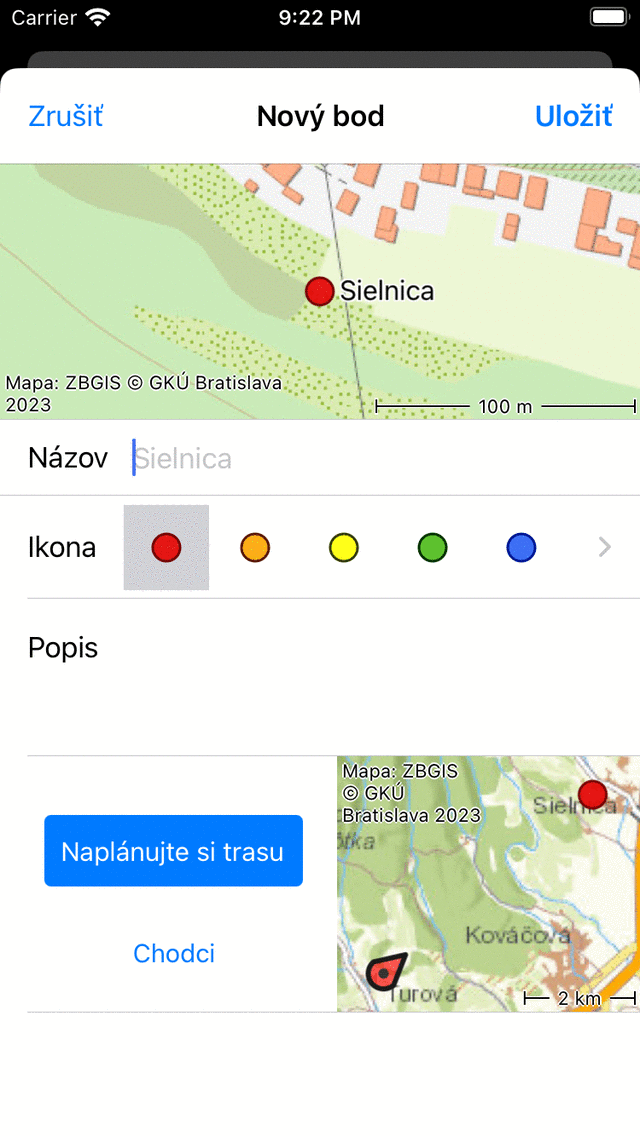
Obrazovka vytvorenia Waypoint, v ktorej môžete nastaviť vlastnosti a uložiť bod trasy.¶
Na obrazovke vytvorenia traťového bodu môžete voliteľne dať traťovému bodu názov, nastaviť ikonu a zadať popis. Ak nezadáte názov, použije sa automaticky navrhovaný názov (ktorý je svetlosivý).
Ako príklad zadáme „A“ ako názov. Ak stlačíte tlačidlo „Uložiť“, trasový bod sa uloží do vášho zariadenia a načíta sa na mapu s názvom, ako je znázornené na obrázku nižšie.
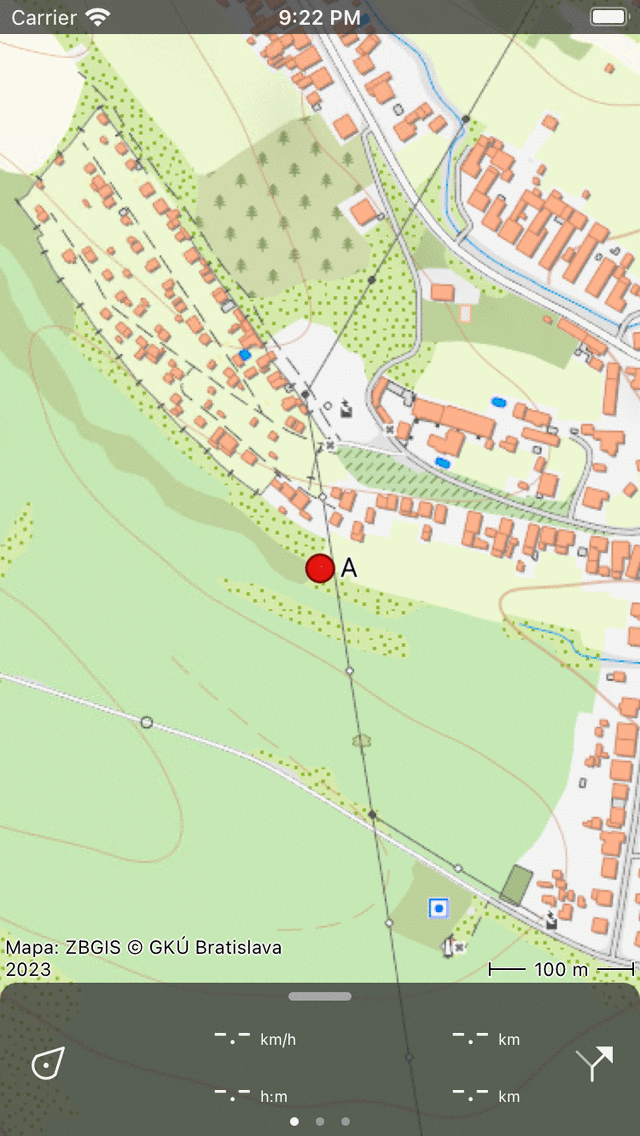
Trasový bod „A“ bol pridaný do mapy.¶
Cestný bod, ktorý je vytvorený z mapy, sa uloží vo vašom zariadení, a preto sa zobrazí na obrazovke bodov cesty.
Ak ste omylom stlačili dlho na hlavnej mape, aby sa zobrazila ikona, môžete ju presunúť do hornej alebo dolnej časti obrazovky mapy. Potom sa odstráni a obrazovka vytvorenia bodu cesty sa nevyskočí. Taktiež, ak stlačíte tlačidlo „Zrušiť“ na obrazovke vytvorenia trasového bodu, bod sa nevytvorí.
Ak ste zadali popis na obrazovke vytvorenia bodu trasy, môžete ho zobraziť na obrazovke podrobností o trasovom bode. Obrazovka podrobností o trasovom bode sa otvorí, ak klepnete na trasový bod, ktorý je načítaný na mape.
Automatické návrhy titulkov¶
Ak ste pripojení na internet a v nastaveniach ste povolili „Adresy - automaticky vyhľadať“, v titulnom poli sa zobrazí automatický návrh názvu trasového bodu. Tento titul má svetlošedú farbu a použije sa, ak nebol zadaný žiadny názov. Ak chcete mať trasový bod bez názvu, zadajte do poľa názvu jedno miesto.
Ak zadáte číslo ako názov, napríklad ‚001‘, pri ďalšom vytvorení trasy manuálne z mapy bude navrhovaný názov ‚002‘ atď. Toto funguje aj so znakmi, ak zadáte ‚A‘, ďalší navrhovaný názov bude ‚B‘ atď. Alebo ak ste zadali ‚Node_001‘, nasledujúci navrhovaný názov bude ‚Node_002‘. Ak sa vám nepáči navrhovaný názov, stačí zadať požadovaný názov a ďalší navrhovaný názov bude odvodený od posledného vstupu.
Nastavenie ikony vytvoreného bodu trasy¶
Na obrazovke vytvorenia bodu trasy môžete nastaviť ikonu, ktorý sa má vytvoriť trasový bod. Vo vyššie uvedenom príklade je vybraná ikona červený kruh. Klepnutím na inú ikonu sa namiesto toho použije. Ak chcete zobraziť ďalšie návrhy ikon, môžete prejsť na zoznam ikon. Na obrazovke vytvorenia bodu trasy sa zobrazia iba posledné použité ikony. Ak chcete použiť inú ikonu, môžete klepnúť na tlačidlo „>“ na pravej strane. Potom sa otvorí obrazovka ikon trasových bodov. Tu si môžete vybrať z mnohých preddefinovaných ikon a môžete si vytvoriť vlastné vlastné ikony.
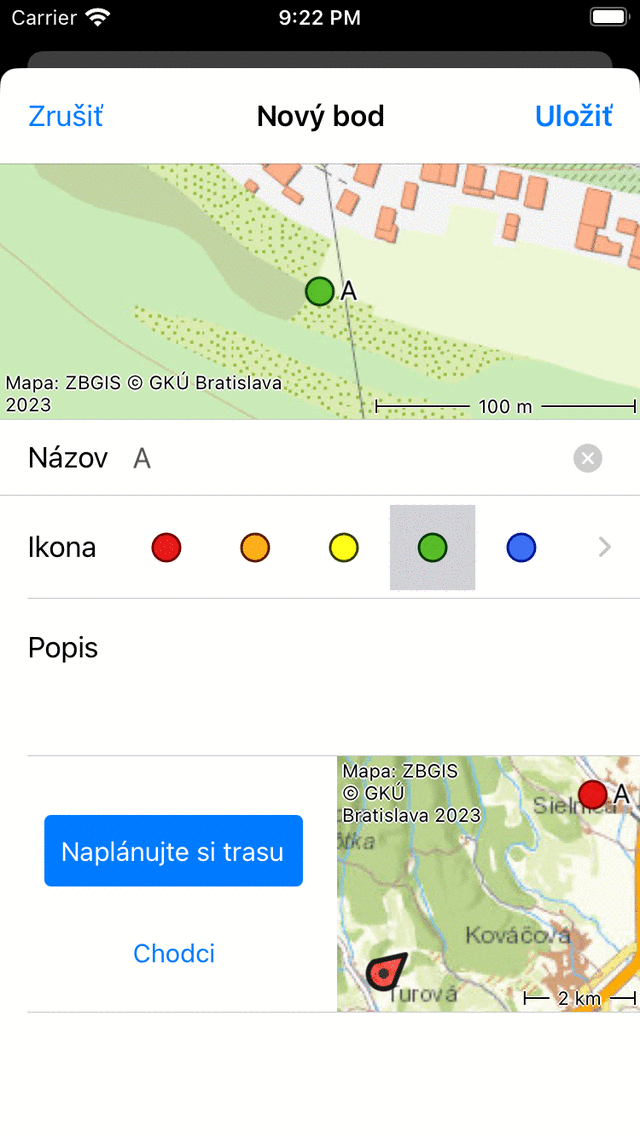
Bola vybraná zelená ikona.¶
Vo vyššie uvedenom príklade sme vybrali zelenú ikonu. Ak uložíte tento trasový bod, pri ďalšom vytvorení trasového bodu z mapy sa táto ikona použije ako pôvodne použitá ikona pre vytvorenie trasového bodu.
Plánovanie trasy k vytvorenému bodu trasy¶
Ak chcete naplánovať trasu z aktuálnej polohy do bodu na mape, môžete stlačiť dlho na mape, aby ste vytvorili ikonu na mape a pretiahli ju na požadované miesto. Potom sa otvorí obrazovka vytvorenia trasového bodu. V dolnej časti obrazovky vytvorenia trasového bodu sa zobrazí tlačidlo „Plánovať“ s mapou vedľa neho. Mapa zobrazuje novovytvorený trasový bod vzhľadom na vašu aktuálnu polohu. Pod tlačidlom „Plánovať trasa“ vidíte aktuálne zvolený režim prepravy. Vo vyššie uvedenom príklade je to „Chodec“. Ak klepnete na „Chodec“, môžete zmeniť spôsob prepravy. Môžete ho napríklad zmeniť na „Bicycle“. Ak stlačíte „Plánovať trasu“, trasa je okamžite naplánovaná z vašej polohy do novovytvoreného bodu a vrátite sa na mapu, ako je uvedené nižšie.
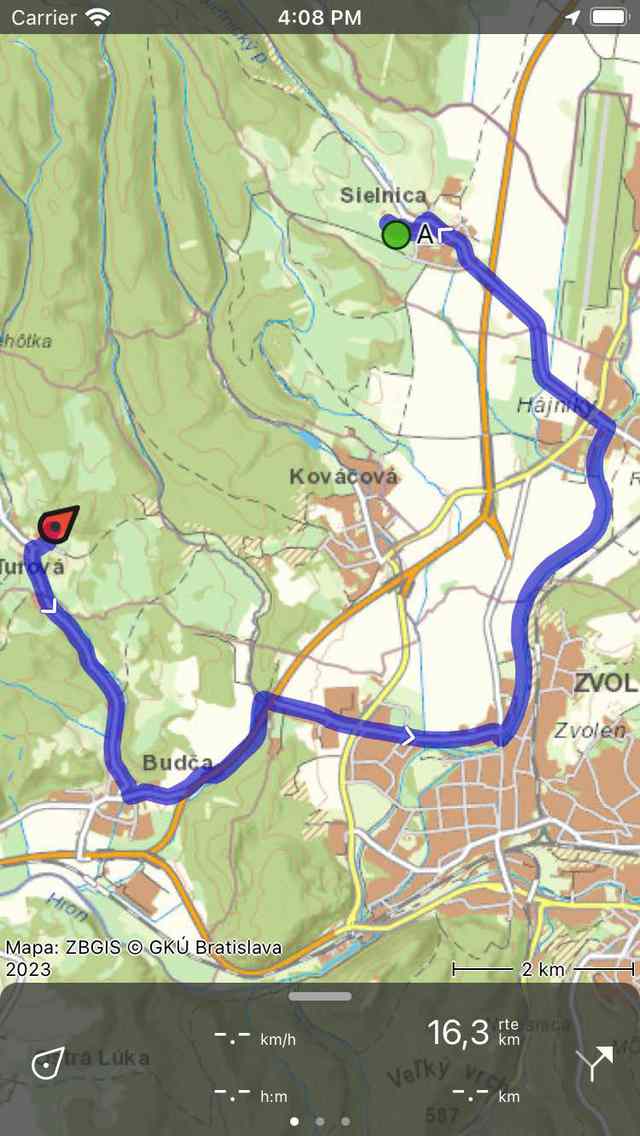
Trasa bola naplánovaná z aktuálneho umiestnenia do novovytvoreného bodu na mape.¶
Plánovaná trasa a trasový bod sa neuložia automaticky. Ak chcete uložiť plánovanú trasu, stlačte na trase a otvorte plánovač trás. Potom stlačením tlačidla „Uložiť“ vpravo hore uložte plánovanú trasu. Po uložení trasy sa zobrazí na obrazovke uložených trás.